打ち合わせや会議でメモや議事録を書くのは、意外と面倒なもの。
さらに、
- 重要な発言を聞き逃してしまう
- 早口の人の発言では、入力が追いつかない
といった問題もあります。
さて、メモや議事録の作成にはクラウドサービスの「Google ドキュメント(Google Docs)」を使っている人が多いと思います。Google ドキュメントは音声入力に対応していることをご存知ですか?
音声入力を使うことで、メモや議事録を効率的に作成できます。
それでは、Google ドキュメントで音声入力を使う方法を説明していきましょう。
1. ツールから音声入力を選択
まず、Google ドキュメントで新規作成をしましょう。
その後、ツールバーの「ツール」から「音声入力」を選択すれば(ショートカットは、Macでは「Command + Shift +s」、Windowsでは「Control + Shift + s」)、音声入力ができます。
ただし、ブラウザからのマイクへのアクセスを許可していない場合は、左上に「Google ドキュメントでマイクをオンにできません」というメッセージが表示されますので、次の手順でマイクへのアクセスを許可してください。
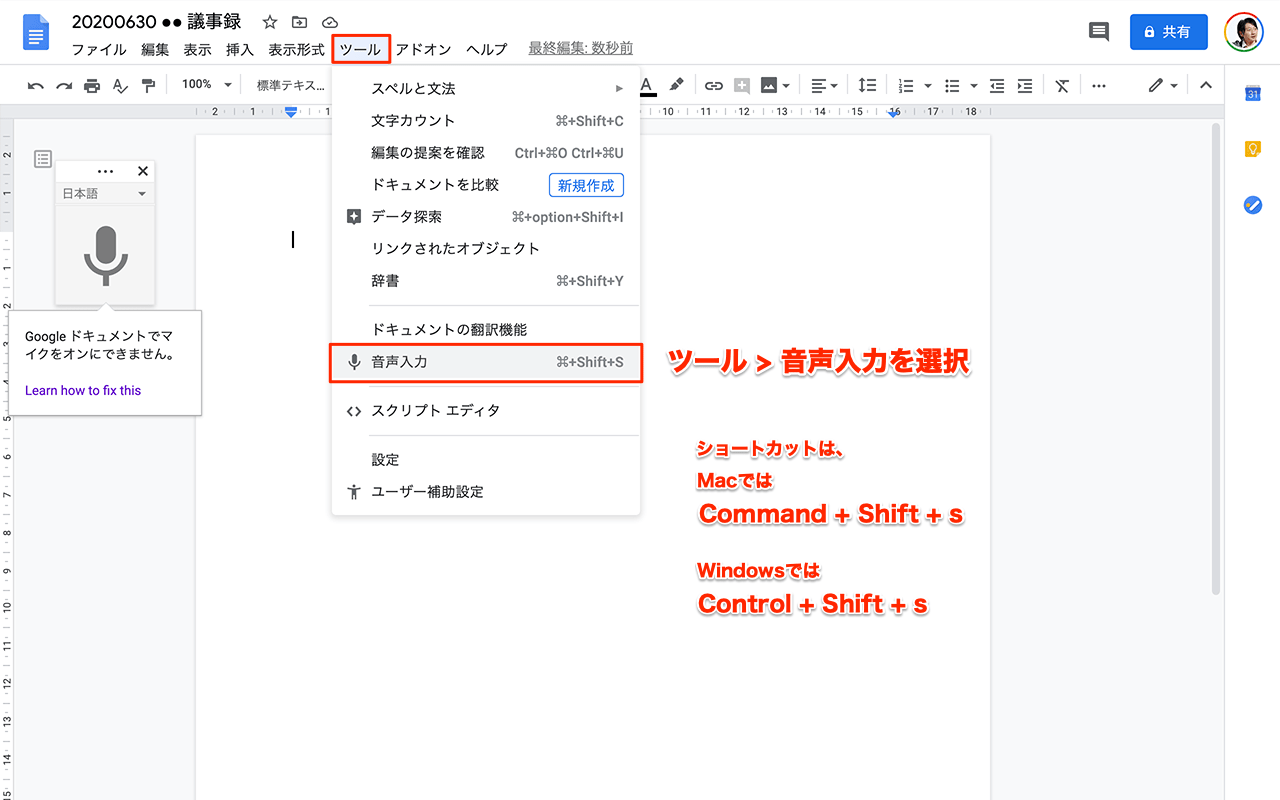
2. ブラウザからのマイクへのアクセスを許可
ブラウザのアドレスバーの右端に、マイクボタンが表示されています。
ここを押し、「https://docs.google.com によるマイクへのアクセスを常に許可する」にチェックを入れ、完了ボタンを押しましょう。
これで、ブラウザからマイクへのアクセスが許可されました。
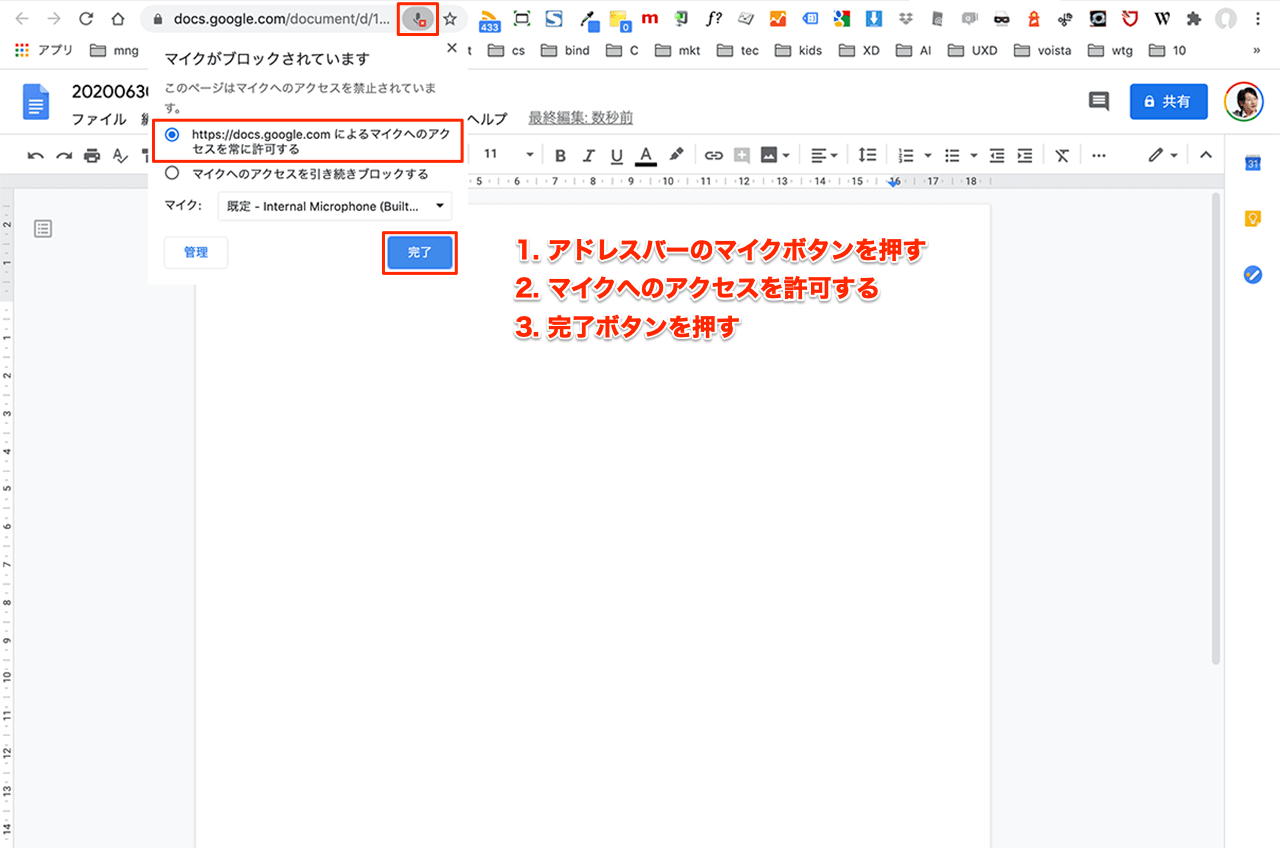
3. パソコンの設定が必要な場合
もしパソコン側での音声入力の設定が必要な場合は、あわせて設定しておきます。
Macを前提に説明すると、システム環境設定 > キーボード > 音声入力で、「音声入力」をオンにします。
すぐ下の「拡張音声入力を使用」のチェックは必須ではありませんが、もしチェックが入っていれば、オフラインの状態でも音声入力が可能になります(ファイルのダウンロードに5分ほどかかります)。
一方、チェックを外した場合は、「話した内容がAppleに送信されてテキストに変換されます」というメッセージが出ます。それでもよい人は、そのまま音声入力を有効にしてかまいません。念のため、オフラインの状態でも音声入力を可能にしたい人は、チェックを入れ直しましょう。
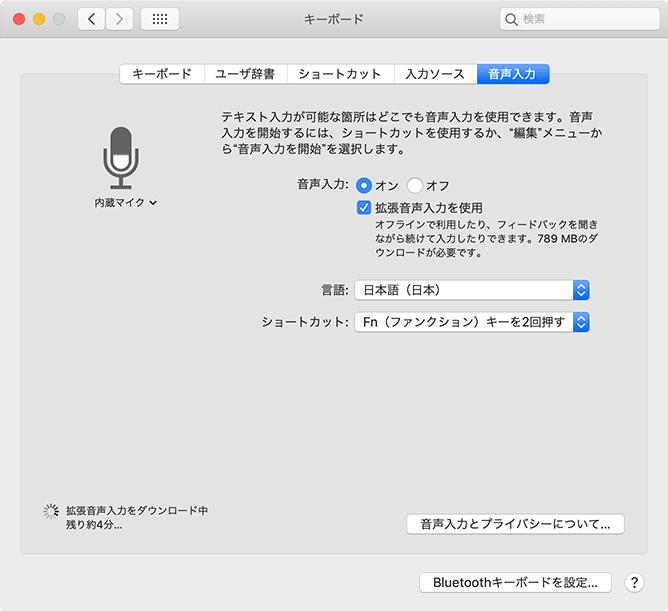
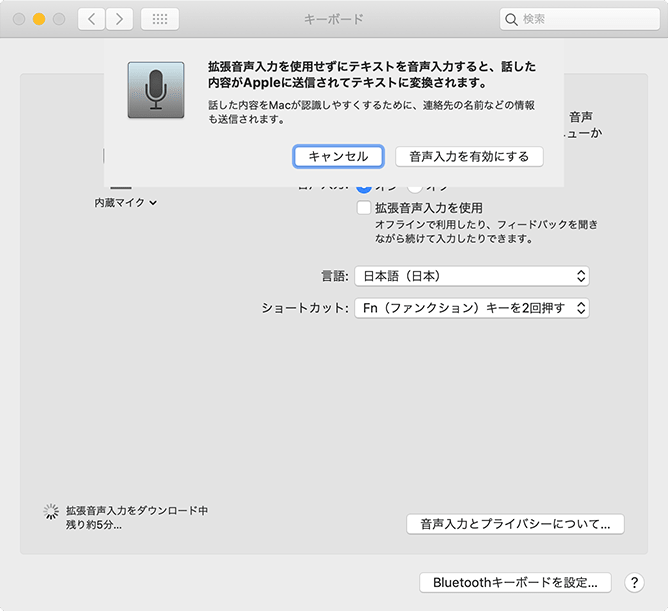
4. 音声入力がスタート
ツールバーの「ツール」から「音声入力」を選択すると(ショートカットは、MacではCommand + Shift +s、WindowsではControl + Shift + s)、音声入力がスタートします。
音声入力に必要な設定は以上です。
音声入力を一時停止したい場合は、左上のマイクボタンを押しましょう。もう一度押せば、音声入力が再開されます。
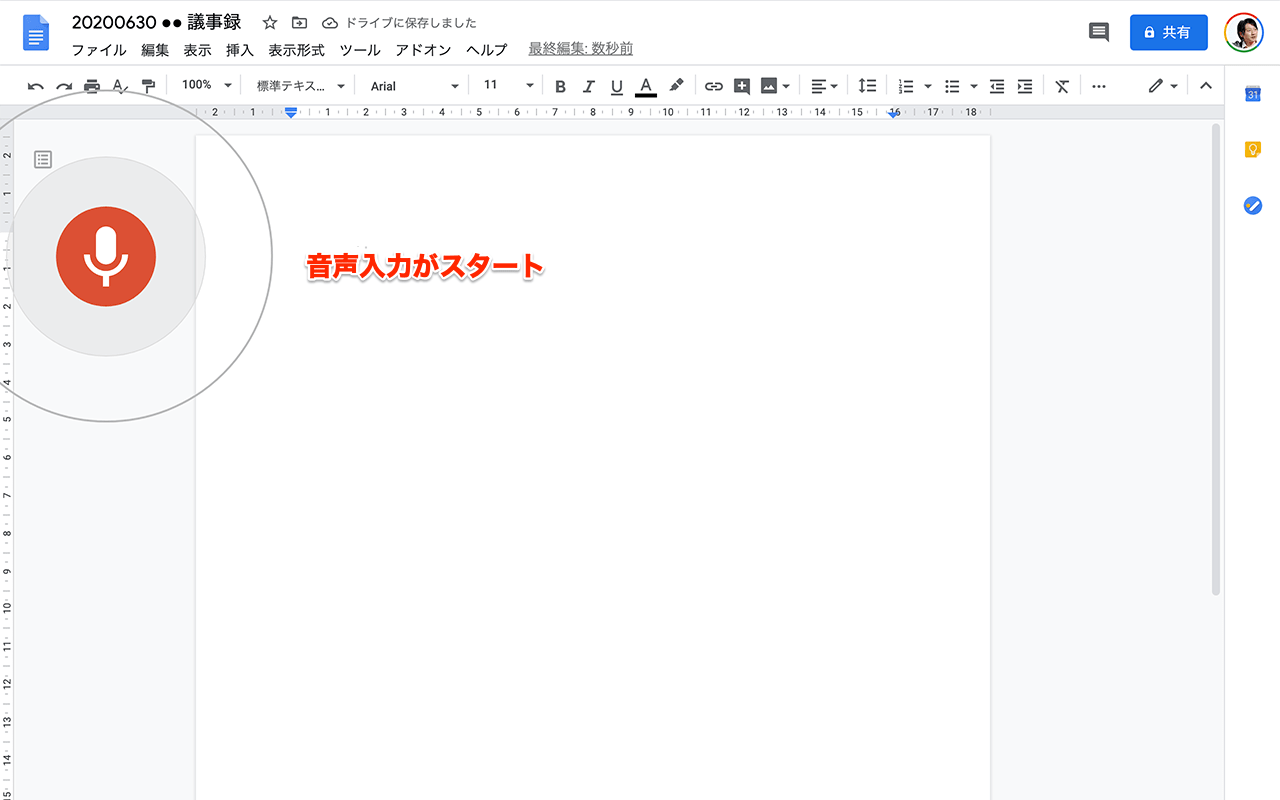
一歩進んだ方法
スマートフォンで音声入力+手作業で文章補正
音声で入力した文章のままでは、改行などがなされないので、読みづらく感じるでしょう。
音声入力中は、キーボード入力ができませんので、その場で文章を補正することができません。
そこで、スマートフォンでの音声入力と、手作業での文章補正を組み合わせる方法を紹介します。
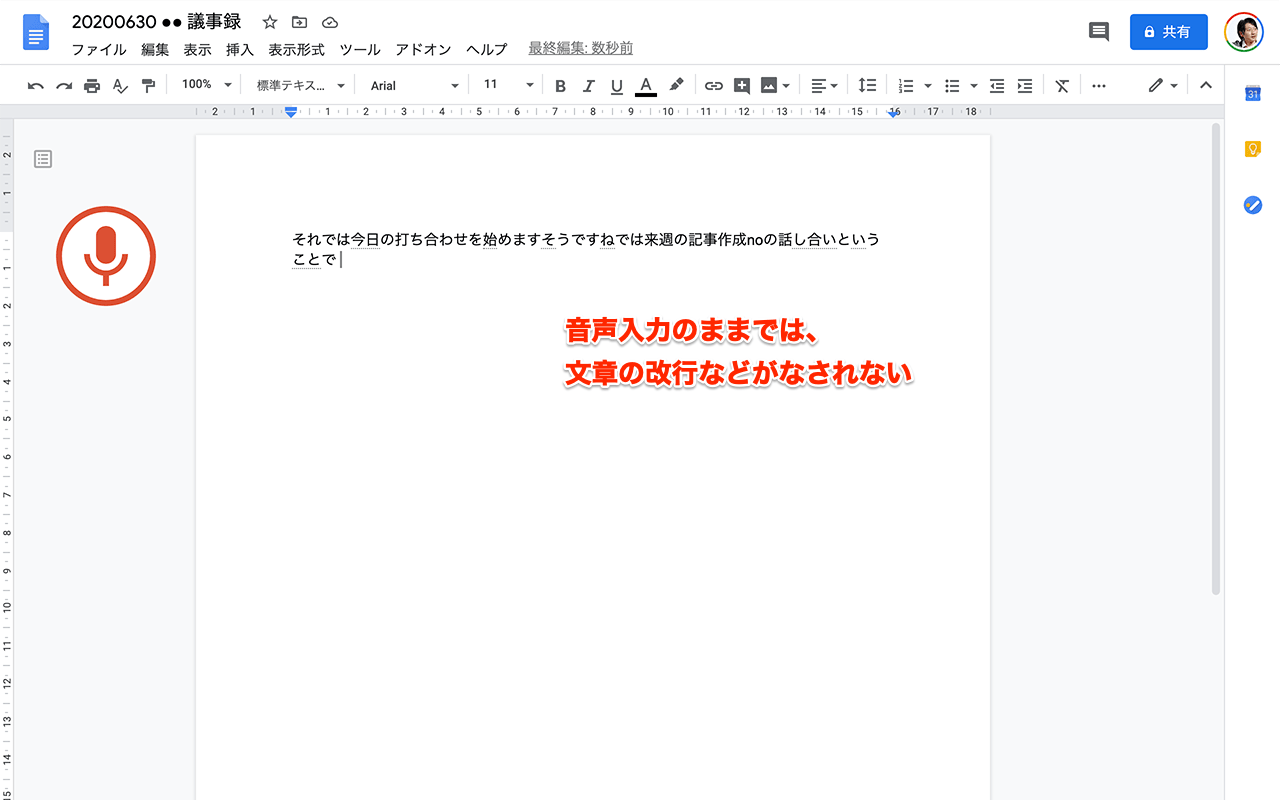
1. スマートフォンにアプリをインストール
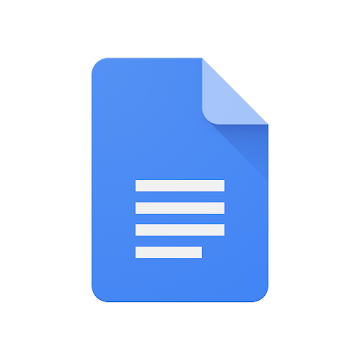
スマートフォンにGoogle ドキュメントのアプリをインストールしましょう。iOS版とAndroid版が無償で利用できます。どちらも「Google ドキュメント」という名称です。
2. スマートフォンで音声入力を行う
パソコンで開いているものと同じドキュメントを、スマートフォンのアプリで開きましょう。
右下のマイクボタンを押すと、音声入力がスタートします。
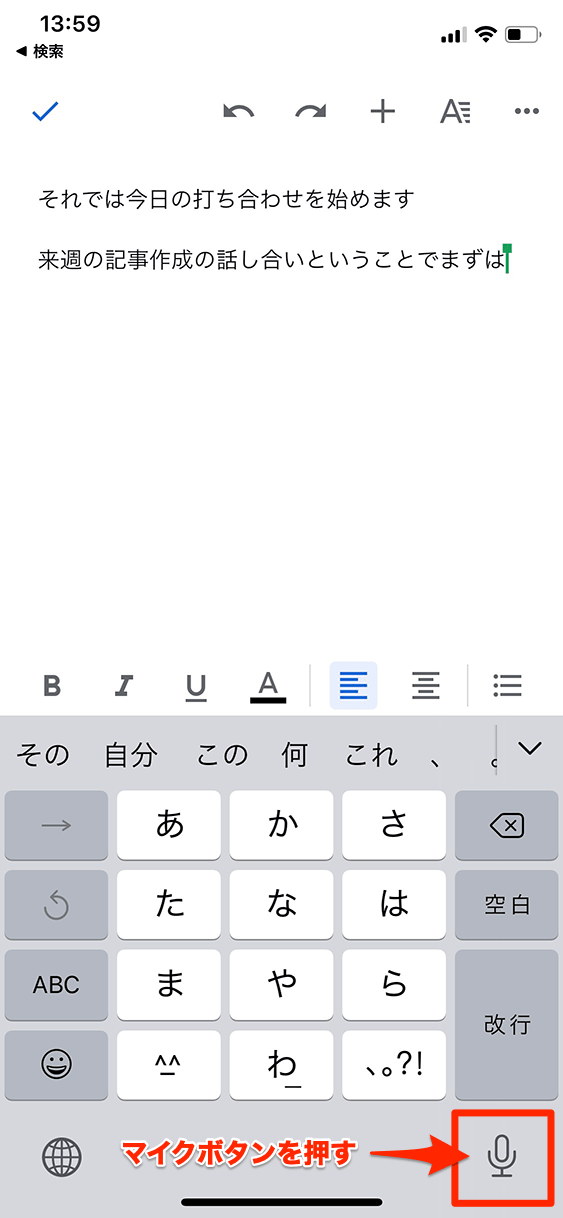
もし英語で入力されてしまう場合は、左下の地球儀ボタンを押し、日本語を選択すると、日本語での音声入力がスタートします。
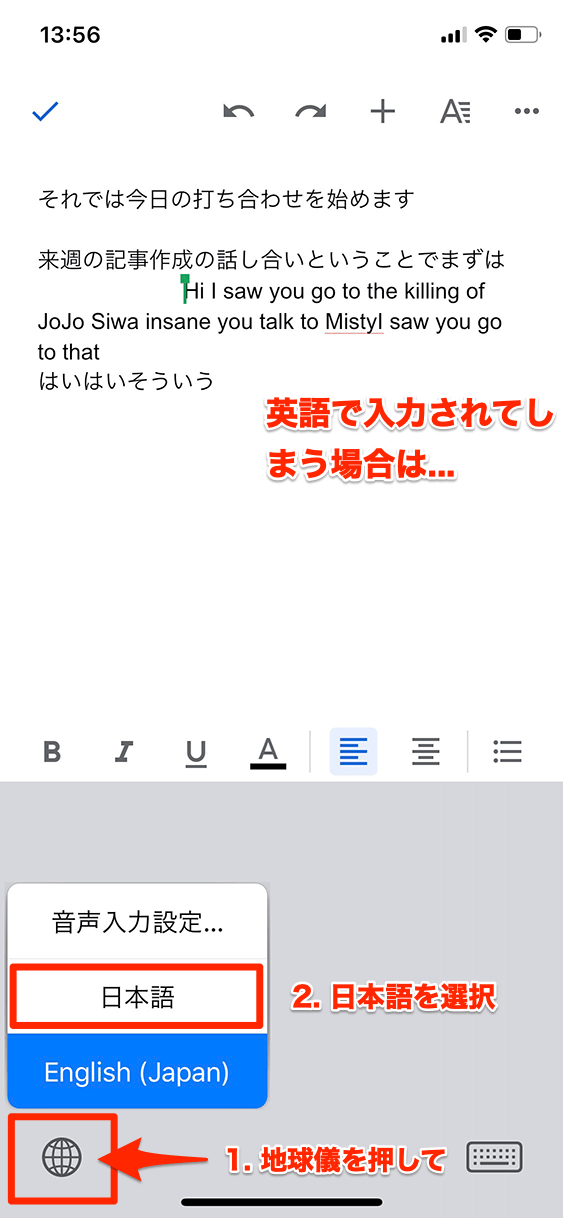
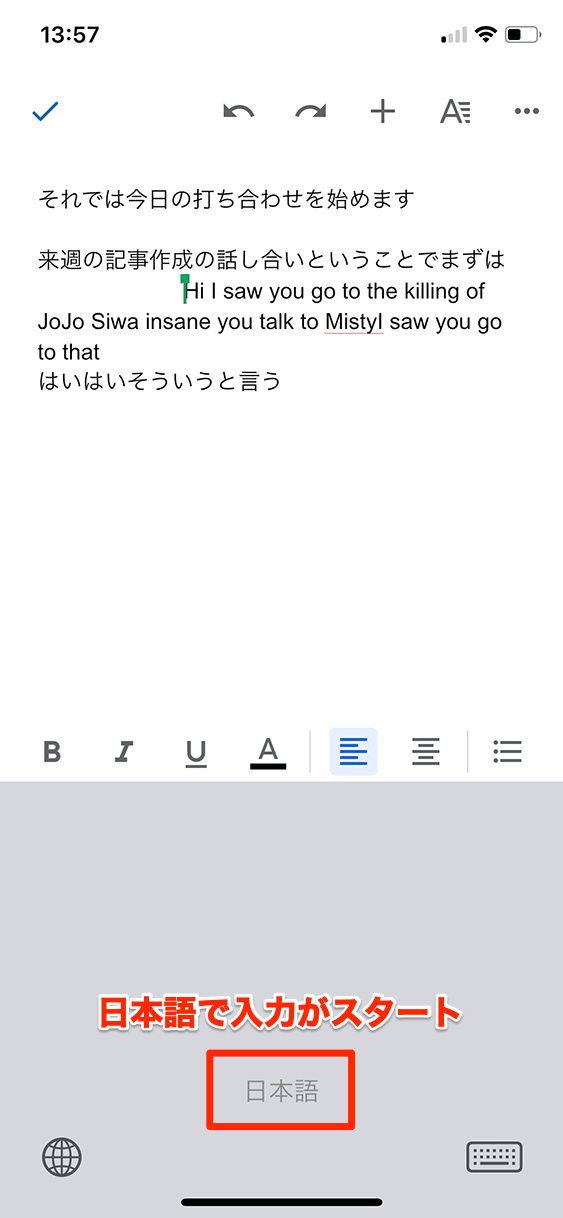
3. パソコン側で、手作業で文章を補正
スマートフォンでの音声入力を有効にしたまま、すでに入力された文章をパソコン側で手作業で補正しましょう(改行や誤字脱字の修正など)。
このようにすると、リアルタイムで文章を補正しながら、メモや議事録を作成できます。
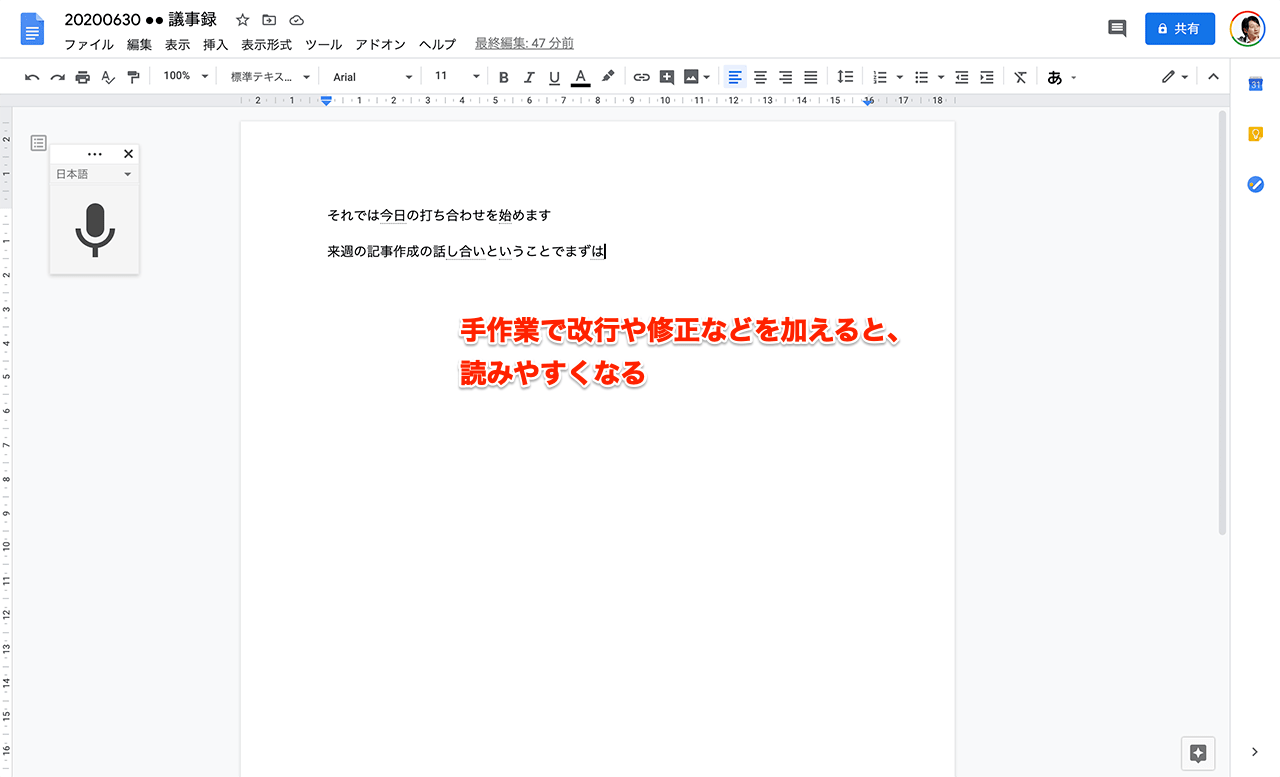
別の録音アプリを使う方法
自動文字起こしができるアプリでテキスト化
打ち合わせや会議によっては、スマートフォンで音声入力+手作業で文章補正を行う余裕はないかもしれません。
そのような場合は、AI録音アプリ「Voistand」の自動文字起こし機能を使ってテキスト化し、あとで議事録用に調整することです。
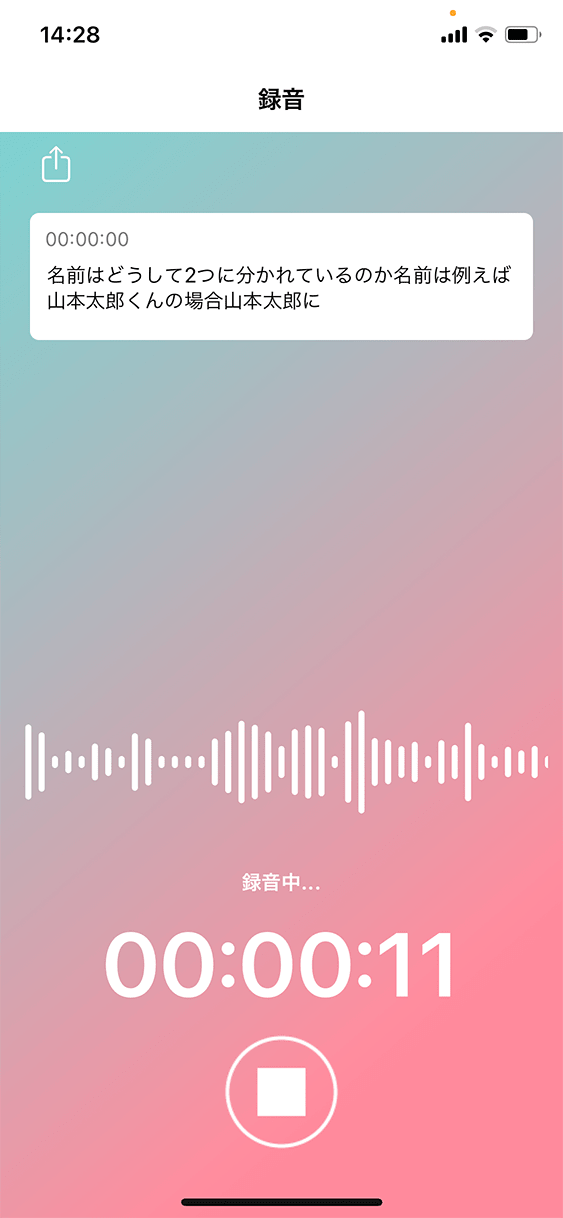
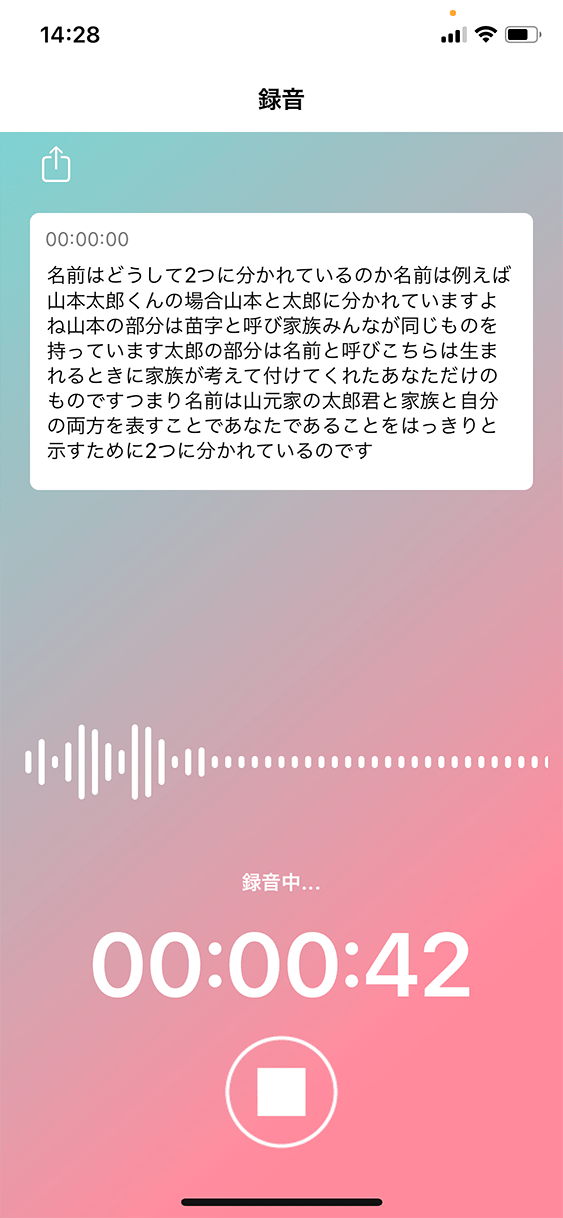
Voistandを使えば、録音時に自動で文字起こしが開始されます。また、Zoomで生成される音声ファイルをインポートできますので、オンライン会議の文字起こしにも最適です。
詳しくは、以下の記事をご覧ください。
まとめ
体感として、Google ドキュメントの音声入力の精度はなかなかのものです。
議事録のベースとなるテキストとして充分使えるのはもちろん、インタビュー記事の作成などにも役立てられるでしょう。
ボイスレコーダーで録音した音声を手作業で文字起こしするのは、時間も手間もかかります。音声入力だけですべてが済むわけではなく、あとから文章を直したり整えたりする必要があるとしても、トータルではかなりの時間短縮になるはずです。
今回解説した内容が、仕事の効率化につながれば幸いです。



