在宅勤務がすっかり普通になっている今日このごろ、みなさんもZoomなどのオンライン会議ツールを使うことに慣れたと思います。
では、一歩進んでウェビナー(ウェブセミナー)についてはいかがでしょうか。
さまざまなセミナーや講演会でオンライン開催が当たり前になっているなか、ウェビナーに一度や二度は参加したことがあると思いますが、いざ自分(自社)が主催者なったとき、ウェビナーツールを使いこなせるでしょうか?
たとえば、インサイドセールス(内勤営業)などでもウェビナーが活用されるようになっており、社内で「ウェビナーをはじめよう」という意見が出たときに、きちんと対応できることが望ましいのです。
ウェビナーツールとしての選択肢としては、Zoomウェビナー、YouTube Live、Facebook Liveなどがありますが、
「クローズドなウェビナーを開催したい」
「質問機能やアンケート機能を利用したい」
など、細かな要望に照らし合わせて考えると、選ぶべきツールは限られているといってよいでしょう。
そこで今回は、広く使われている高機能なウェビナーツールである「Zoomウェビナー」の特徴と始め方を解説します。
ZoomミーティングとZoomウェビナーの違い
まずは、Zoomのミーティングプランとウェビナープランの違いを確認しましょう。
無料のミーティングプランでも100名までの参加は可能ですので、ウェビナープランならではの機能が不要な場合は、ミーティングプランのままでウェビナーを開催できます。
一方、ホストとパネリストの設定、Q&A、投票などの機能を使いたい場合や、複数人が出演するセミナーなどでは、ウェビナープランを利用するとよいでしょう。
| Zoomミーティング(無料版) | Zoomウェビナー | |
|---|---|---|
| 定員 | 最大100名 | 最大100名〜10,000名(プランによる) |
| チャット | あり | あり |
| 挙手 | なし | あり |
| Q&A | なし | あり |
| 投票 | なし | あり |
| 録画 | あり | ホストとパネリスト |
| レポート | 簡易的な項目のみ | あり |
Zoomウェビナーを利用するには
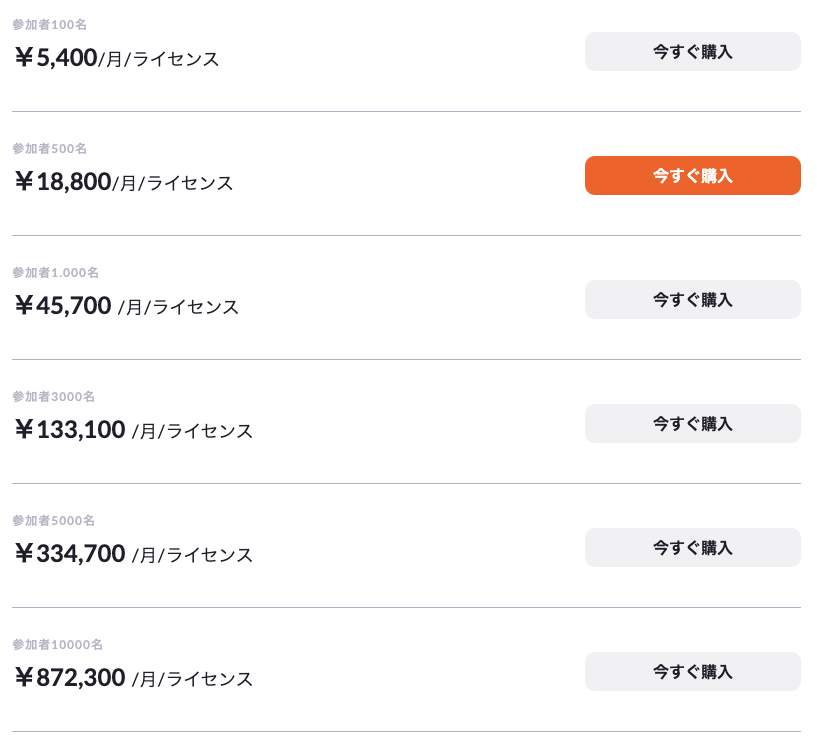
Zoomウェビナーを利用するには、最低でも以下の2つのプランに加入する必要があります。
- Zoomミーティングのプロ版以上に加入(月額2,000円から)
- Zoomウェビナープランに加入(月額5,400円から)
つまり、Zoomミーティングのプロ版以上(ビジネス版、エンタープライズ版を含む)に加入し、さらにウェビナープランに加入することで、さまざまな機能を備えたZoomウェビナーが利用できるようになります。
なお、よほど大規模なウェビナーを予定していない限り、ウェビナープランは最大100名までの月額5,400円のプランで十分です。
それでは、実際の画面を通して、Zoomウェビナーの始め方を見ていきましょう。
ウェビナーの新規作成
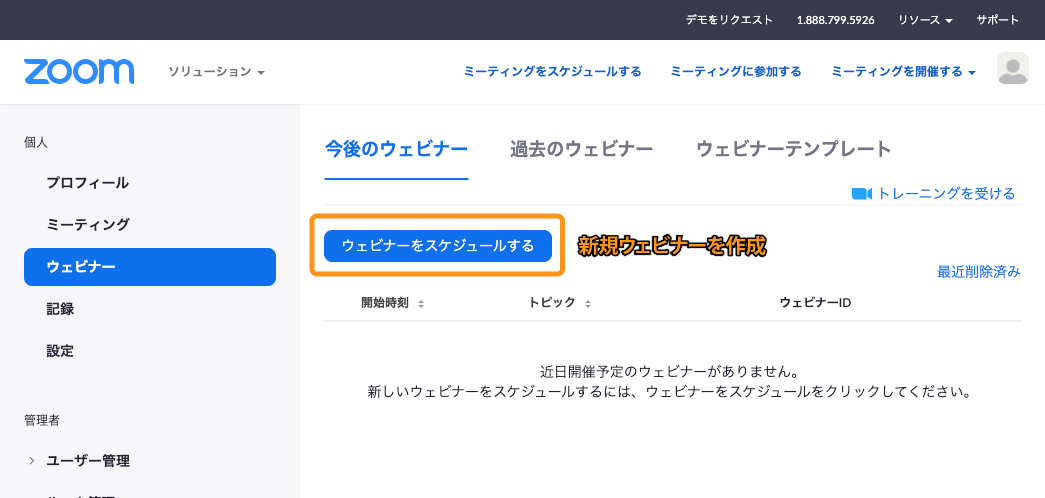
Zoomにログインし、プロフィールページにアクセスすると、左側のメニュー内に「ウェビナー」という項目があるので、クリックして開きます。
メイン画面の「ウェビナーをスケジュールする」というボタンをクリックすると、新規ウェビナーの作成画面が開きます。
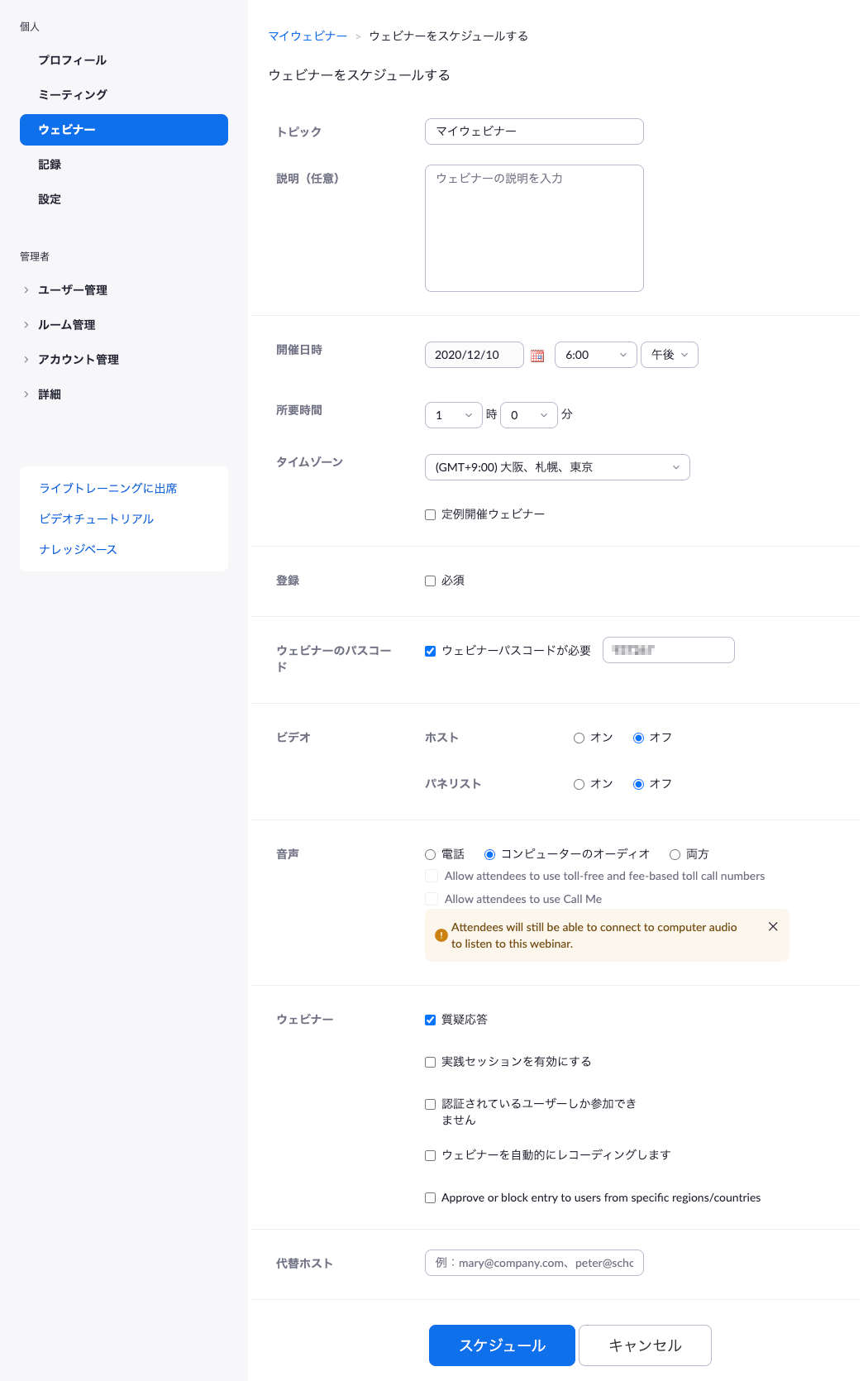
この画面では、ウェビナーのタイトル(トピック)や説明文、開催日時などを設定できます。
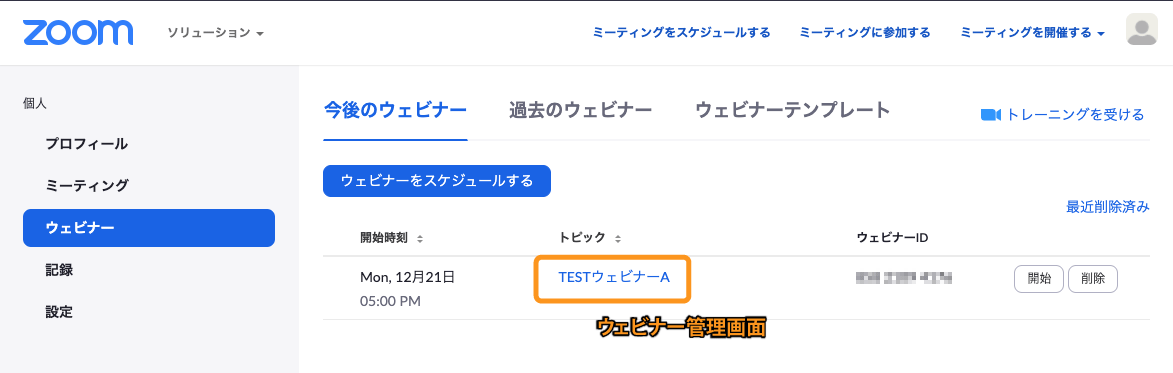
設定は管理画面でウェビナー開催前に変更可能ですので、開催当日までに関係者で検討しておきましょう。
パネリストの設定
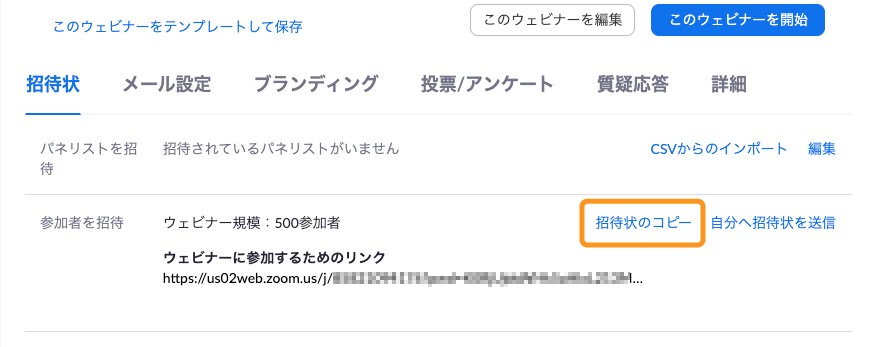
自分だけがホスト(主催者)となり、ウェビナーを配信する場合は必要ありませんが、出演者が複数いる場合はパネリストとして招待する必要があります。
パネリストは、ウェビナーの管理画面の下の方、「招待状タブ」>「パネリストを招待」>「編集」から招待できます。
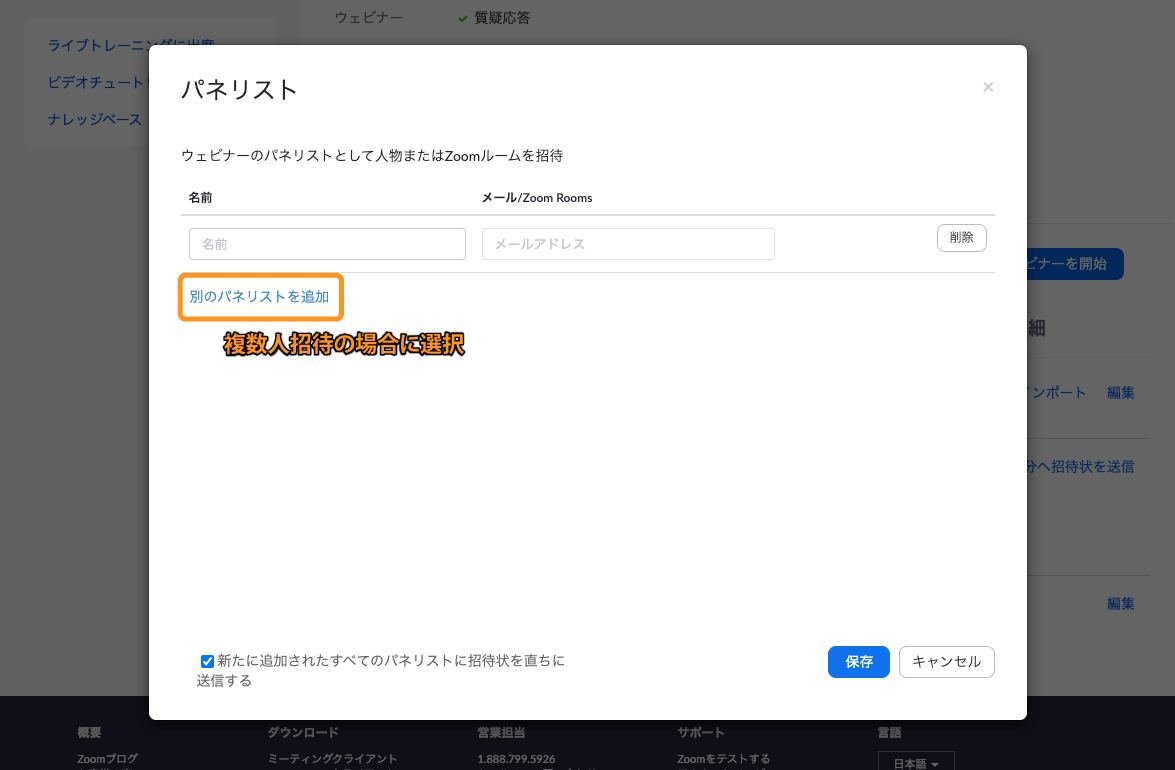
パネリストの名前とメールアドレスを入力し「保存」を押すと、招待メールが送信されます。
複数のパネリストを招待する場合は「別のパネリストを追加」でまとめて招待することも可能です。
Zoomウェビナーの便利機能
Zoomウェビナーには「Q&A」や「投票」など、参加者とインタラクティブにウェビナーを進めるための機能があります。
投票機能では、事前に参加者向けの設問を用意しておき、ウェビナー中に参加者に答えてもらうことで、簡易的なアンケートとしても利用できます。たとえば、「コロナ禍で売上に変化はありましたか?」「特に課題だと思っていることは?」といった設問と選択肢を用意しておきましょう。
また、使い方によっては、投票機能で「特に聞きたいことは何ですか?」というアンケートをとることで、参加者の多くが興味のある話題を届けることも可能です。
このような機能をうまく使ってウェビナーを盛り上げることが、参加者満足につながります。
Zoomウェビナーのレポート機能
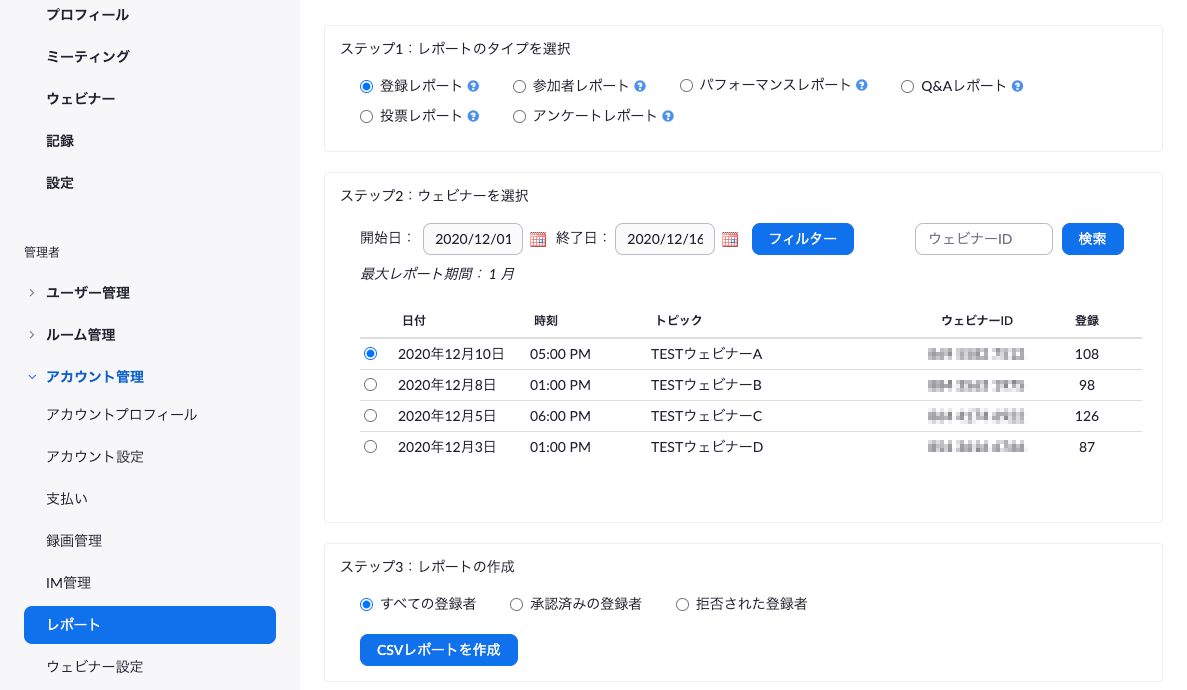
ウェビナー終了後に、「参加者のリスト」や「参加日時」「退出日時」「質問数」など、ウェビナーの効果測定に役立つデータをCSVファイルで出力できます。
出力できるレポートは以下の6種類です。
- 登録レポート:登録者のリストと登録日時など
- 参加者レポート:各参加者の参加日時、退出日時など
- パフォーマンスレポート:参加数や参加率、質問数などの統計情報
- Q&Aレポート:ウェビナー中の質問や質問者名と回答を
- 投票レポート:各参加者の投票レポート
- アンケートレポート:各参加者のアンケート結果
YouTube Liveのようなグラフでのレポート機能はありませんが、シンプルなCSV形式ですので、Google スプレッドシートやExcelなどでグラフ入りの資料にしてもよいでしょう。
まとめ
いかがでしたでしょうか。
Zoomウェビナーは機能が多彩な反面、設定する項目が多いので、慣れるまでに多少時間がかかるかもしれません。設定ミスがトラブルに結びつくこともありますので、事前に何度かテストを行うことをおすすめします。
Zoomウェビナーの機能や使い方のコツを理解し、よいウェビナーを開催するために、この記事が役立てば幸いです。


