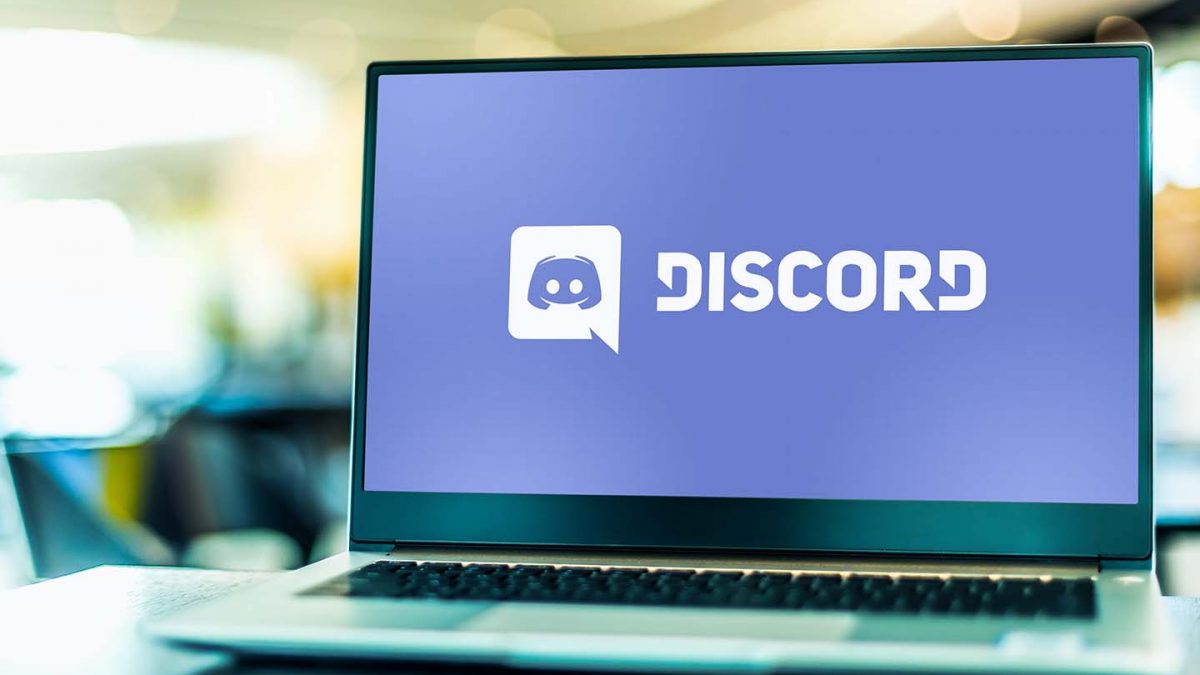今回はDiscordのインストール手順や、実際にバーチャルオフィスとして設定する方法などを画面キャプチャーとともにご紹介していきます。
前回、Discordの特徴や、他の会議ツールとの違いなどをご紹介し、ビジネスにどのように活かせば良いかをお伝えしました。(興味のある方は、 【導入編】ボイスチャットツール「Discord」をリモートワークに導入してみた をご覧ください)。
そもそもDiscordとは?
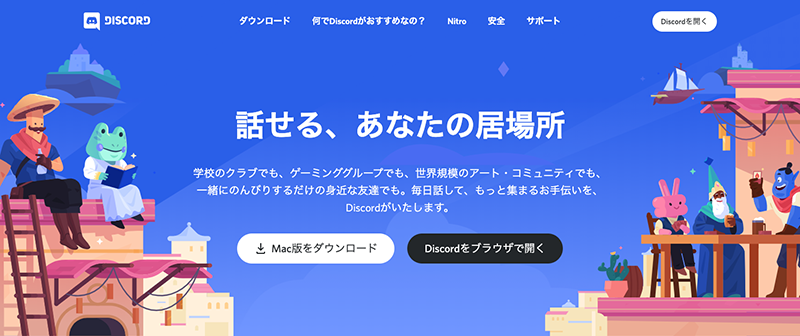 Discordとは無料で使用できるボイスチャットツールです。
Discordとは無料で使用できるボイスチャットツールです。
https://discord.com/
このツールは本来、ビジネス向けではなく、ゲーマー向けにオンラインゲームで利用されていました。
1. Discordのインストール
Discordのホームページよりアプリをダウンロードします。
ダウンロードが終わったら、ダウンロードされたファイルを開きます。
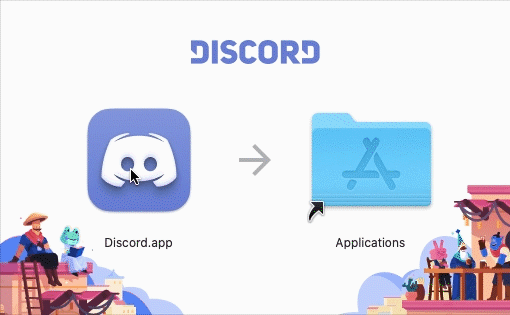 Discordのアイコンが表示されるので、右側のアプリケーションフォルダにドラッグ&ドロップします。
Discordのアイコンが表示されるので、右側のアプリケーションフォルダにドラッグ&ドロップします。
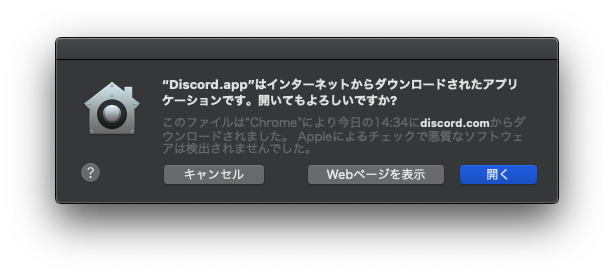 図のようなアラートが出た場合は「開く」を選択し、アプリケーションを立ち上げてください。
図のようなアラートが出た場合は「開く」を選択し、アプリケーションを立ち上げてください。
2. アカウントの作成
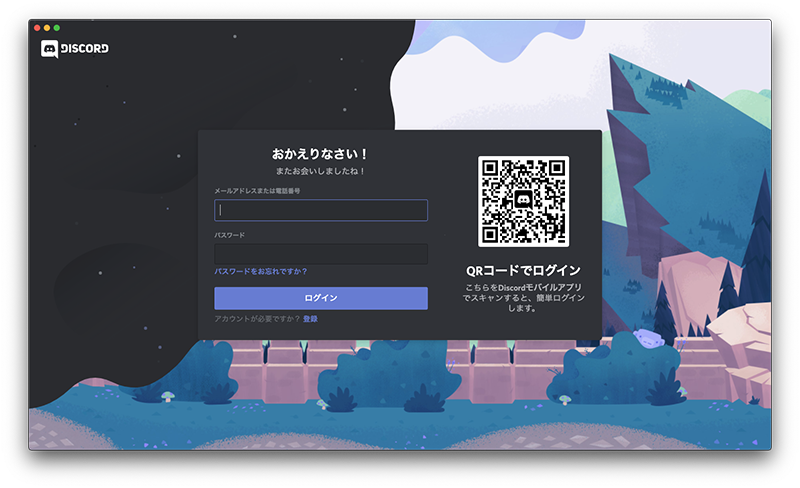 アプリを立ち上げるとログイン画面が開きます。まだアカウントを作成していない場合は、ログインボタンの下にある「登録」をクリックします。
アプリを立ち上げるとログイン画面が開きます。まだアカウントを作成していない場合は、ログインボタンの下にある「登録」をクリックします。
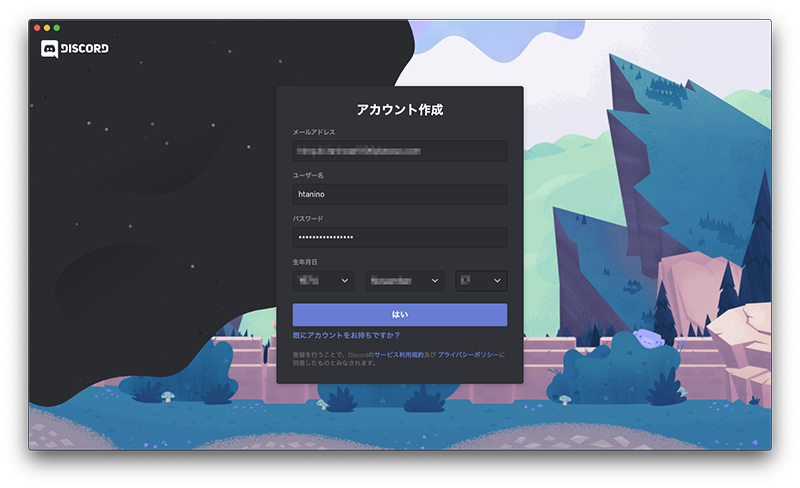 アカウント作成画面が開くので、「メールアドレス」「ユーザー名」「パスワード」「生年月日」を登録します。
アカウント作成画面が開くので、「メールアドレス」「ユーザー名」「パスワード」「生年月日」を登録します。
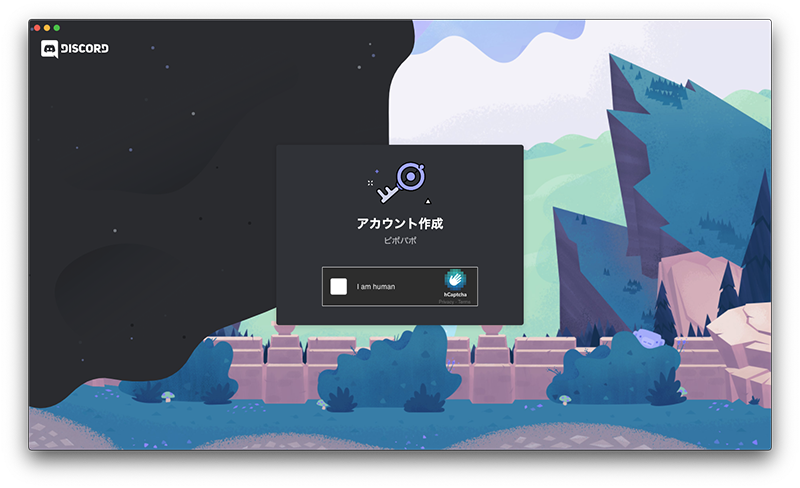 スパムアカウント防止のために「I am human」にチェックを入れます。
スパムアカウント防止のために「I am human」にチェックを入れます。
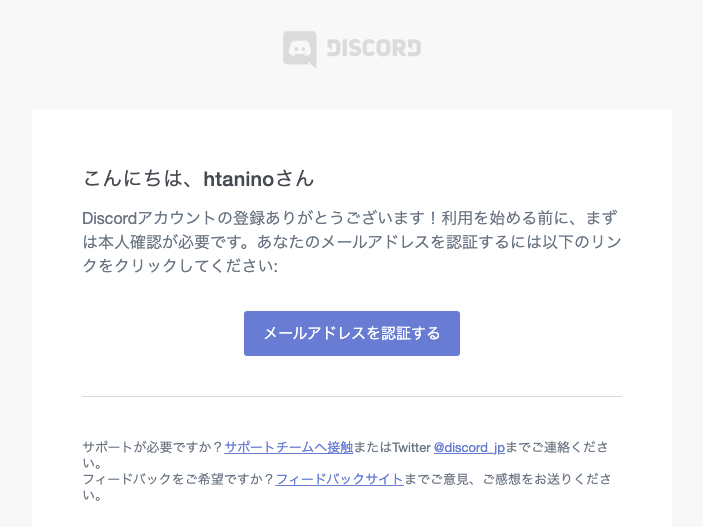 すると、登録したメールアドレス宛に確認メールが届くので、「メールアドレスを認証する」をクリックしてください。
すると、登録したメールアドレス宛に確認メールが届くので、「メールアドレスを認証する」をクリックしてください。
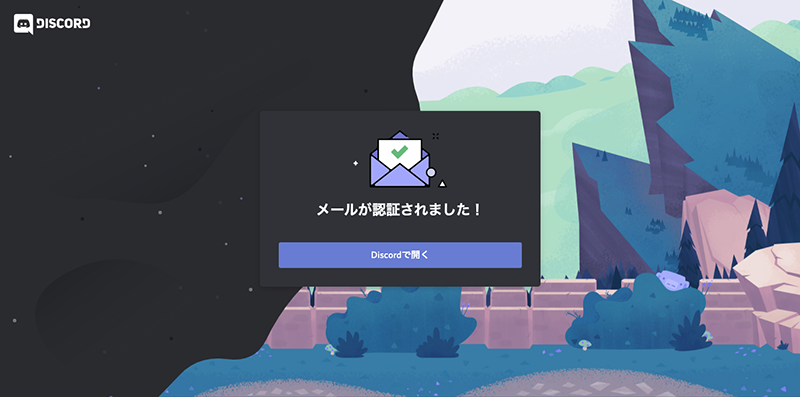 「メールが認証されました!」と表示されます。
「メールが認証されました!」と表示されます。
これでアカウントの登録は終了です。
3. サーバーの作り方
Discordを使い始めるには、まずサーバーを作る必要があります。
サーバーとは、招待制の建物のようなものと考えてください。
そのサーバー(建物)の中には、チャンネルと呼ばれる部屋を複数作成することができ、同じチャンネル(部屋)にいるユーザーと会話することができます。
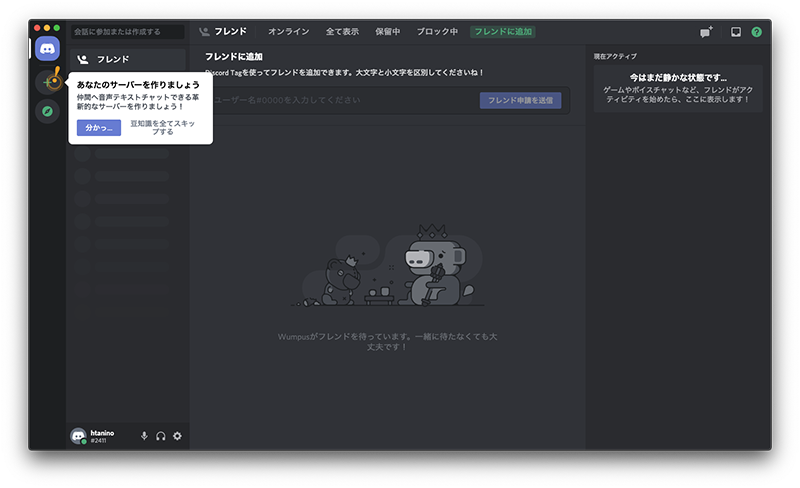 画面左の「+」ボタンをクリックするとサーバーの作成が開始します。
画面左の「+」ボタンをクリックするとサーバーの作成が開始します。
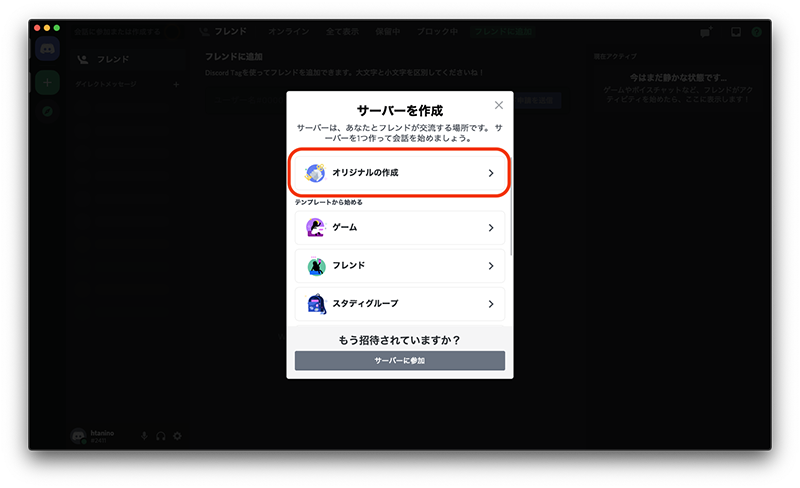 「ゲーム」「フレンド」「スタディグループ」とテンプレートがありますが、今回はビジネス利用なので「オリジナルの作成」を選びます。
「ゲーム」「フレンド」「スタディグループ」とテンプレートがありますが、今回はビジネス利用なので「オリジナルの作成」を選びます。
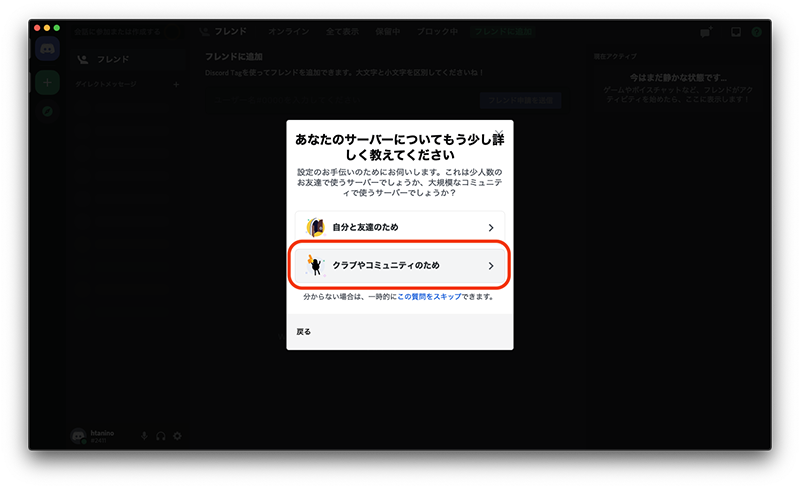 「クラブやコミュニティのため」を選択。
「クラブやコミュニティのため」を選択。
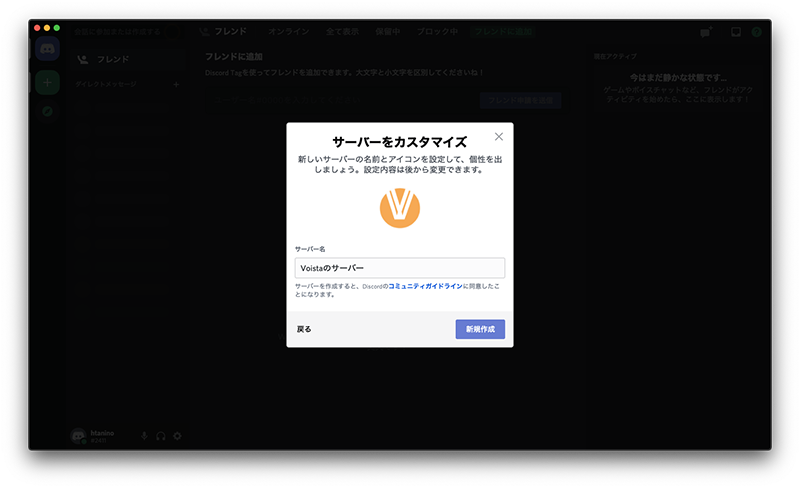 サーバ名とアイコンを設定して「新規作成」をクリックします。
サーバ名とアイコンを設定して「新規作成」をクリックします。
これでサーバーが完成です。
4. サーバー招待のやり方
続いて、サーバーに同僚を招待しましょう。
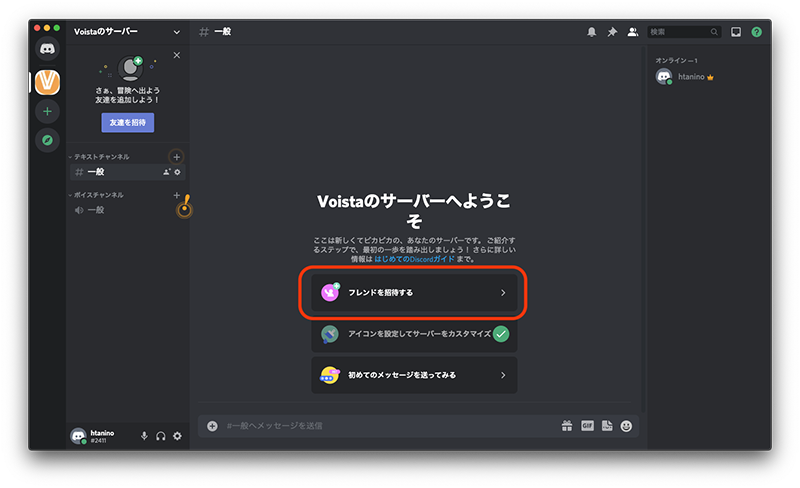 画面中央の「フレンドを招待する」ボタンをクリック。
画面中央の「フレンドを招待する」ボタンをクリック。
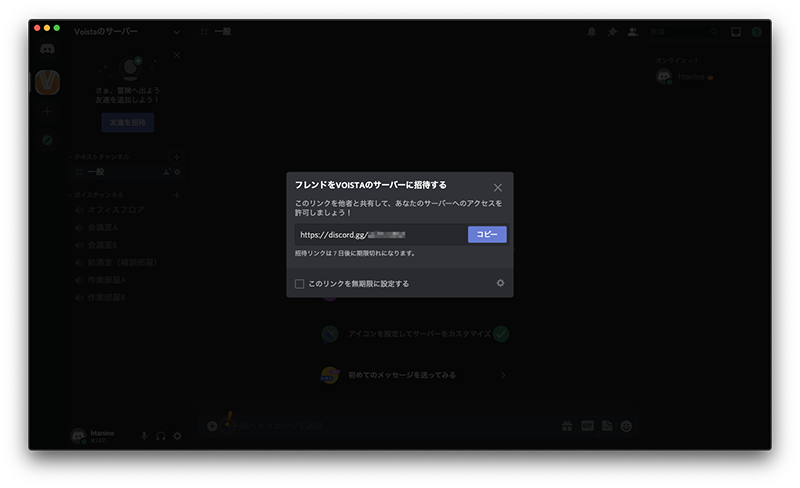 すると「フレンドを招待する」ウィンドウが開くので、「コピー」ボタンを押して招待リンクをコピーします。
すると「フレンドを招待する」ウィンドウが開くので、「コピー」ボタンを押して招待リンクをコピーします。
メールやチャットなどで、コピーした招待リンクを同僚に送ってください。
5. ボイスチャンネルの作り方
サーバーを作成して、同僚を招待してもまだ会話することはできません。
Discordではチャンネルと呼ばれる部屋を作成し、ボイスチャットやテキストチャットで同じチャンネルにいるユーザーと会話することができます。
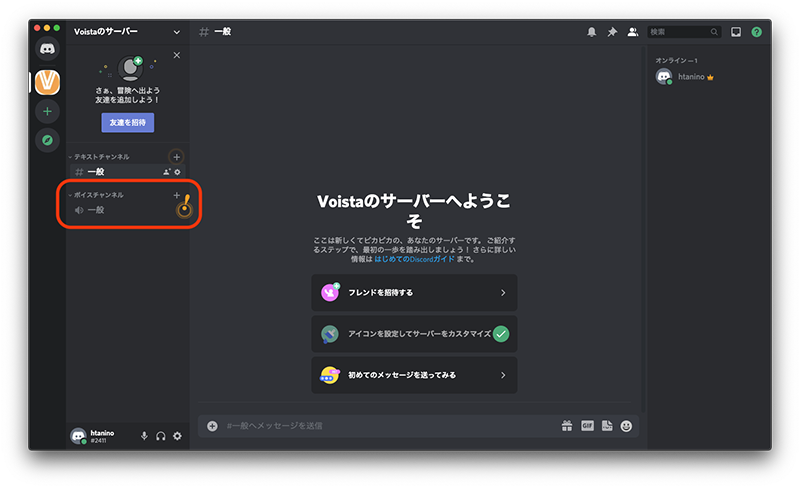 画面左に「テキストチャンネル」と「ボイスチャンネル」と項目があり、その右側に「+」ボタンがあります。
画面左に「テキストチャンネル」と「ボイスチャンネル」と項目があり、その右側に「+」ボタンがあります。
まずはボイスチャンネルを作成していきましょう。
「+」ボタンを押すと「ボイスチャンネルを作成」ウィンドウが開きます。
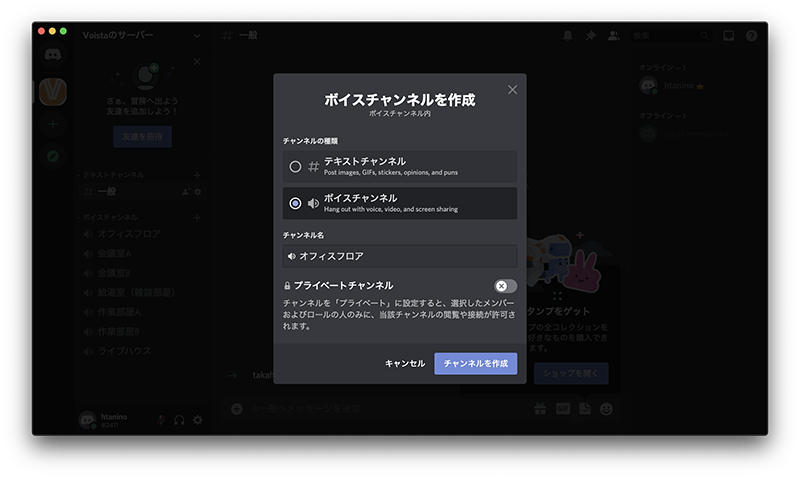 「チャンネルの種類」で「ボイスチャンネル」を選択。
「チャンネルの種類」で「ボイスチャンネル」を選択。
「チャンネル名」を入力し「チャンネルを作成」をクリックすれば設定完了です。
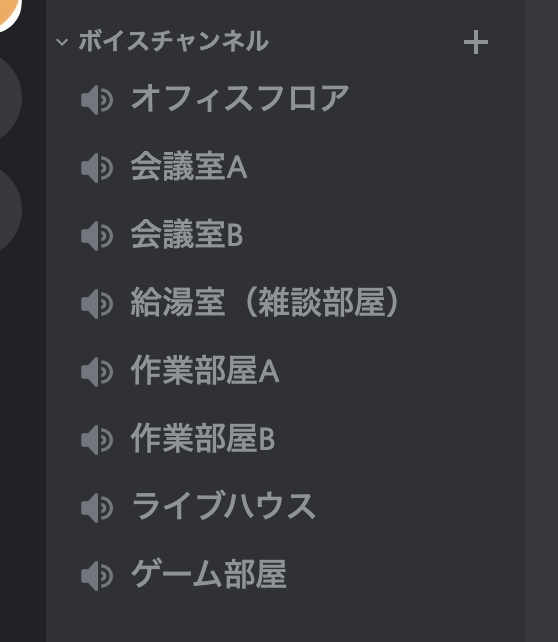 Discordではチャンネル名を自由に設定できます。たとえば「オフィスフロア」「会議室」「作業部屋」「給湯室」と付ければバーチャルオフィスのようにすることができます。社員同士の交流のために「ライブハウス」や「ゲーム部屋」などを用意するのも面白いでしょう。
Discordではチャンネル名を自由に設定できます。たとえば「オフィスフロア」「会議室」「作業部屋」「給湯室」と付ければバーチャルオフィスのようにすることができます。社員同士の交流のために「ライブハウス」や「ゲーム部屋」などを用意するのも面白いでしょう。
また、「プライベートチャンネル」にチェックを入れると限られた人だけ入れるチャンネルも作成可能です。
6. 会話の始め方
Discordでは同じチャンネルにいるユーザーとだけ会話することができます。
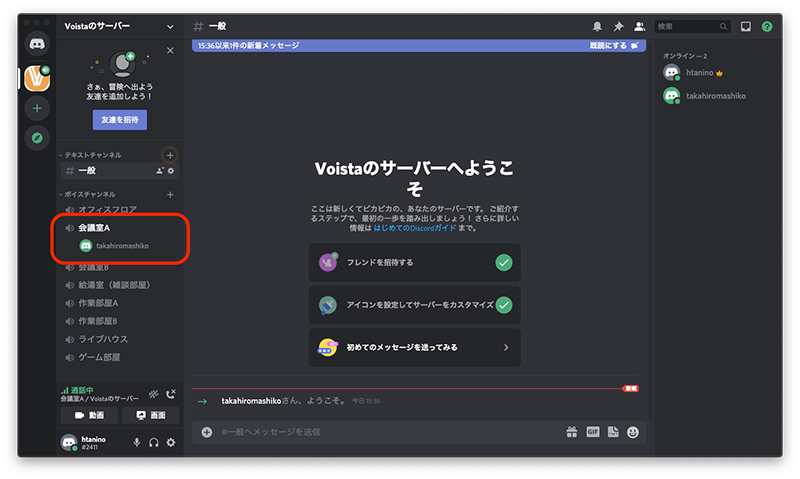 チャンネルの中にいる人に話しかけたいときは、チャンネル名をクリックして、「◯◯さん、いま話せる?」と声をかけましょう。
チャンネルの中にいる人に話しかけたいときは、チャンネル名をクリックして、「◯◯さん、いま話せる?」と声をかけましょう。
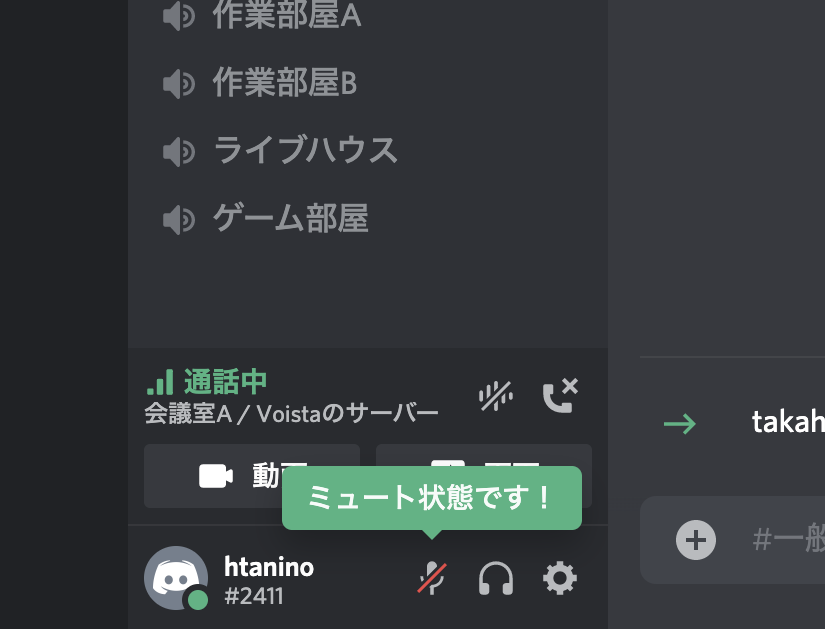 このとき、画面左下のマイクアイコンがオフになっていないか注意しましょう。
このとき、画面左下のマイクアイコンがオフになっていないか注意しましょう。
マイクがオフのときは、一回クリックすることでマイクがオンになります。
7. 画面共有と動画配信のやり方
ボイスチャットがメインと言っても、画面を共有しながら相談したいこともあるでしょう。
もちろんDiscordでは画面の共有もできます。
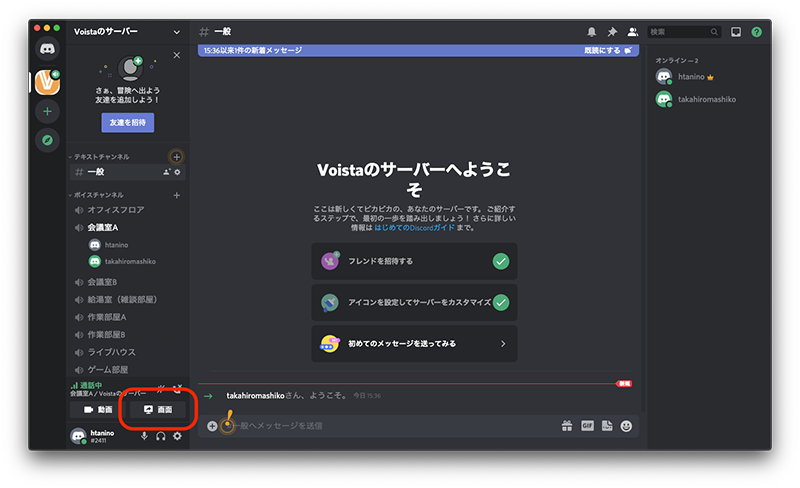 画面左下の「画面」ボタンを押すと「画面共有」ウィンドウが開きます。
画面左下の「画面」ボタンを押すと「画面共有」ウィンドウが開きます。
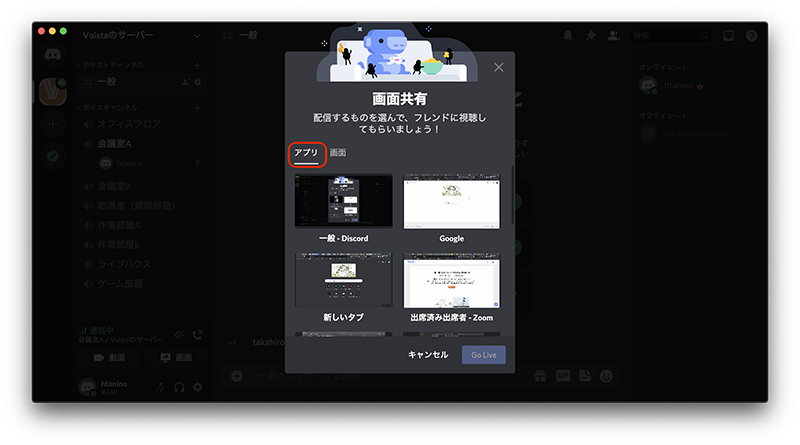
画面共有はアプリ単位か画面単位で選べます。
「アプリ」ではパワーポイントやエクセル、webブラウザなど様々なアプリ画面を共有できます。
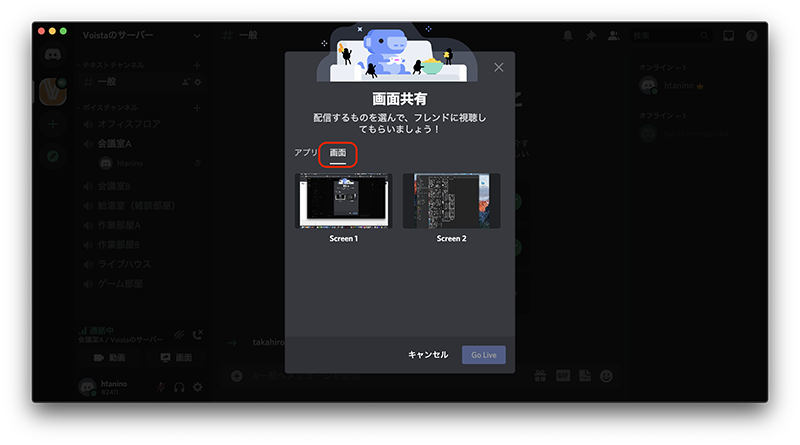
「画面」ではモニター内に映るすべてを画面共有できます。
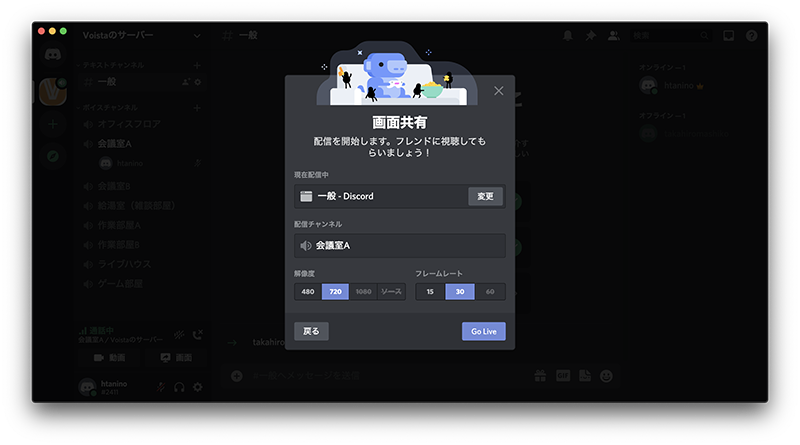
「解像度」と「フレームレート」を設定し、「Go Live」を押すと画面共有が始まります。
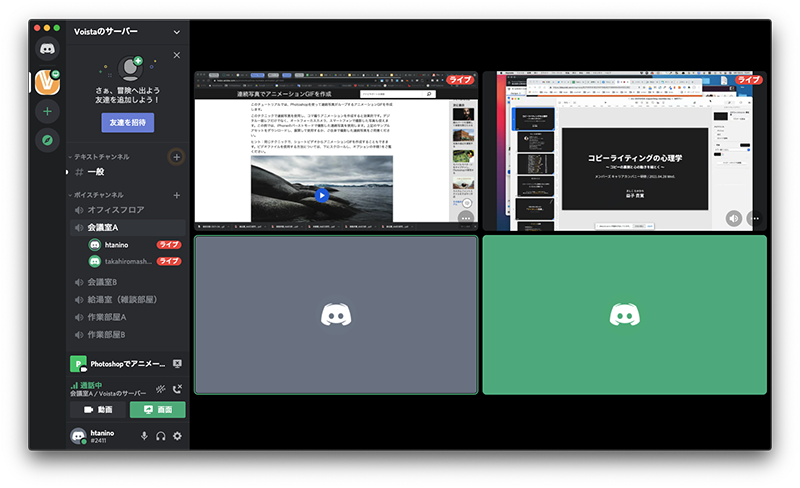
Discordでは複数人数での画面共有が可能ですので、お互いに画面を見せ合いながら情報共有するのもいいでしょう。
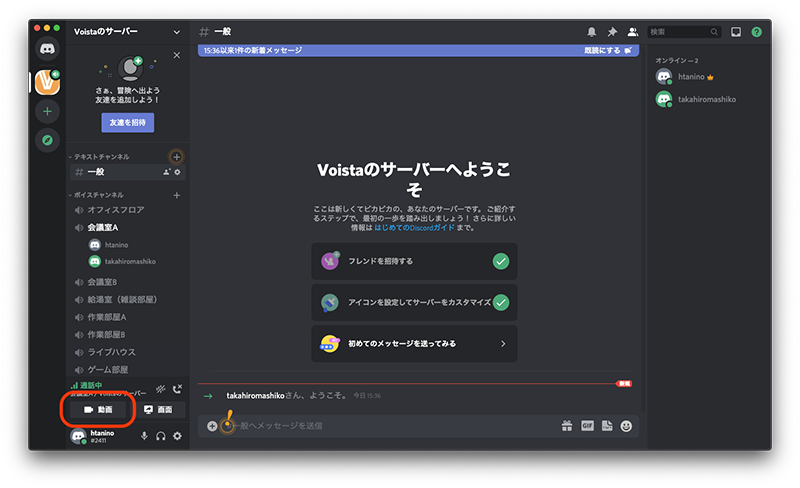
Discordではカメラを使ってビデオ配信をすることもできます。
画面左下の「動画」ボタンを押すことでビデオ配信が始まります。
Discordの有料プランは必要か
最後にDiscordの有料プランについてご説明します。
DiscordにはDiscord NitroとDiscord Nitro CCLASSICという2つの有料プランがあり、無料プランで使用できない機能がいくつかあります。
その中でもビジネスに役立ちそうなものとしては、
- 高画質で画面共有できる。(Discord NitroとDiscord Nitro CLASSIC共通)
- 100MBまでのファイルのアップロードが可能(Discord Nitroのみ、無料プランは8MBまで)
などがあります。
金額は
- Discord Nitro …… 月9.99ドル
- Discord Nitro CLASSIC …… 月4.99ドル
無料プランでも十分すぎるほど役に立つDiscordですが、気になる方は検討してみては?