みなさんの中では、Slackを使っている人が少なくないでしょう。
Slackに音声通話機能が追加されたのを知っていますか?
いつの間にか、画面左下にこんなスイッチが追加されていたのです。
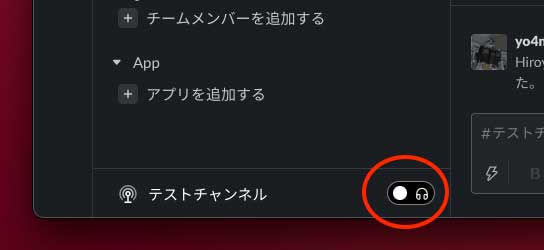
きっと気になっていた人も多いはず。
これは「ハドルミーティング」と言って、チャンネル内のメンバーやダイレクトメッセージの相手と音声通話ができる機能です。
2021年6月30日から、有料プランのみで使用できるようになりました(無料プランの人には表示されません)。
実は、Slackの通話機能そのものは「ハドルミーティング」が登場する前から「Slackコール」というものがありました。
しかし、この「Slackコール」は、いざ使おうとすると手順がなかなか面倒。チャンネルの詳細を開き、「通話を開始する」を選択しなければならないのです。
正直なところ、使い勝手がよいとは思えず、筆者はほとんど使用したことがありません。
実は「ハドルミーティング」にもあまり期待していなかったのですが、使ってみたら、これがなかなか便利な機能でした。チャット画面から移動せずに音声通話や画面共有ができるので、気軽に使えるのです。
それでは、「ハドル」の意味を簡単に見たあと、ハドルミーティングの特徴と使い方を詳しく説明します。
そもそも「ハドル」とは?
ハドルミーティングの「ハドル」とは、どのような意味だと思いますか?
英語の「huddle」という動詞には「ぎっしり集まる、群れ集まる、身を寄せ合う」という意味があります。
そこから派生して、アメフトで「円陣を組む」ことや、「(作戦を打ち合わせるため)スクリメージラインの後方に集合する」こと、さらには「相談する、議論(意見交換、議決)のために集まる」などちょっとした打ち合わせをすることも「huddle」と表現するそうです(『ランダムハウス英和大辞典』より)。
このように、Slackの新機能「ハドルミーティング」は「ちょっとした打ち合わせ」の意味を込めて名付けられたと考えられます。
ハドルミーティングの特徴
ハドルミーテイングの特徴は、次の3つです。
- 最大50名まで音声通話ができる
「Zoom 」と異なり、映像のない「音声通話」です。
ワイシャツにネクタイを締めていなくても、ノーメイクでも、あわててカメラをOffにする必要はありません。 - チャンネル内外のメンバーと通話ができる
ハドルミーティングには、メンバーはチャンネルに登録しているメンバーだけでなく、チャンネルに登録していないメンバーも招待できます。
チャンネル未登録のメンバーは、ハドルミーティングに招待されるだけで、チャンネルには登録されません。 - 画面共有できる
オンラインミーティングで画面共有ができないのでは、話になりません。
「ミーティング」をうたうだけあって、もちろん画面共有が可能です。
ハドルミーティングの使い方
それでは、使用方法を説明していきます。
1. ハドルミーティングの開始
チャンネルやダイレクトメッセージの画面左下にヘッドホンのアイコンがあり、スイッチを切り替えることでハドルミーティングが始まります(切り替え時にフィードバック音が鳴ります)。
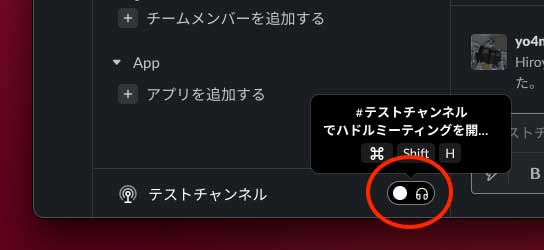
初めてのハドルミーティングの場合、「システム環境設定」でマイクの設定が必要です。
画面最下部に「『システム環境設定』でマイクのアクセスを許可します」と表示されるので、リンクから「システム環境設定」に移動します。
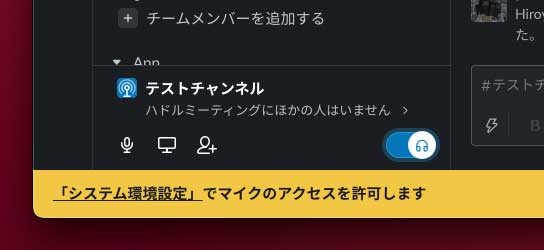
セキュリティとプライバシーでマイクのアクセスを許可するか聞かれるので、Slackにチェックを入れ、Slackアプリを再起動すれば準備完了です。
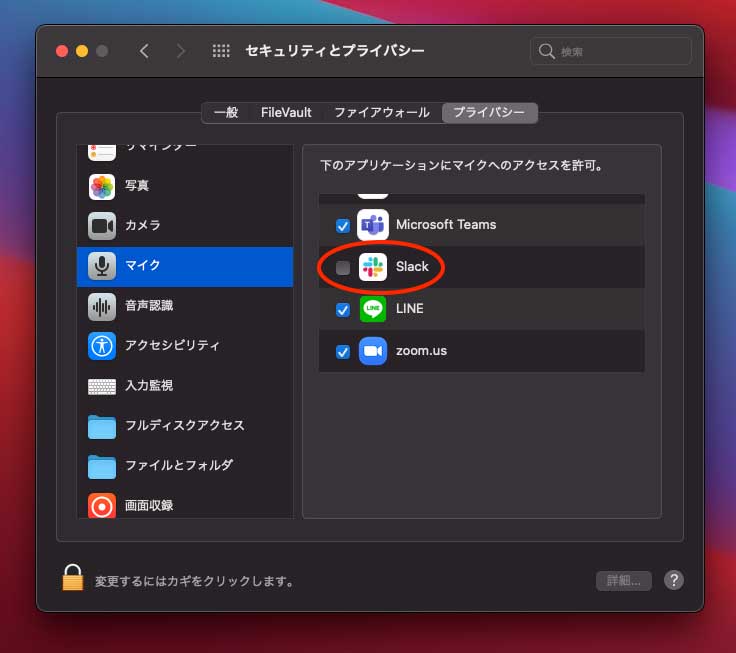
2. メンバーの招待
この状態では会話相手が誰もいないので、他のユーザーを招待してみましょう。
左から3つ目の人型のアイコン(メンバーを招待)を押すとウィンドウが開き、招待したいメンバーを選ぶことができます。
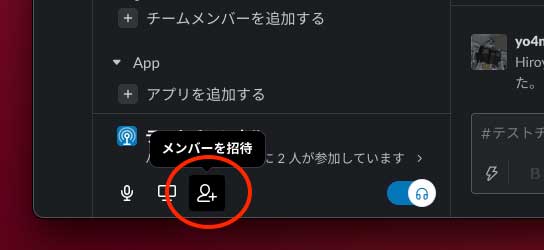
特徴のところで説明したとおり、ハドルミーティングに招待できるメンバーは、チャンネルに登録しているメンバーだけでなく、チャンネルに登録していないメンバーも招待できます。
チャンネル未登録のメンバーは、チャンネルには登録されるわけではありません。
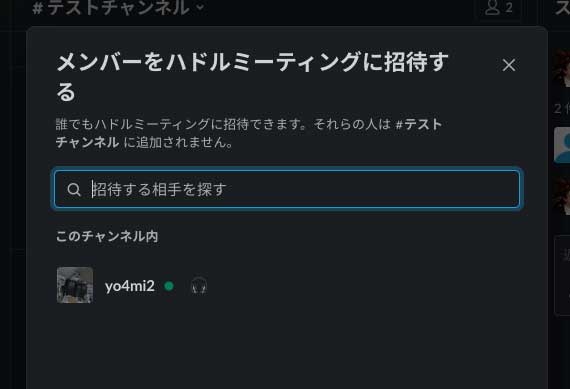
招待されたユーザーの画面には「◯◯さんから #◯◯◯◯ でのハドルミーティングに招待されています」とアラートが表示されます。
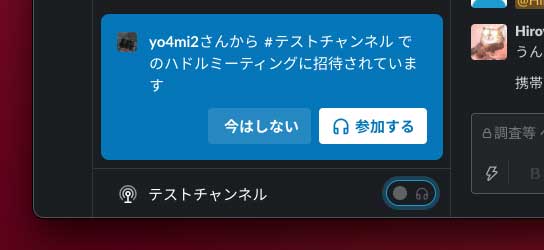
「参加する」をクリックするか、ヘッドホンのスイッチを切り替えることでハドルミーティングに参加できます。
3. 画面共有
続いて、画面共有の方法を説明します。
左から2つ目、ディスプレイのアイコン(画面を共有する)を押しましょう。
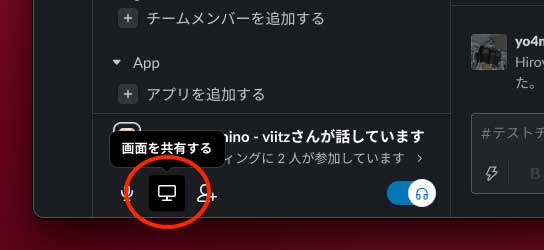
初めてのハドルミーティングで画面共有する場合、「システム環境設定」で画面共有の設定が必要です。
画面最下部に「『システム環境設定』で画面録画のアクセスを許可します」と表示されるので、リンクから「システム環境設定」に移動します。
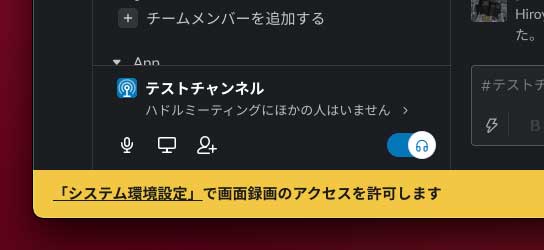
セキュリティとプライバシーでマイクの画面収録を許可するか聞かれるので、Slackにチェックを入れ、Slackアプリを再起動すれば準備は終了です。
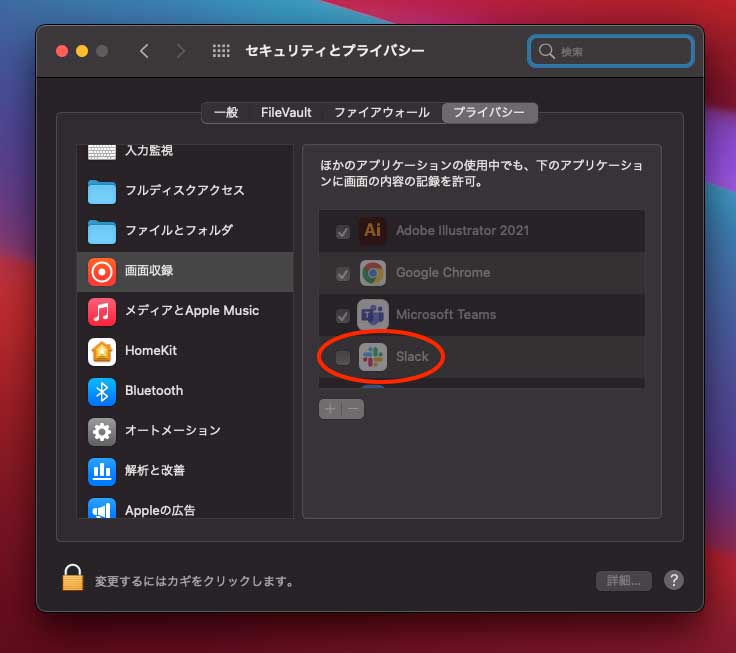
設定が済んでいれば、「自分の画面を共有」というウィンドウが開きます。
共有したい画面やアプリを選択することで、通話しているメンバーに画面が表示されます。
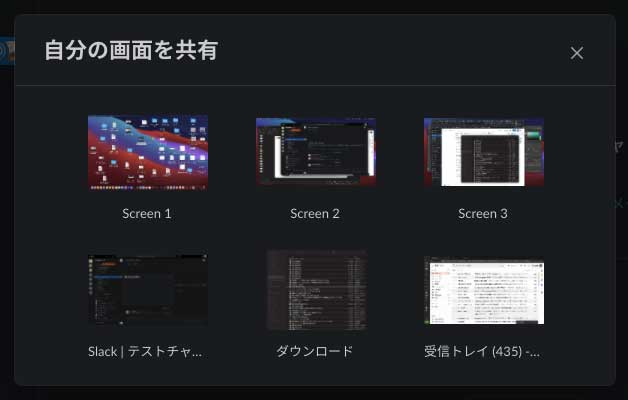
共有を停止したい場合は、左から2つ目のアイコンを押すと、共有を終了できます
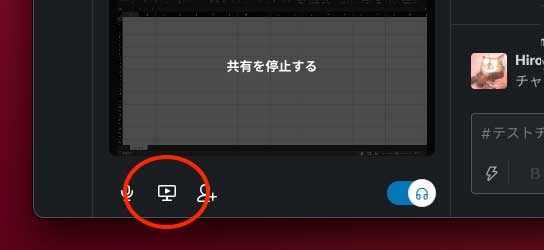
4. ハドルミーティングの終了
最後にハドルミーティングの終了方法です。
開始時に押したヘッドホンのスイッチを切り替えることでハドルミーティングを終了できます。
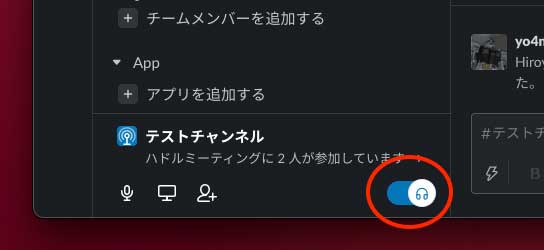
まとめ
いかがでしたでしょうか。
ハドルミーティングの便利さが感じられたのではないでしょうか。
社内やチーム内など身近な人同士であれば、ZoomやSkypeなどを立ち上げなくても、Slackだけでリモートワーク上のやり取りを済ませられるのが、一番の魅力です。
個人的には、この「ハドルミーテイング」が使えるというだけで、有料プランに加入してよかったと思っています。
みなさんも機会があれば、ぜひ使ってみてください。



