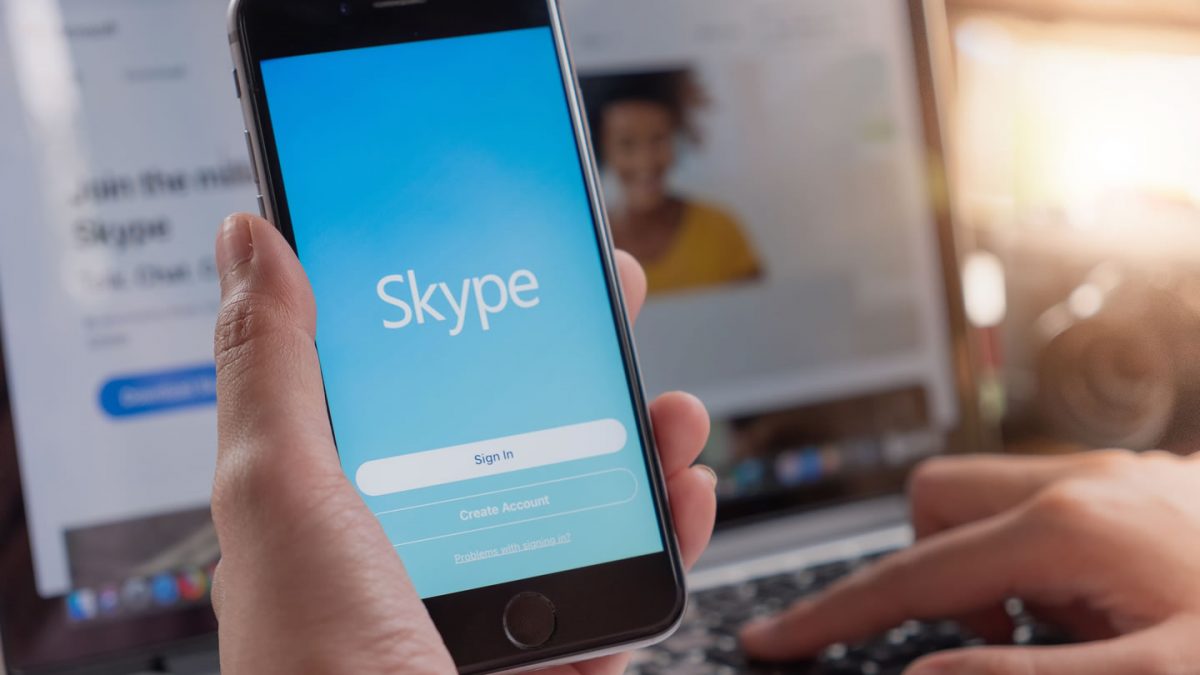今回は、無料でオンライン会議ができる「Skype(スカイプ)」の使い方を紹介します(同様のサービスに興味がある人は、「Zoom(ズーム)」「Whereby(ウェアバイ)」「Google ハングアウト」の解説記事をご覧ください)。
SkypeはZoomやWherebyが登場する以前から使われているインターネット電話サービスで、むかしからインターネットに慣れ親しんでいる人なら聞いたことがあるでしょう。現在では、オンライン会議やウェビナー(ウェブセミナー)のためのツールとして、ZoomやWhereby、Google ハングアウトとともに広く使われています。
専用のアプリを使うことで高音質の安定した通話を実現できることが特徴と言われています。また、50人まで接続でき、時間制限は1通話あたり4時間まで(1日最長10時間まで)です。
Skype(スカイプ)とは?
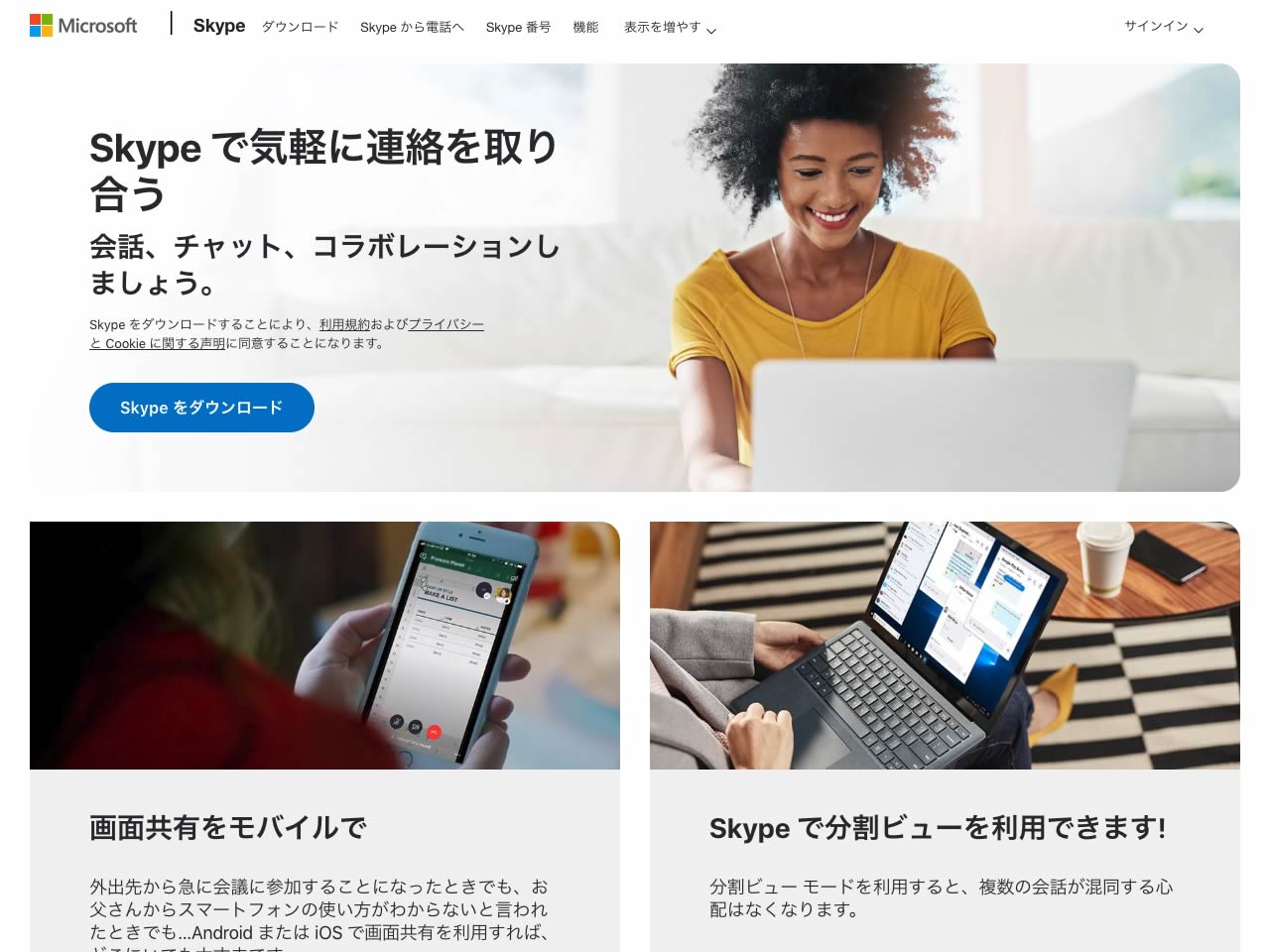
Skype(スカイプ)は、マイクロソフトが提供するインターネット電話サービス。
2004年に正式リリースされた歴史の長いサービスで、2011年にマイクロソフトに買収されたことでも話題になりました。
https://www.skype.com/ja/
Skypeの特徴は次のとおりです。
- 利用開始には登録とアプリのインストールが必要(機能限定でブラウザ版もあり)
- 参加者も登録とアプリのインストールが必要(機能限定でブラウザ版もあり)
- 50人まで接続可能
- 利用時間は1通話あたり4時間まで(1日最長10時間まで)
- 画面共有が可能
- 録画が可能
- チャット機能あり
- 「背景をぼかす」機能がある
- 通話やチャットのリアルタイム翻訳機能
- 電話機との国際通話には月額プランの契約が必要
大人数での打ち合わせ、海外との打ち合わせなどでは「Skype」を利用するとよいでしょう。
ただし、会議の参加には、参加者それぞれアカウント登録とアプリのインストールが必要です。
それでは、Skypeの始め方と使い方を解説します。
1. アカウントの作り方
Skypeのウェブサイトにアクセスし、アカウントを作成しましょう。
https://go.skype.com/signup
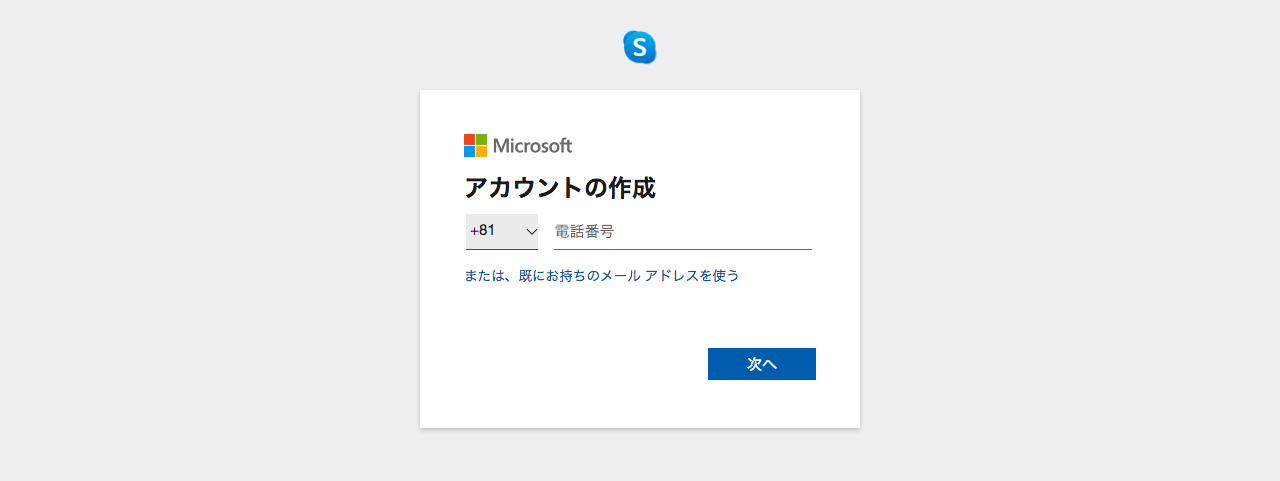 アカウントは携帯電話番号かメールアドレスを登録することで作成できます。
アカウントは携帯電話番号かメールアドレスを登録することで作成できます。
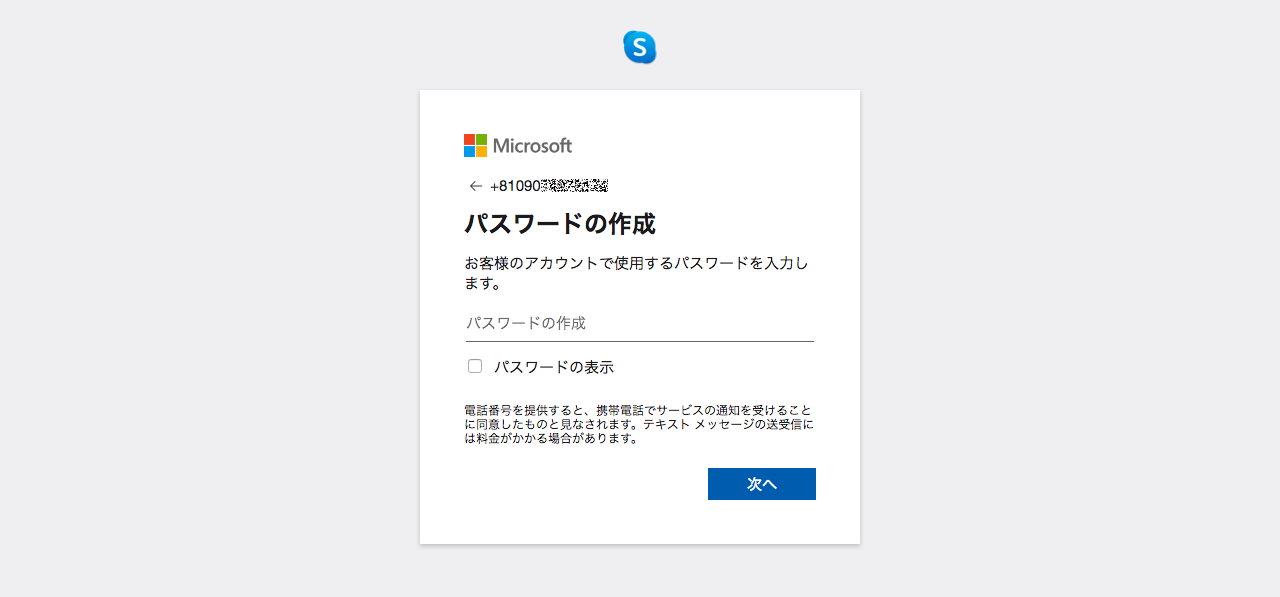 パスワードを入力して「次へ」を押します。
パスワードを入力して「次へ」を押します。
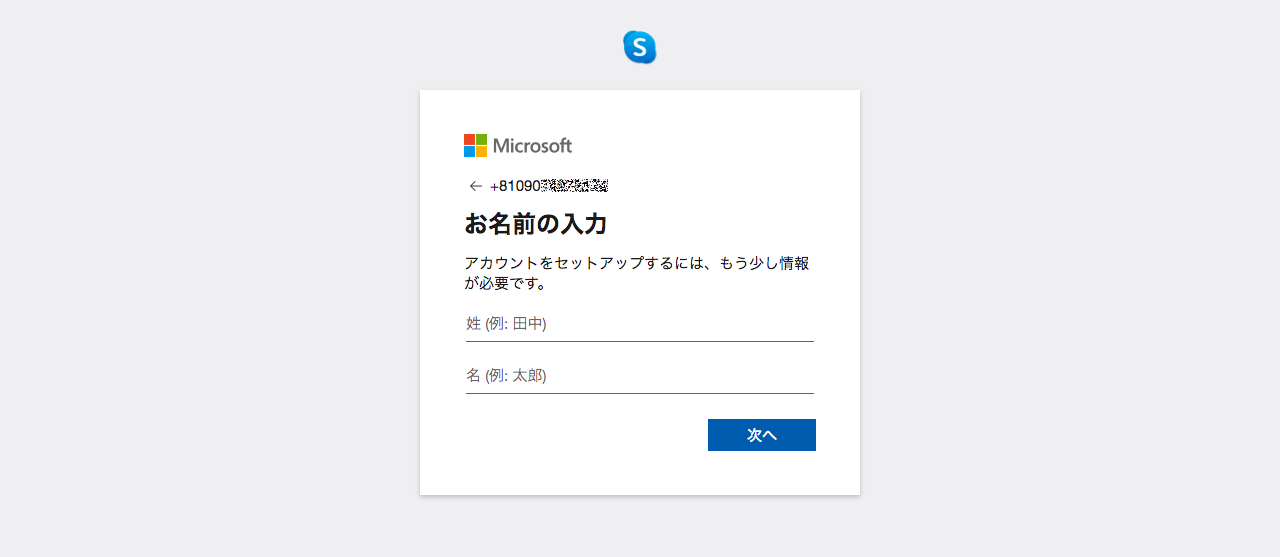 姓名とパスワードを入力して「次へ」を押します。
姓名とパスワードを入力して「次へ」を押します。
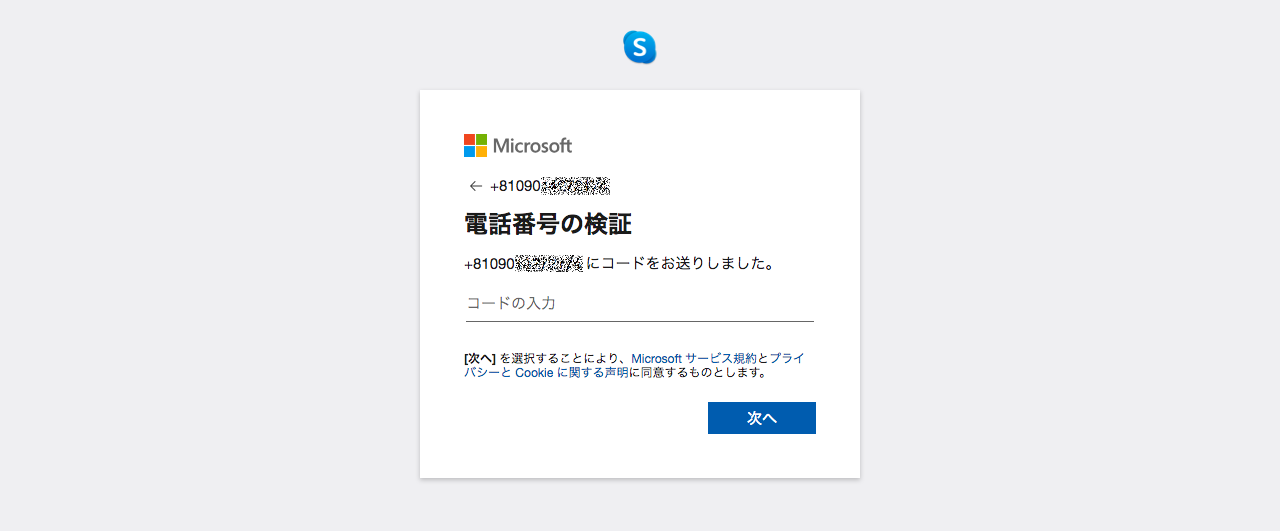 携帯電話のショートメッセージ宛に確認コードが送られてくるので、そのコードを入力して「次へ」を押します。
携帯電話のショートメッセージ宛に確認コードが送られてくるので、そのコードを入力して「次へ」を押します。
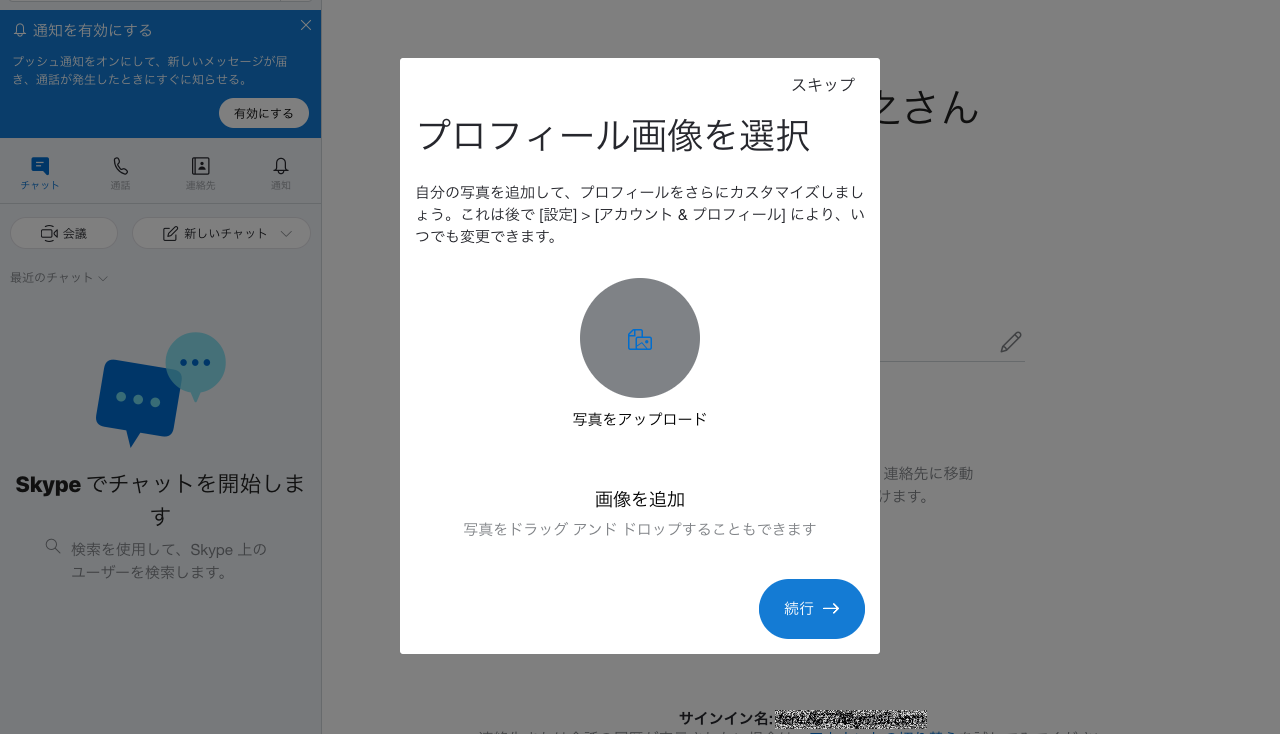 確認コードを入力するとプロフィール画像を設定してアカウント作成が終了です。
確認コードを入力するとプロフィール画像を設定してアカウント作成が終了です。
プロフィール画像の登録はスキップしても構いません。
また、メニューの「設定」から、アカウント情報(プロフィール画像、名前、メールアドレスなど)を変更できます。
2. アカウントを持っているかもしれない場合
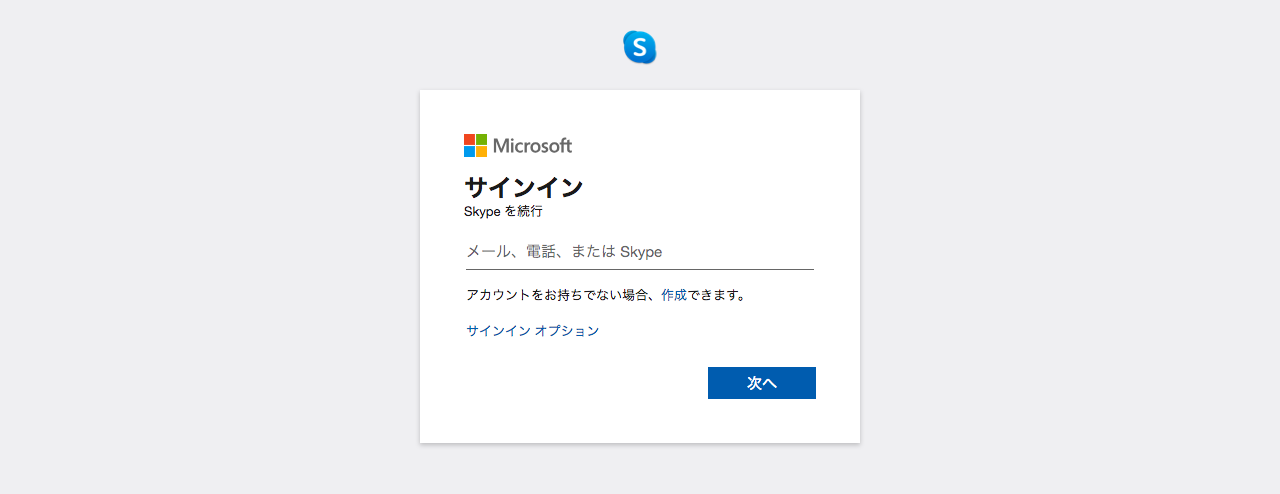 「サインイン オプション」を押します。
「サインイン オプション」を押します。
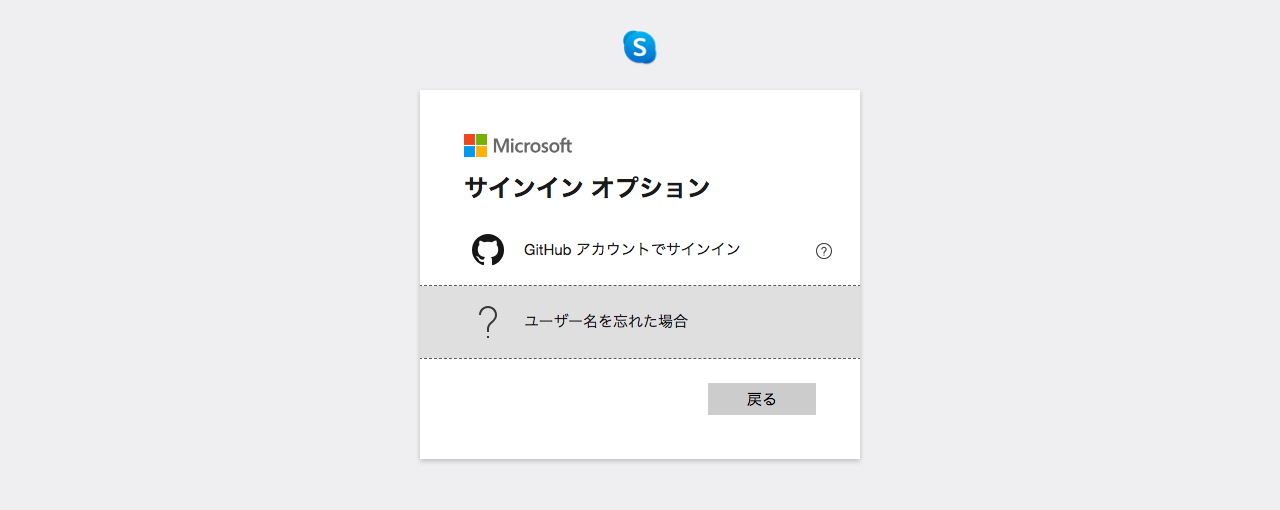 「ユーザー名を忘れた場合」を選択し「戻る」を押します。
「ユーザー名を忘れた場合」を選択し「戻る」を押します。
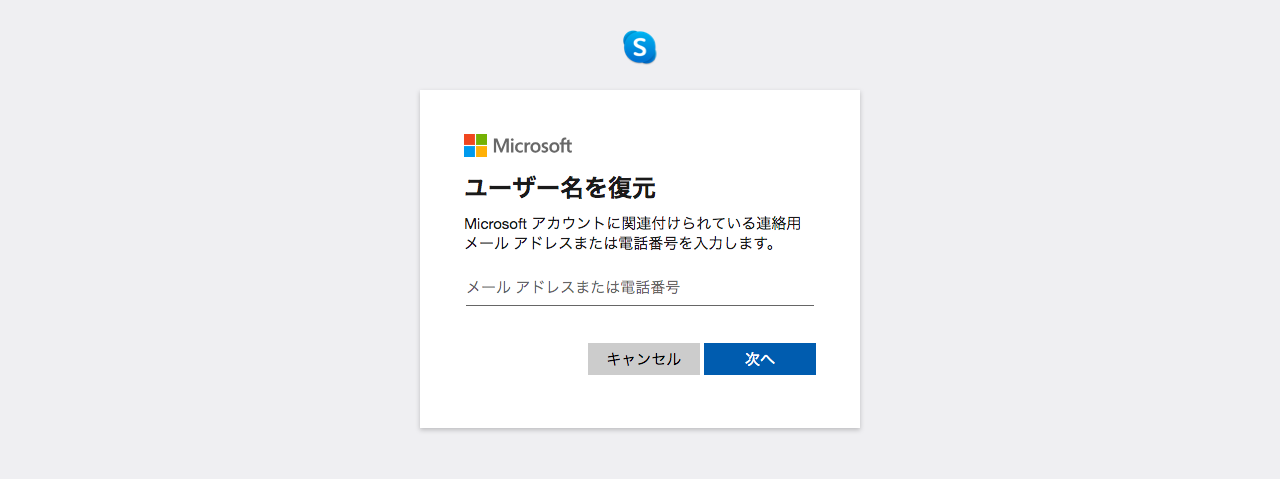 以前アカウントを作成した際に使用した、メールアドレスまたは電話番号を入力して「次へ」を押します。
以前アカウントを作成した際に使用した、メールアドレスまたは電話番号を入力して「次へ」を押します。
どのメールアドレスで登録したか覚えていない場合は適当に入れてみるしかありませんが、ユーザー名の復元ができるのは現在使用できるメールアドレスまたは電話番号になります。
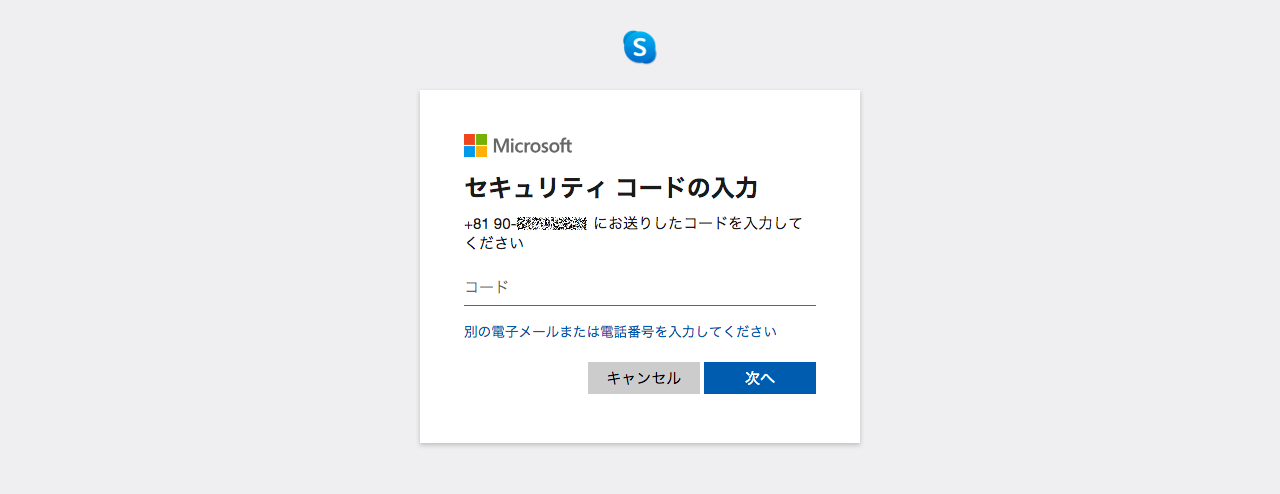 メールアドレスまたは電話番号に送られたコードを入力して「次へ」を押します。
メールアドレスまたは電話番号に送られたコードを入力して「次へ」を押します。
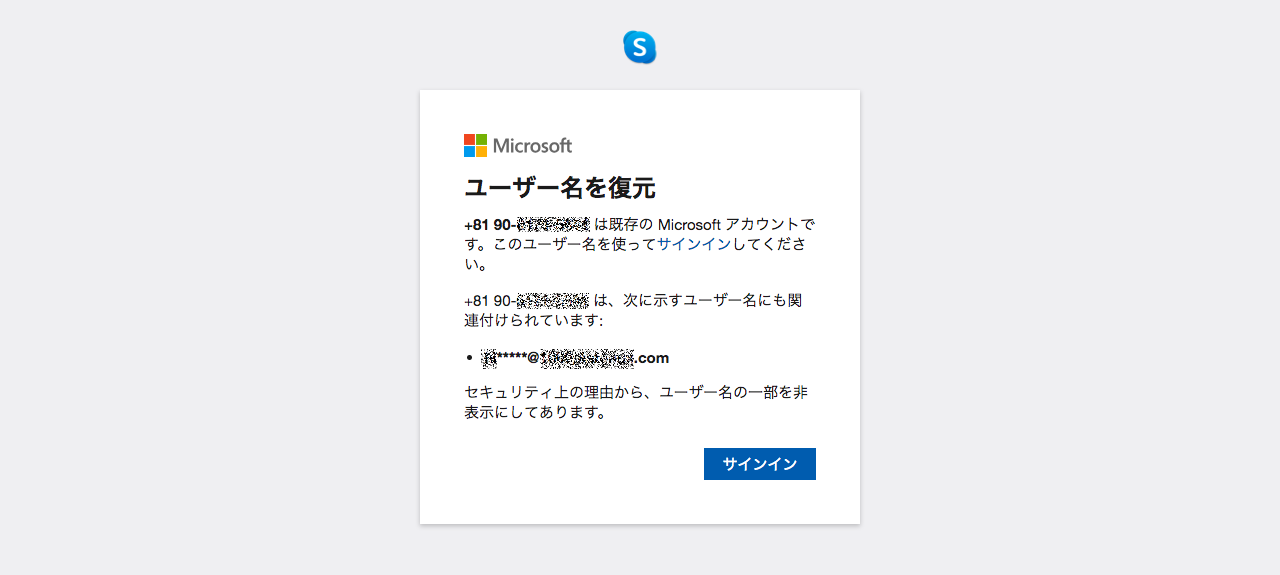 ユーザー名を確認できたアカウントでサインインしてください。
ユーザー名を確認できたアカウントでサインインしてください。
パスワードもわからない場合はアカウントに登録されたメールアドレスまたは電話番号を使ってパスワードの再設定が可能です。
3. アプリのインストールと設定
 ダウンロードページからアプリをダウンロードしてインストールします。
ダウンロードページからアプリをダウンロードしてインストールします。
https://www.skype.com/ja/get-skype/
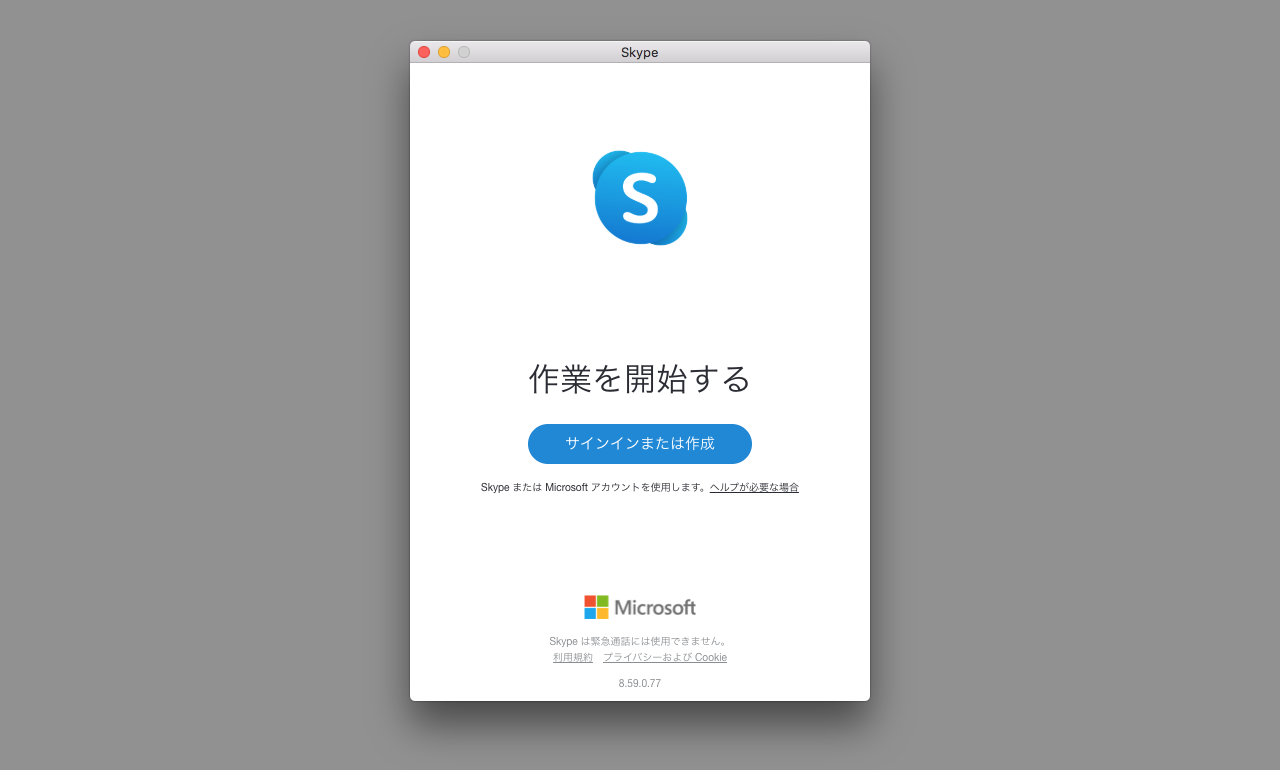 「サインインまたは作成」を押し、先ほど作成したアカウントでログインします。
「サインインまたは作成」を押し、先ほど作成したアカウントでログインします。
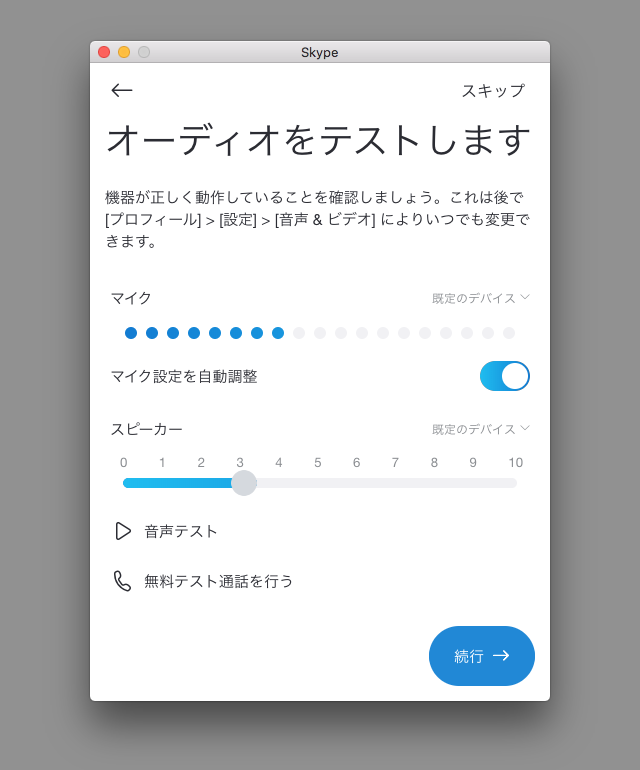
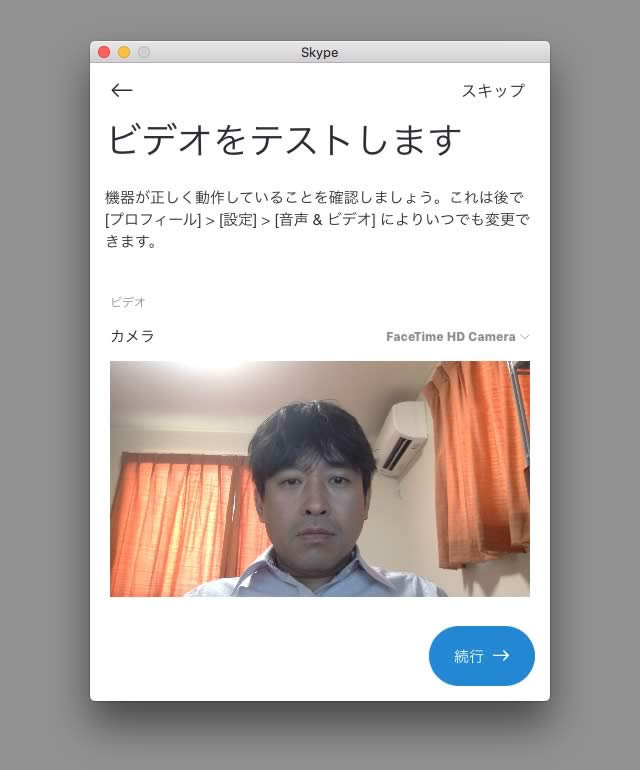
マイクとスピーカー、カメラが使えるかの確認を行って設定完了です。
4. 自分でオンライン会議を開催するには?
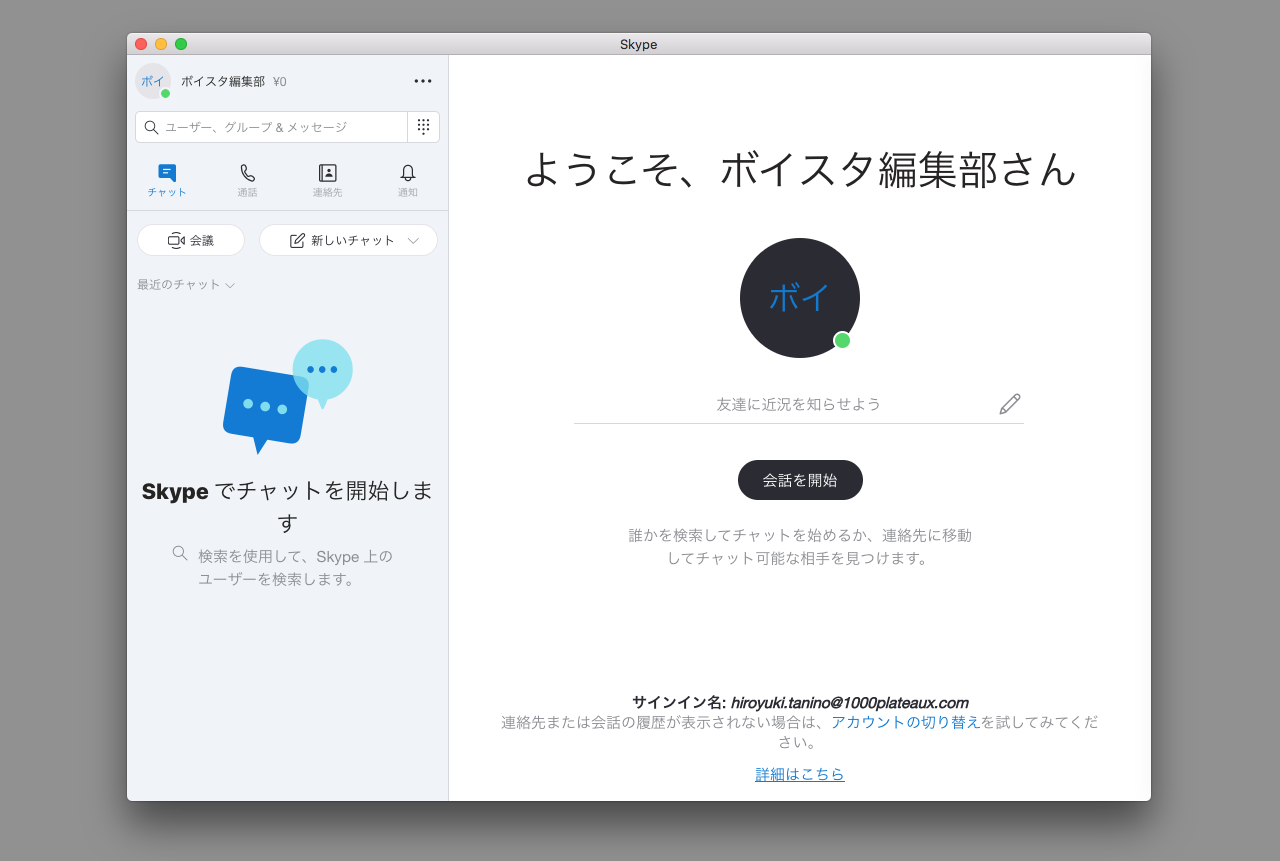 Skypeアプリを立ち上げ、画面左側の「会議」ボタンを押します。
Skypeアプリを立ち上げ、画面左側の「会議」ボタンを押します。
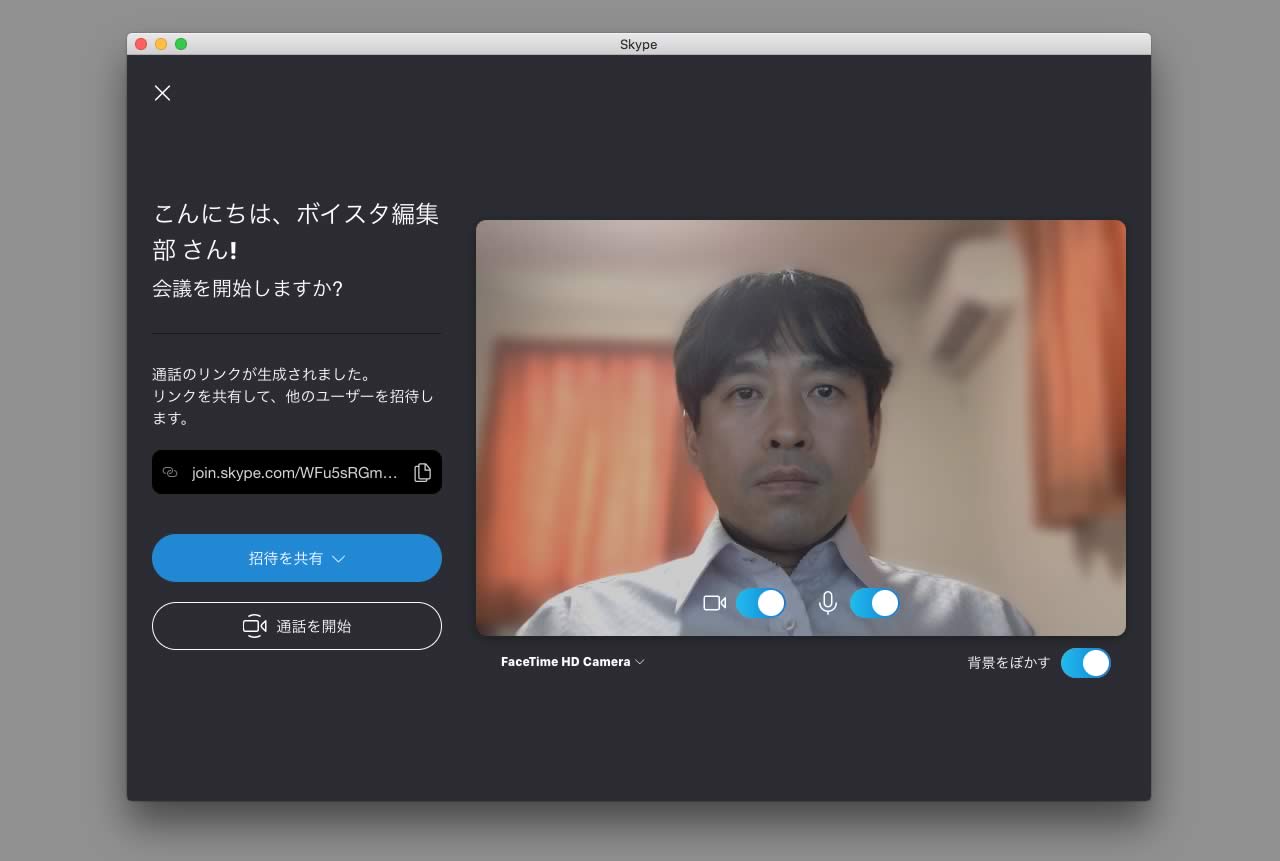 ここでカメラやマイクのチェックを済ませましょう。
ここでカメラやマイクのチェックを済ませましょう。
部屋をあまり見られたくない場合などは「背景をぼかす」をオンにするといいでしょう。
ほかの人を会議に招待するには「招待を共有」ボタンを押し、「リンクをコピー」を選択すると会議のURLがコピーできます。メールやメッセンジャー、チャットなどでURLを参加者に知らせましょう。
なお、Skypeは、招待する相手もSkypeアプリをインストールし、サービスに登録している必要があります(招待リンクをクリックするとアプリが立ち上がる)。したがって、相手がSkypeアプリをインストール済みかどうかを確認の上、招待しましょう。
5. 招待されたSkype会議に参加するには?
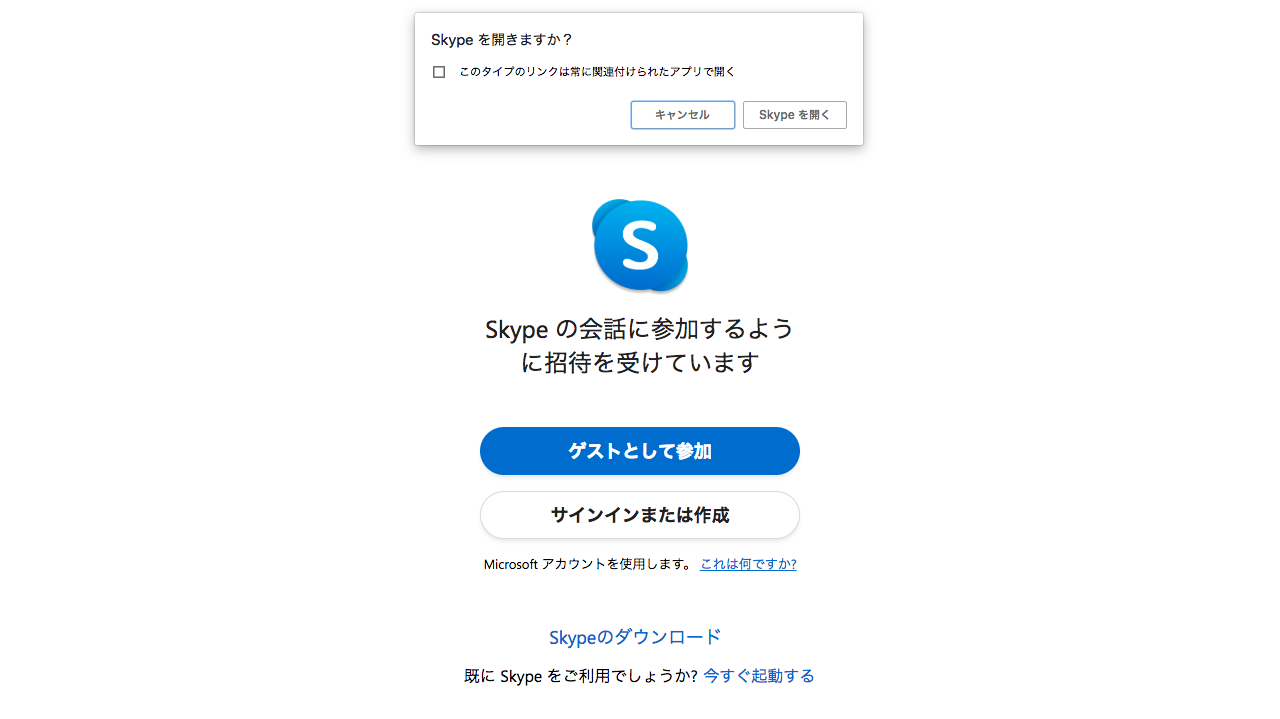 アプリをインストール済みの場合は主催者から送られてきたURLにアクセスすると、Skypeアプリが立ち上がり、「Skypeを開きますか?」と聞かれるので「Skypeを開く」を押します。
アプリをインストール済みの場合は主催者から送られてきたURLにアクセスすると、Skypeアプリが立ち上がり、「Skypeを開きますか?」と聞かれるので「Skypeを開く」を押します。
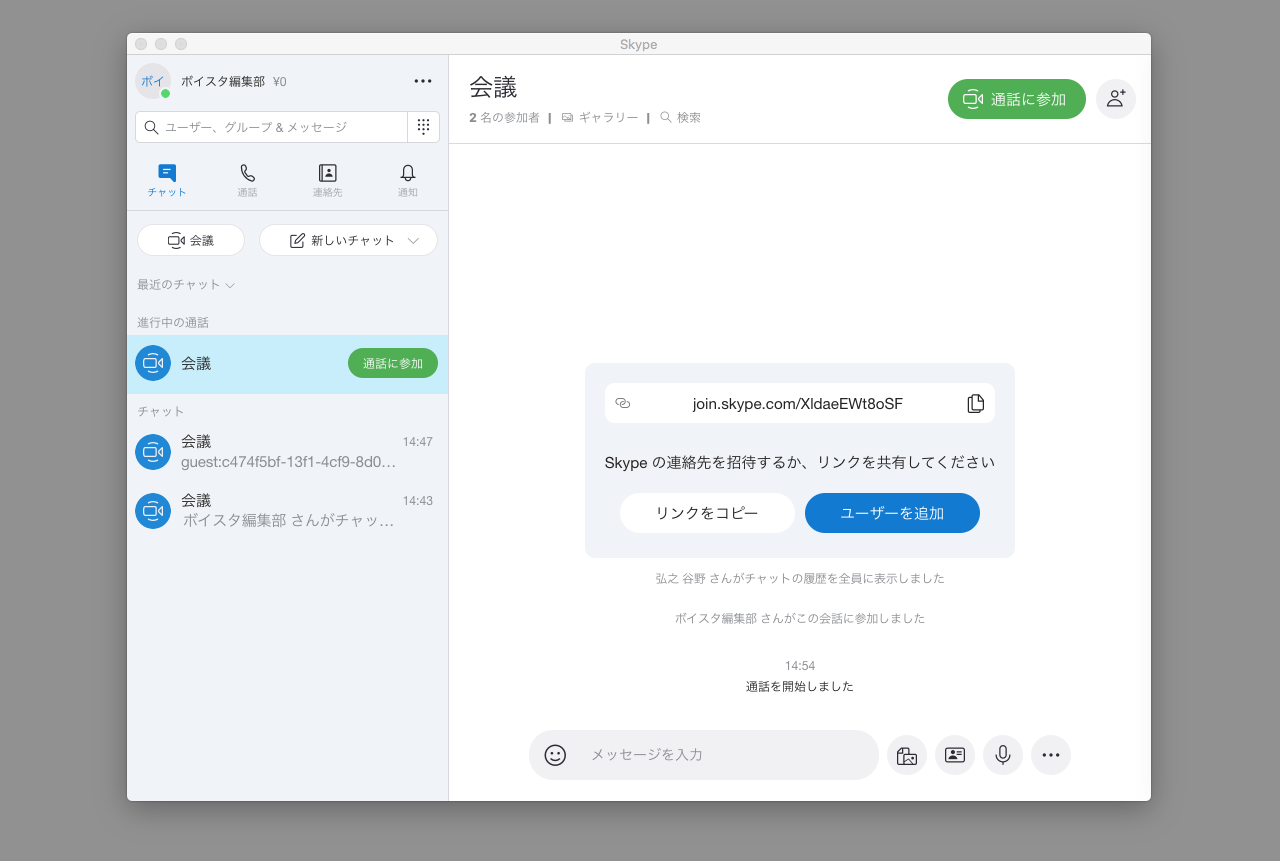 「通話に参加」を押すと画面が立ち上がります。
「通話に参加」を押すと画面が立ち上がります。
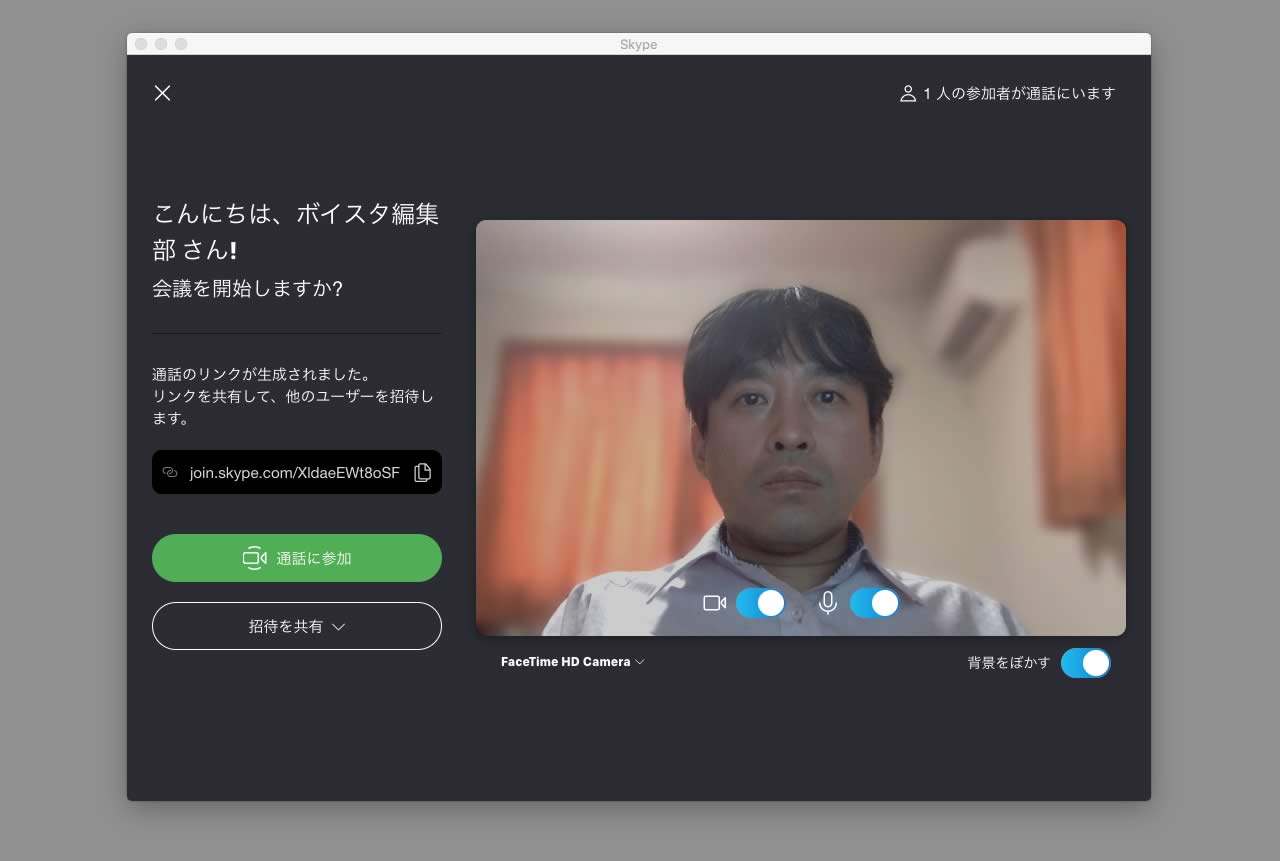 カメラとマイクのチェックを済ませましょう。「通話に参加」をもう一度押すと会議に参加できます。
カメラとマイクのチェックを済ませましょう。「通話に参加」をもう一度押すと会議に参加できます。
6. 便利な機能:音声やテキストの翻訳
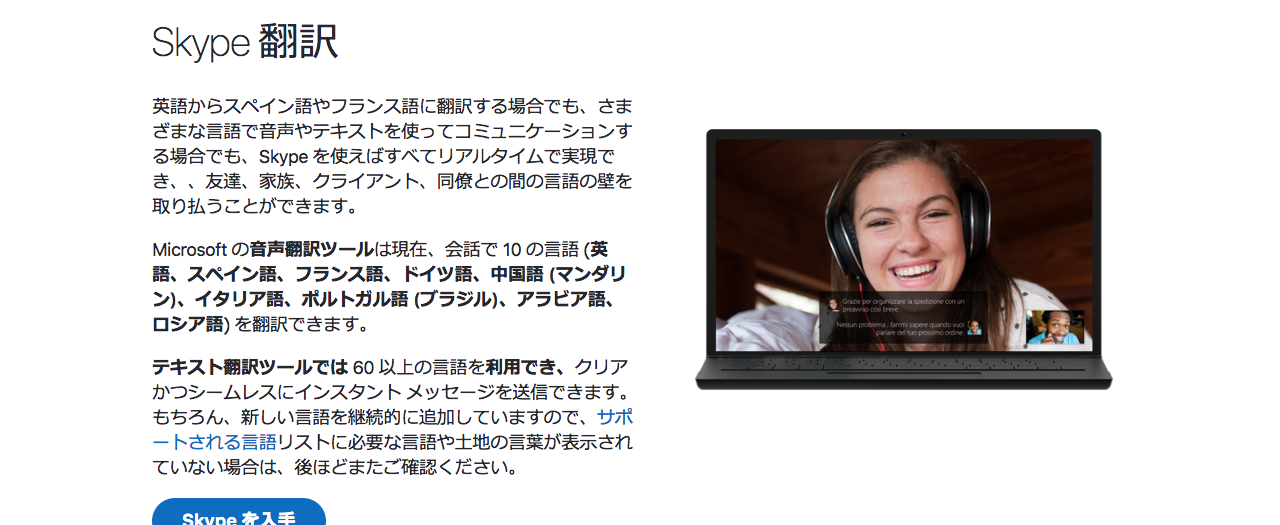
Skypeの音声翻訳ツールは現在、英語、スペイン語、フランス語、ドイツ語、語、イタリア語、ポルトガル語、アラビア語、ロシア語の10の言語を翻訳できます。テキスト翻訳ツールでは60以上の言語を利用できるそうです。
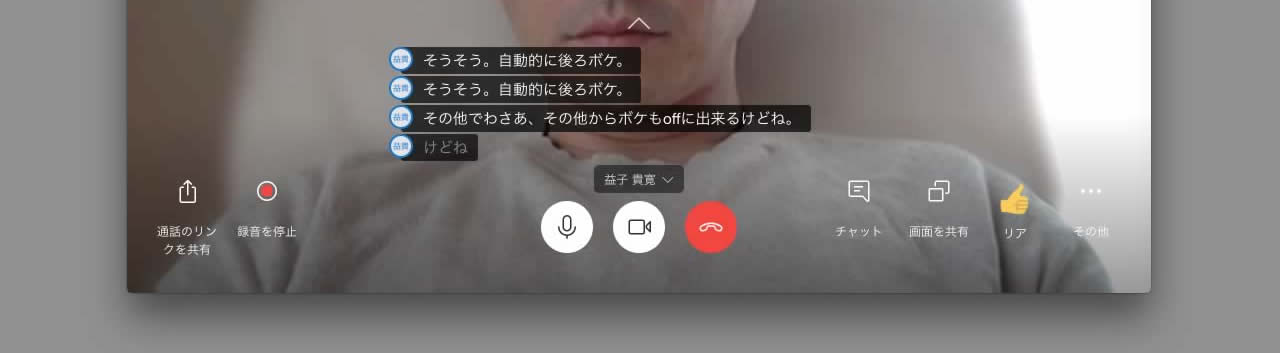 使い方は画面右下の「その他」を押すと、「字幕をオンにします」という選択肢があるのでそれを選択することで使用できます。
使い方は画面右下の「その他」を押すと、「字幕をオンにします」という選択肢があるのでそれを選択することで使用できます。
7. 便利な機能:画面共有
 画面共有は画面右下の「画面を共有」を押すことで、どの画面を共有するか選びます。
画面共有は画面右下の「画面を共有」を押すことで、どの画面を共有するか選びます。
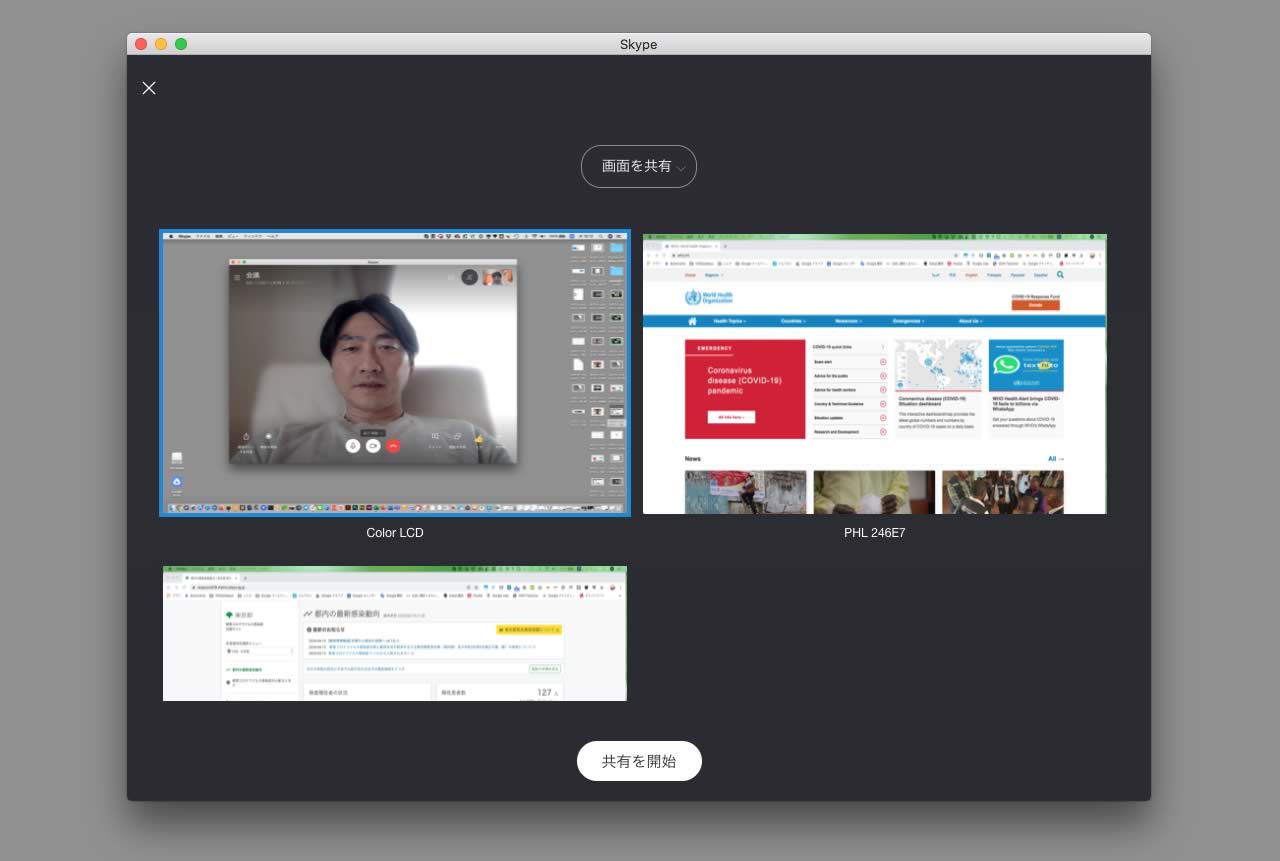 共有したい画面を選択して「共有を開始」を押します。
共有したい画面を選択して「共有を開始」を押します。
8. 便利な機能:録画機能
 画面左下の「録音を開始」を押すと会話の録音と画面の録画ができます。
画面左下の「録音を開始」を押すと会話の録音と画面の録画ができます。
 録音が始まると画面上部に録音中のアイコンが点きます。録音を終了するには「録音を停止」を押します。
録音が始まると画面上部に録音中のアイコンが点きます。録音を終了するには「録音を停止」を押します。
9. 会議の終了
 画面中央下の「赤い受話器アイコン」を押せば、会議が終了します。
画面中央下の「赤い受話器アイコン」を押せば、会議が終了します。
スマホアプリを使う
 スマートフォンやタブレットでSkypeに参加したい場合、スマホアプリを利用するとよいでしょう。iOS版とAndroid版が無償で利用できます。
スマートフォンやタブレットでSkypeに参加したい場合、スマホアプリを利用するとよいでしょう。iOS版とAndroid版が無償で利用できます。
料金プランについて
Skypeはオンライン会議(インターネット通話)を行う分には料金は発生しません。
Skypeの利用で料金が発生するのは、Skypeアカウントから固定電話や携帯電話、国際通話を行った場合となります。
なお、だいぶ前にSkypeを使ったことがある人は、接続の不安定さや操作性について悪い印象を持っているかもしれません。しかし、ここ数年でだいぶ改善され、非常に使いやすいサービスになりました。
ZoomやWherebyと遜色のないサービスですので、ぜひ使ってみてはいかがでしょうか。