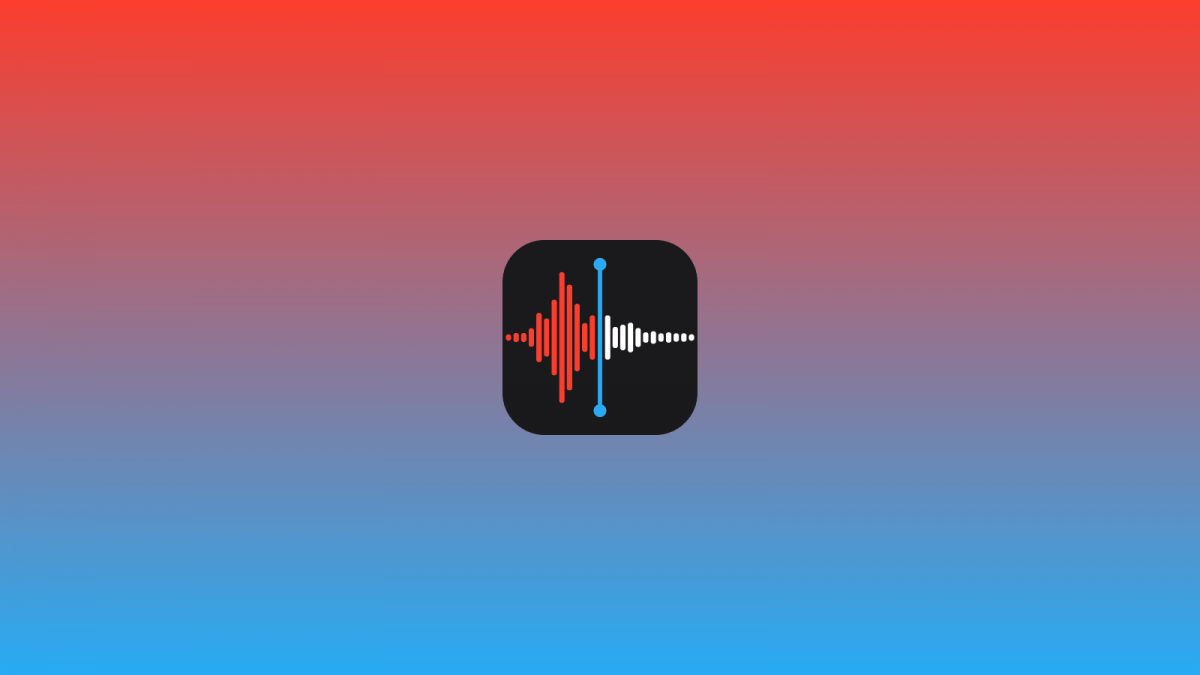iPhoneには標準の録音アプリ「ボイスメモ」がインストールされています。
もしアイコンがホーム画面になければ、フォルダの中を探してみてください。削除してしまった場合でも、あらためてApp Storeからダウンロードすれば大丈夫です。
![]() ボイスメモ(iPhone版)
ボイスメモ(iPhone版)
https://apps.apple.com/jp/app/id1069512134
ボイスメモでは、録音や保存ができるのはもちろん、トリミング(不要な部分のカット)や上書き録音などの機能もあり、普段づかいには充分です。バックグラウンド録音と再生に対応しているのもよいところ。ホーム画面に戻ったり、ほかのアプリを使っていたりしても、録音し続けてくれます。
それでは、iPhoneのボイスメモの詳しい使い方を解説していきましょう。
ボイスメモの基本操作は4つだけ
ボイスメモは操作性に優れたアプリです。
次の4つの操作を覚えておくだけで、基本的な使い方はOKです。
1. アイコンからアプリを起動
ホーム画面の「ボイスメモ」のアイコンをタップして、アプリを起動します。

2. 録音ボタン(赤い丸)で開始
画面下部の録音ボタン(赤い丸)をタップして、録音を開始します。
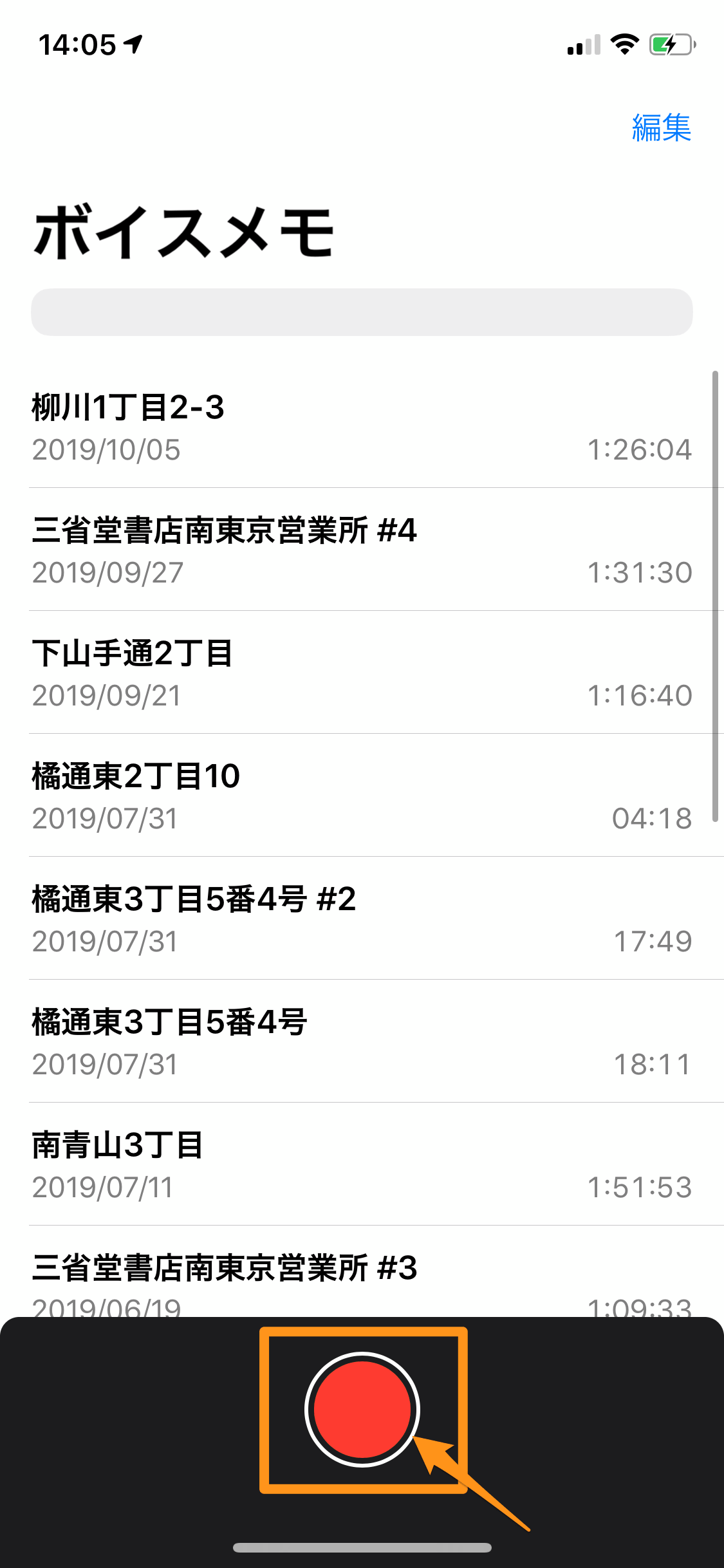
3. 停止ボタン(赤い四角)で終了
画面下部の停止ボタン(赤い四角)をタップすると、録音を終了します。
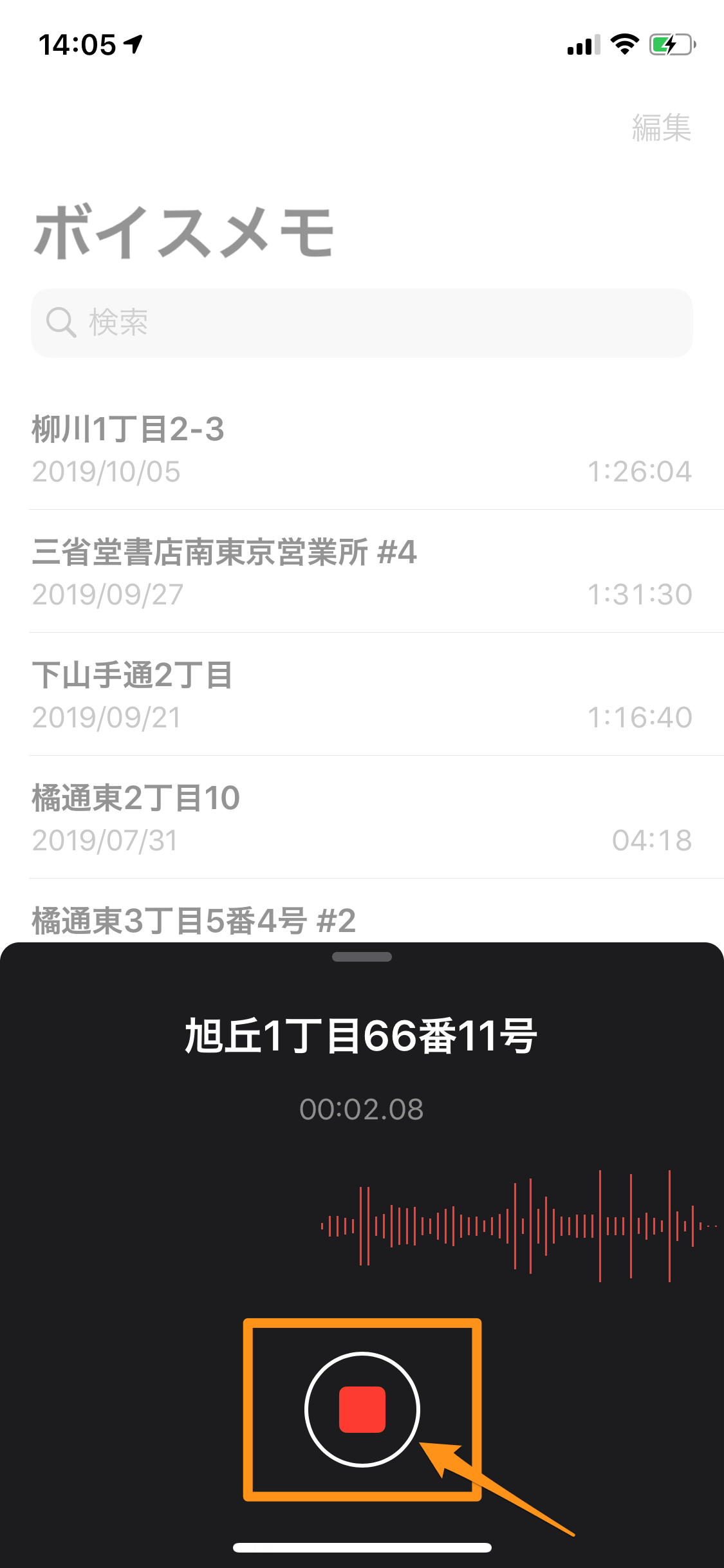
4. 不要な音声データの削除
録音後、もしその音声データが不要になった場合は、一覧画面でそのデータをタップしましょう。右下の「ゴミ箱」のアイコンから削除できます(後述のとおり、最大30日間は復元できます)。
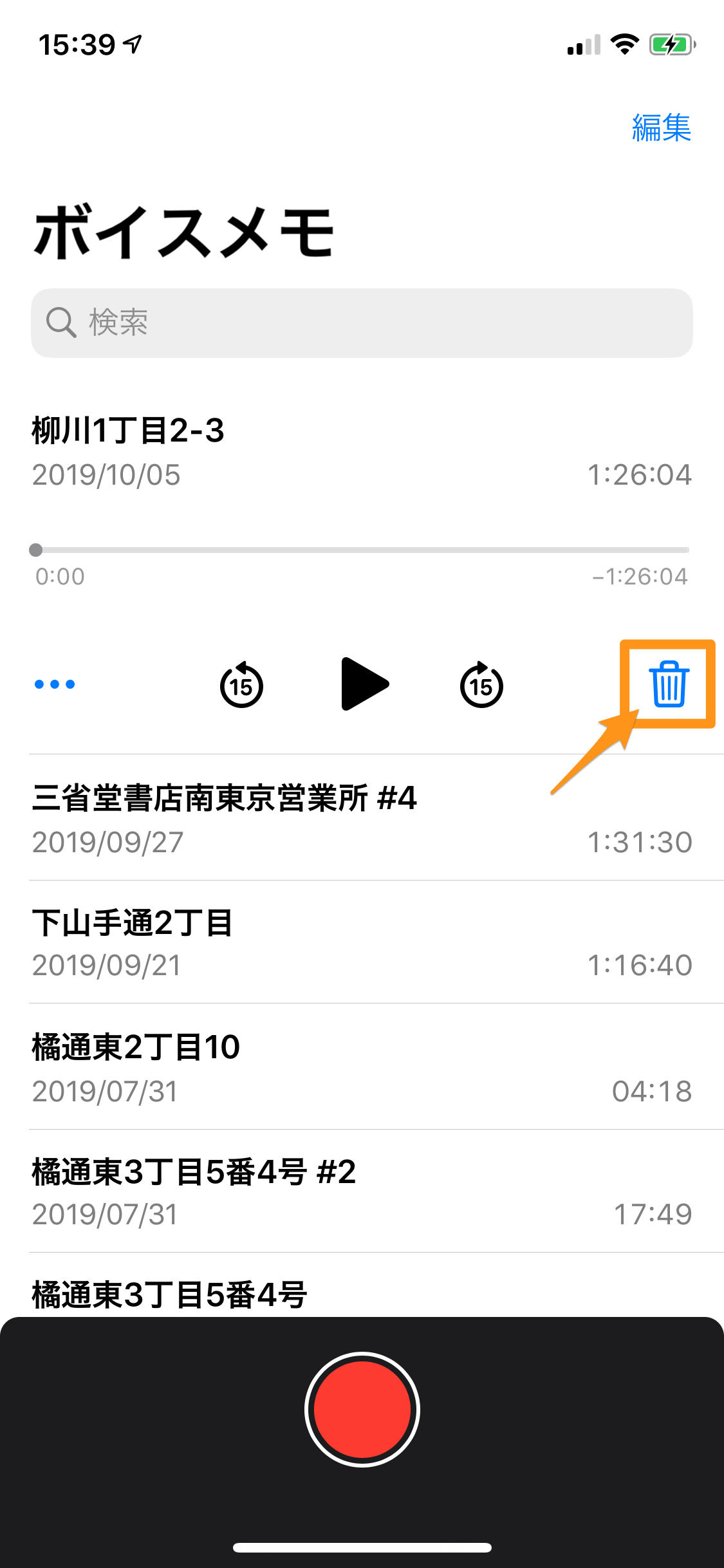
ボイスメモのさらに便利な6つの機能
ボイスメモの機能の中でも、連続録音、上書き録音、トリミング、ファイル名の変更、共有、保存の6つを覚えておくと、さらに便利。
ひとつずつ解説していきましょう。
1. 録音中に一時停止して、連続録音ができる(再開)
録音中、画面下の黒い部分を引き上げると、下のほうにあるボタンが一時停止ボタンに切り替わります。これをタップして一時停止した後、「再開」というボタンを押せば、引き続き連続したデータとして録音できます。
会議やセミナーなどで、休憩時間に入る際に一時停止にしておき、休憩明けから続きを録音する、といった使い方ができます。
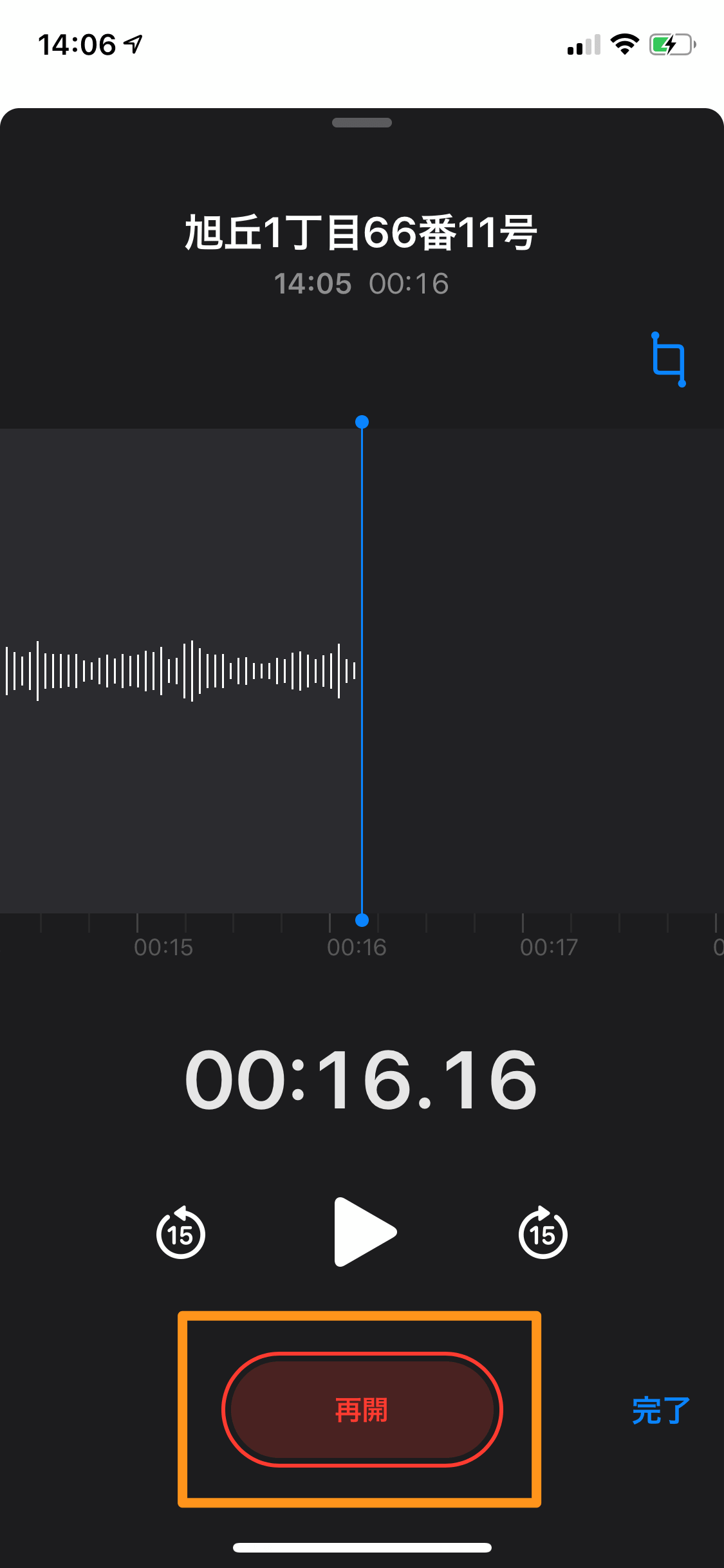
2. 録音中に一時停止して、上書き録音ができる(再録音)
連続録音と同じ画面で、イコライザー(音量の波形)の部分を左に戻すことで、すでに録音した音声の途中から、新たな音声を上書きで録音できます。
ボタンには「再録音」と表示されます。
会議やセミナーなどで、急に休憩に入ったり、一時停止をし忘れたときに、休憩開始のところに戻してから録音を再開する、といった使い方ができます。
連続録音ほどは使う機会はありませんが、覚えておくとよいでしょう。
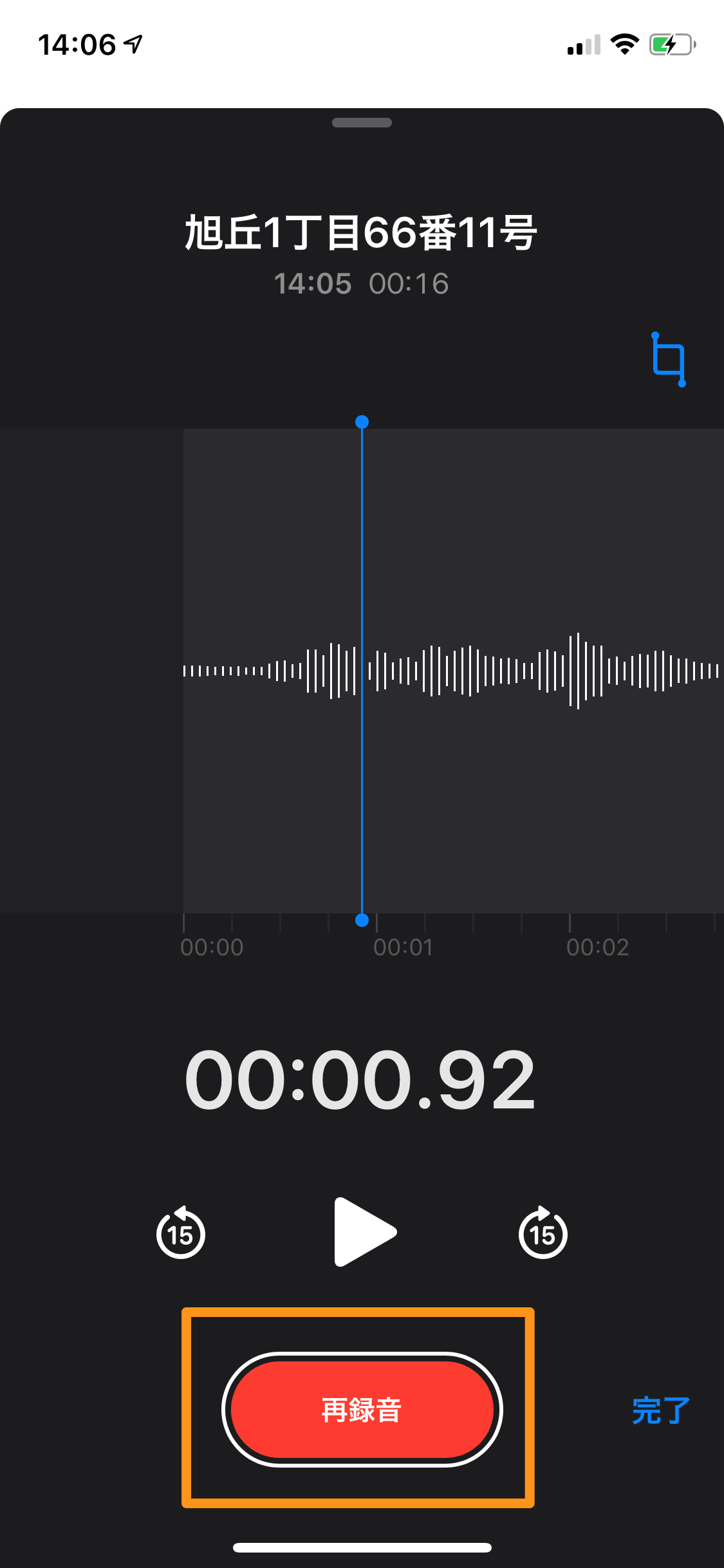
3. 前後の不要な部分をカットして、データをコンパクトにできる(トリミング)
録音した音声データは、トリミング(不要な部分のカット)ができます。ボイスメモの画面で音声をタップし、左下のメニュー(…)を開くと「録音を編集」という項目があります。
そこをタップすると、編集画面に移ります。右上の青い「トリミング」のアイコンをタップすると、編集モードになります。黄色のスライダーを左右にスライドさせることで、不要な部分をカットできます(黄色からはみ出た部分がカットの対象)。
録音をかなり早めに開始した場合や、かなり遅めに停止した場合は、無駄に長いデータになってしまいます。前後の不要な部分をカットすることで、データをコンパクトにできます。

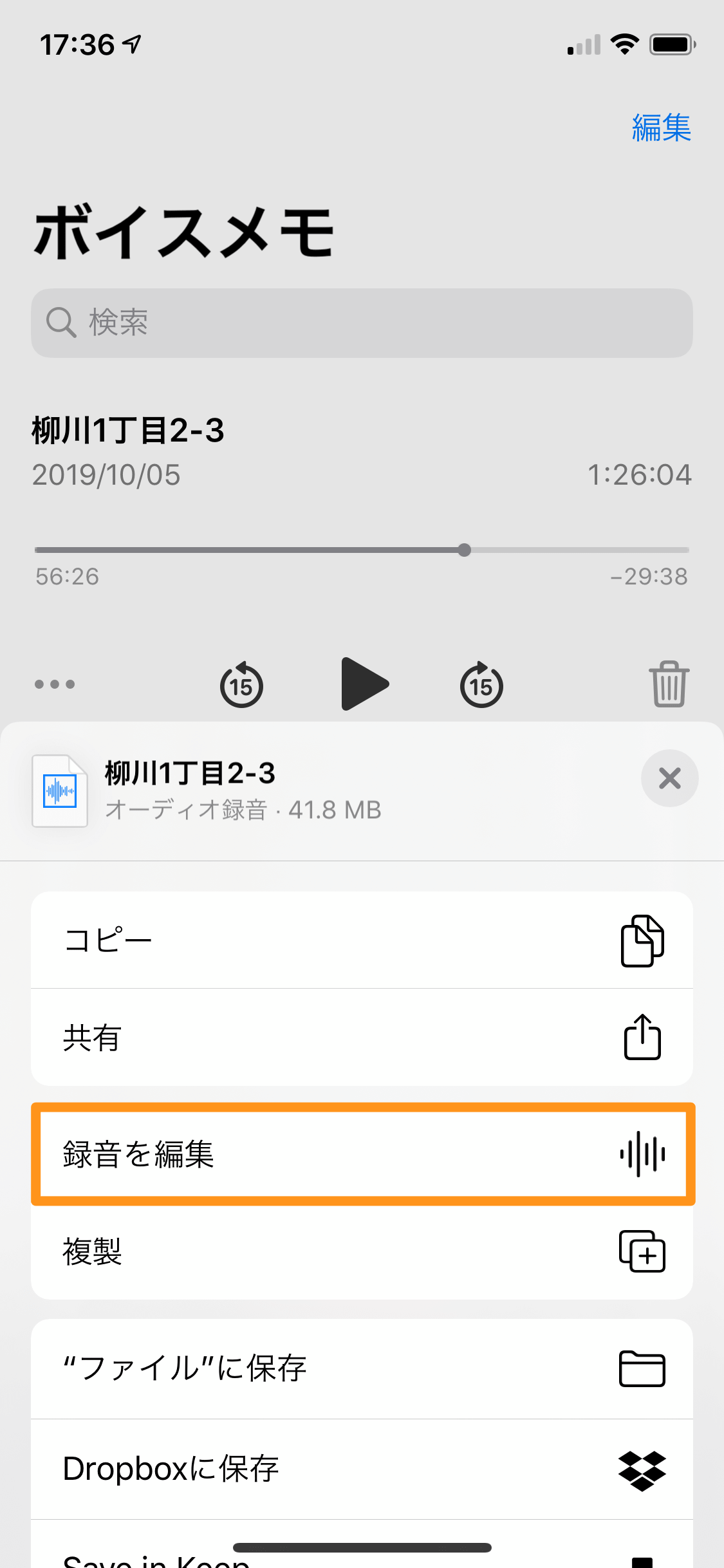
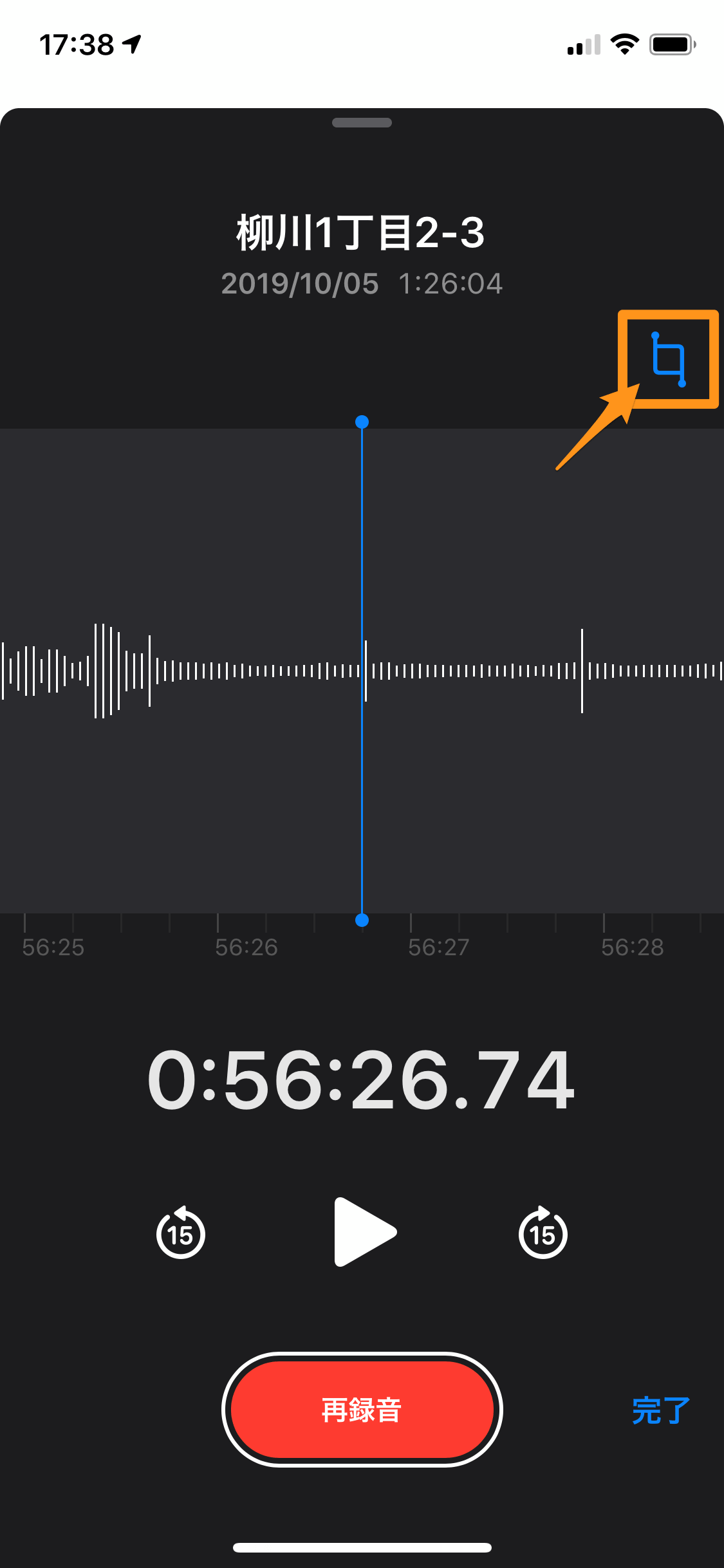
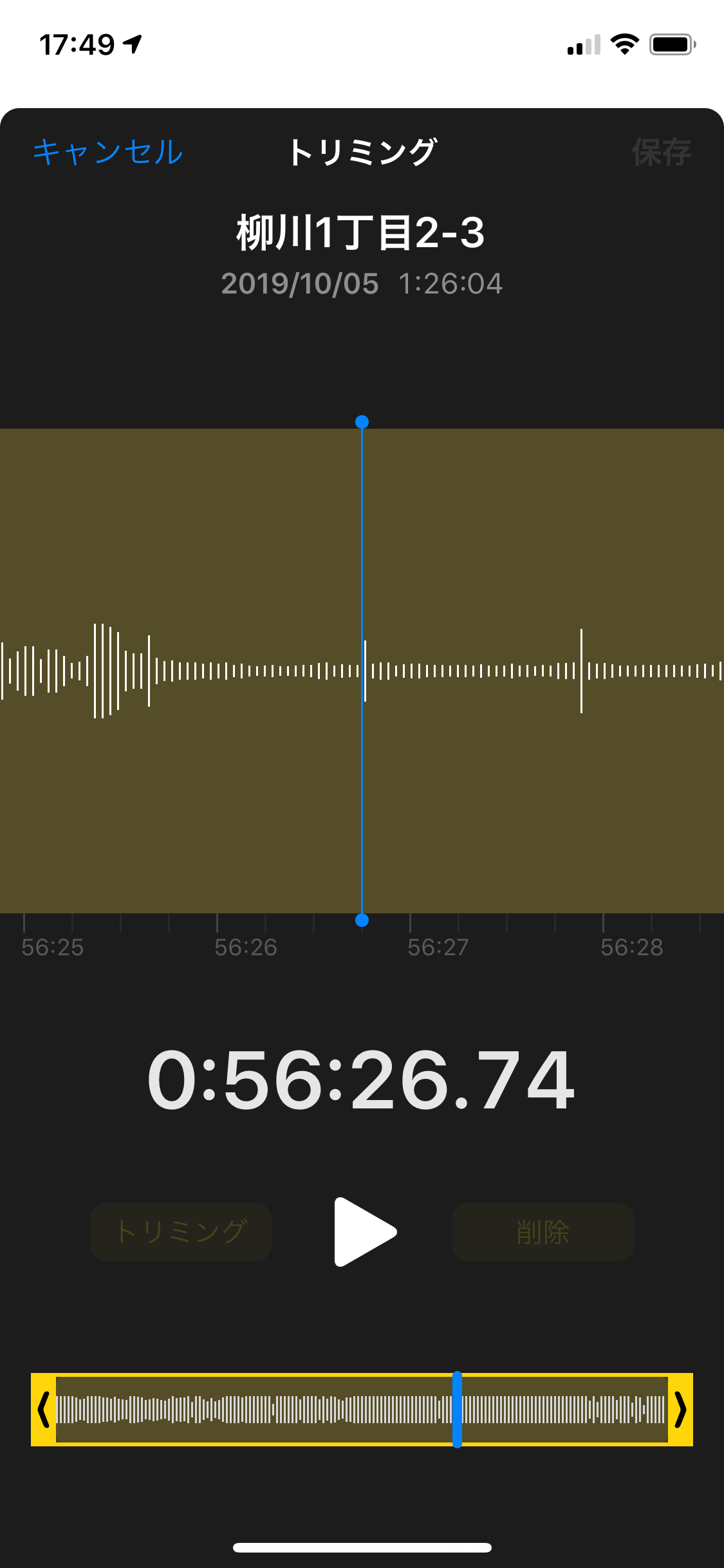
なお、トリミングをして保存すると、もう元の状態には戻せません。データそのものを削除した場合は「復元」という方法で対処できますが(後述参照)、トリミングにはそのような救済手段がありません。慎重に行いましょう。
4. ファイル名をわかりやすい名前に変更できる
トリミングと同じ編集画面で、上部のファイル名(タイトル)の部分をタップすると、キー入力パッドが表示されます。わかりやすい名前に変更しておくと、あとから見つけやすくなるでしょう。
なお、音声データには、GPSにもとづく大まかな住所や場所名が最初から指定されています。個人利用ではそのままでも困らないケースが多いのですが、次に説明する「共有」や「保存」の際には、わかりやすい名前に変えておくとベターです。
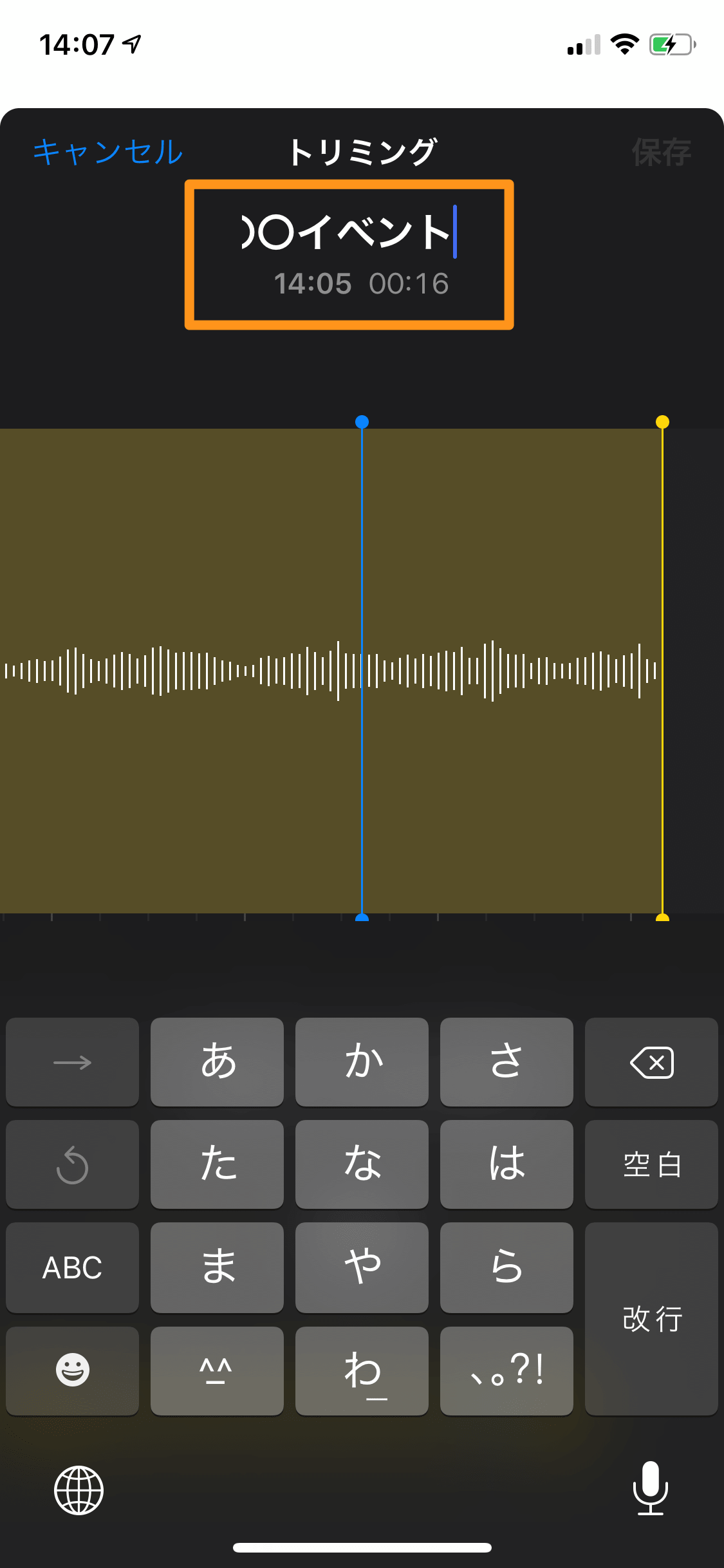
5. ほかの人に共有できる
ボイスメモの画面で音声をタップし、左下のメニュー(…)を開くと「共有」という項目があります。
AirDrop、メッセージ、メール、メモほか、インストール済みアプリのアイコンをタップすることで、音声データを共有できます。
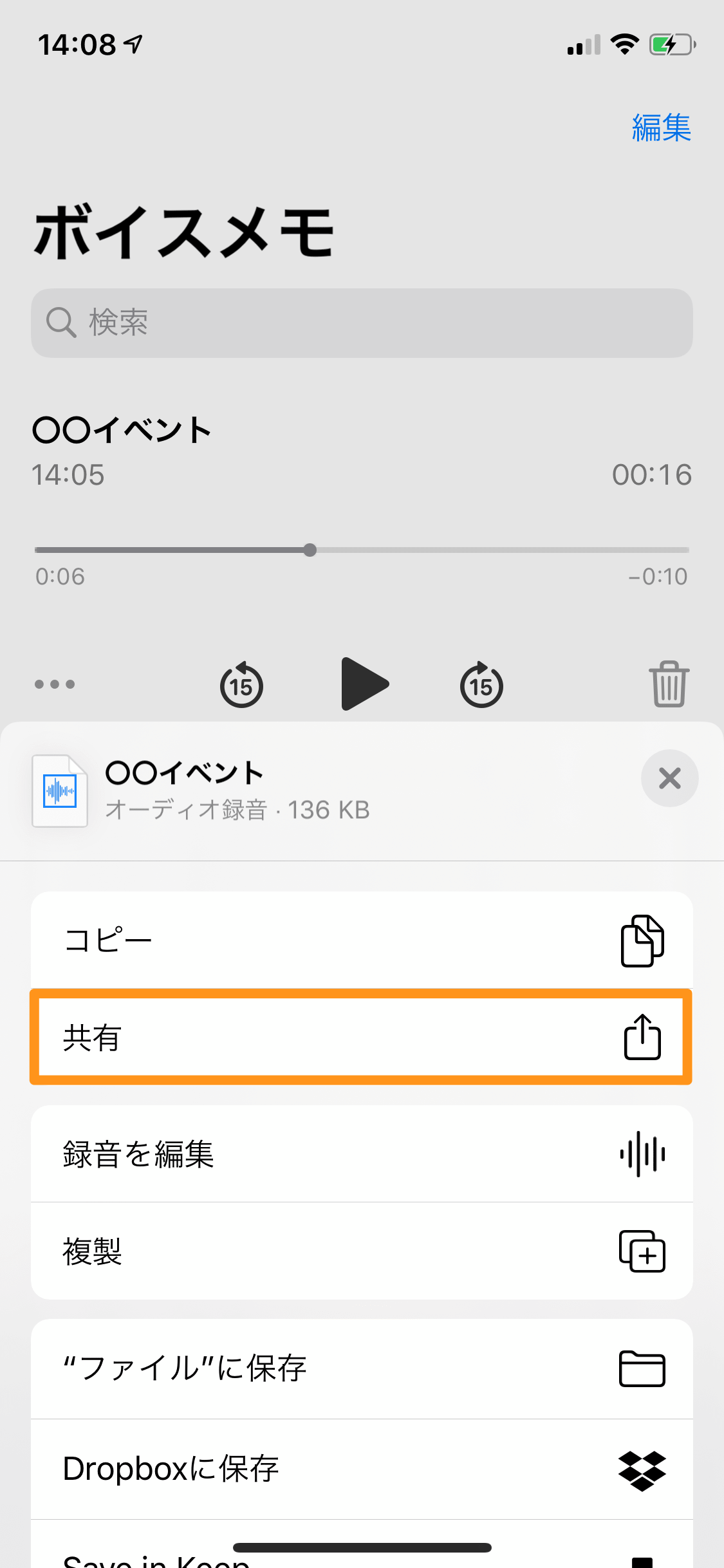
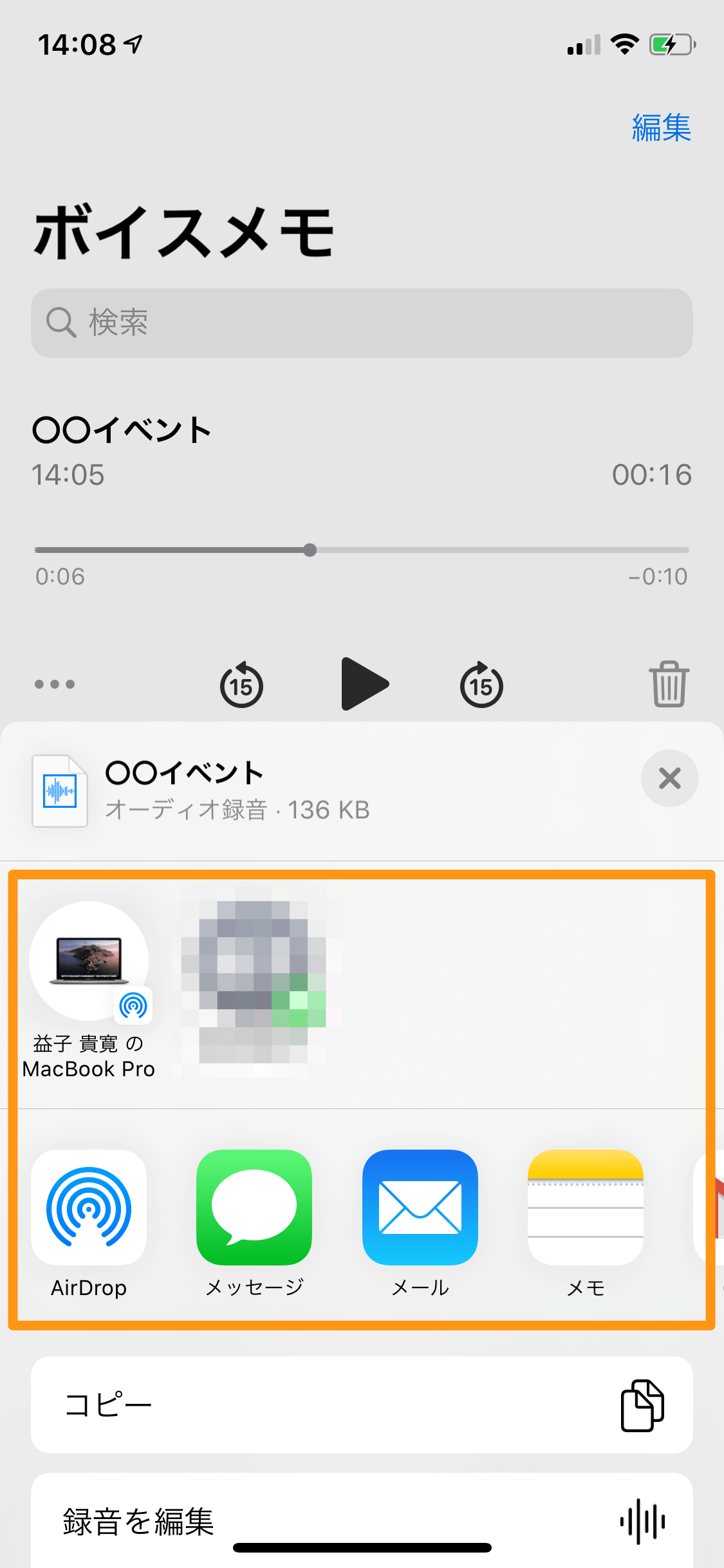
6. クラウドストレージなどに保存できる
ボイスメモの画面で音声をタップし、左下のメニュー(…)を開くと「ファイルに保存」という項目があります。Dropboxをインストールしていれば、「Dropboxに保存」という項目も表示されているでしょう。
「ファイルに保存」のほうでは、iCloud Driveのほか、インストール済みのアプリや、iPhone内の特定のフォルダを選択できます。
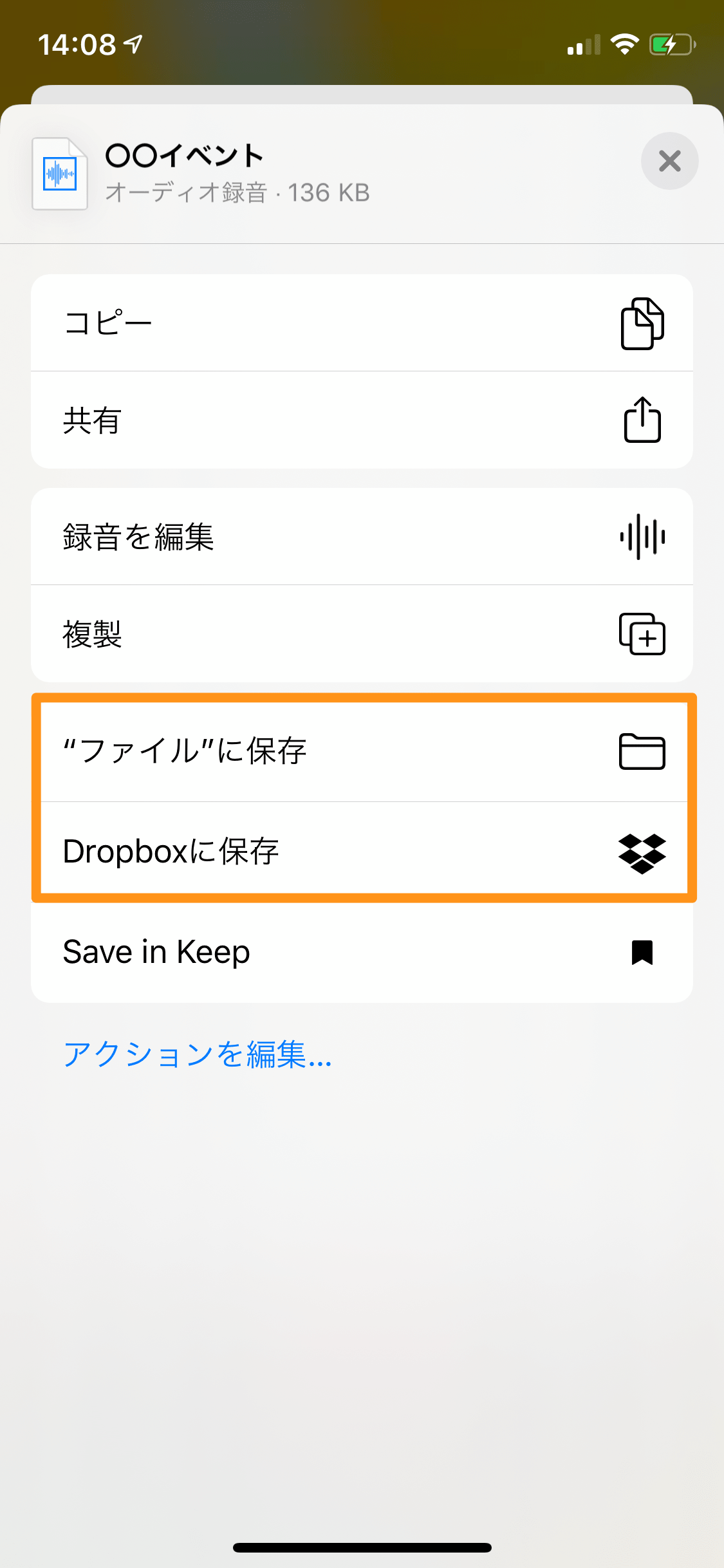
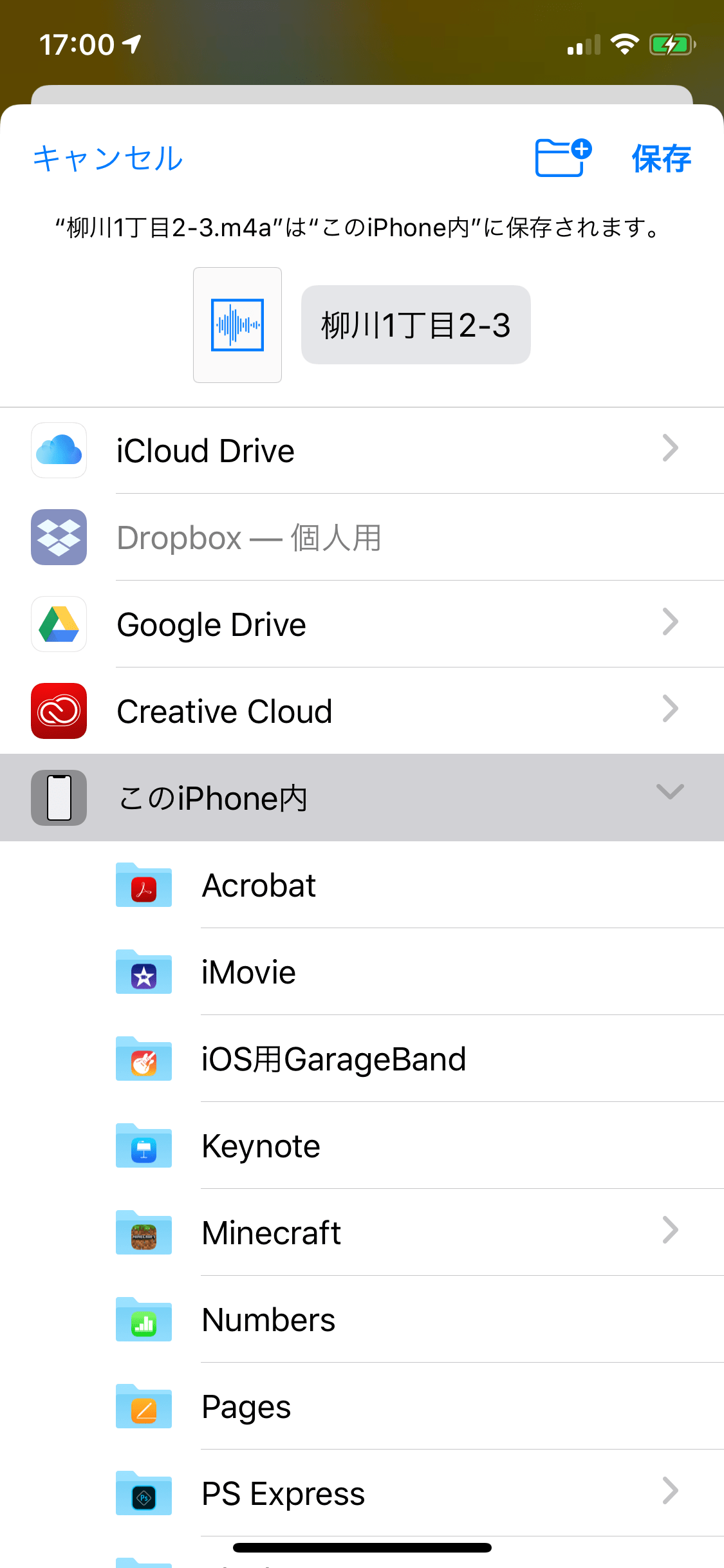
なお、すぐ近くにある「Save in Keep」という項目は、LINE Keepというストレージ機能(合計1GB、1ファイル50MBまで)を使うためのものです。LINEアプリをインストールしている場合、この項目をタップすれば、LINEのKeep内に音声データを保存できます。
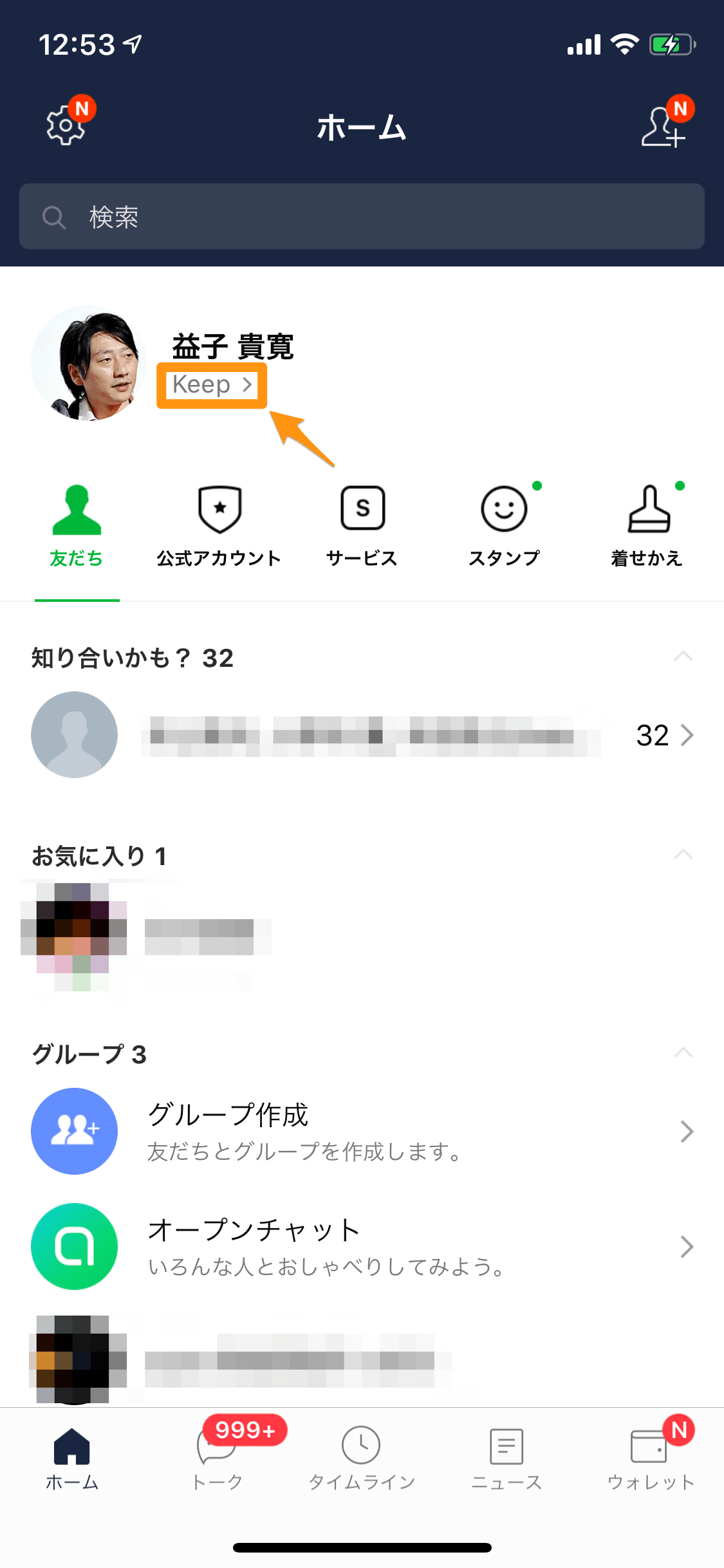
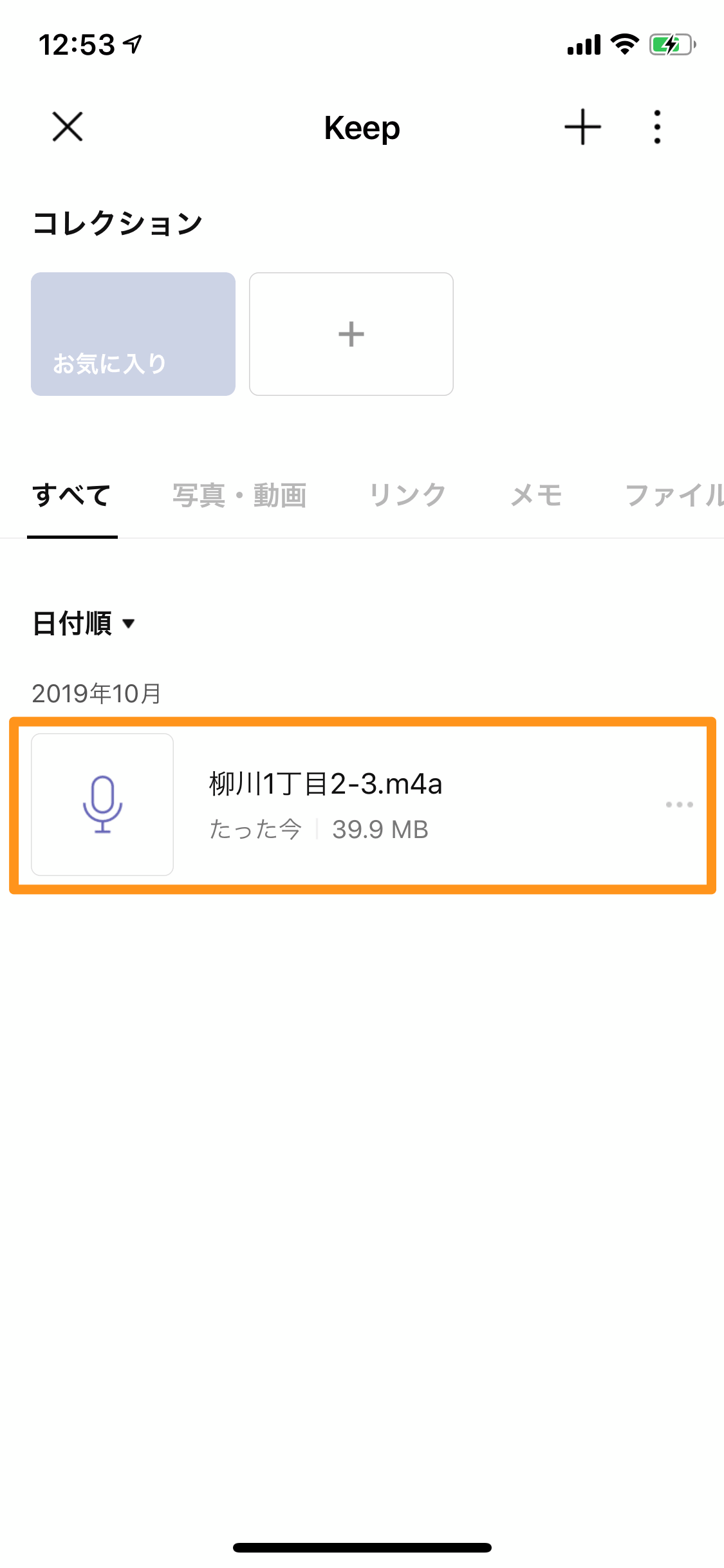
ボイスメモをもっともっと使いこなす
ボイスメモは、これまで説明した使い方ができれば充分。
もっと使いこなしたい人のために、次の4つの設定や機能を紹介します。
1. 意外と知らない! 音質は2種類から選べる
ボイスメモでは、実は「非可逆圧縮」と「ロスレス圧縮」の2つの音質が選べます。
ホーム画面の「設定」から「ボイスメモ」を選択し、「オーディオの品質」を開くと、どちらかの音質が選べます(デフォルトは「非可逆圧縮」)。
非可逆圧縮は、文字どおり、データを圧縮保存することで、容量を小さくする代わりに、元の音質に戻せない形式です。一方、ロスレス圧縮は、Apple Lossless(ALAC)という規格(サンプリングレート48kHz、量子化ビット数32bit)にもとづき、高音質で保存する形式です。非可逆圧縮よりも容量が大きくなりますが、その分、よい音質が保たれます。
- 非可逆圧縮(AAC、48kHz/16bit)
- ロスレス圧縮(ALAC、48kHz/32bit)
したがって、ハードディスクの容量が大きい機種や、容量に余裕があれば、ロスレス圧縮を選択するのもよいでしょう。
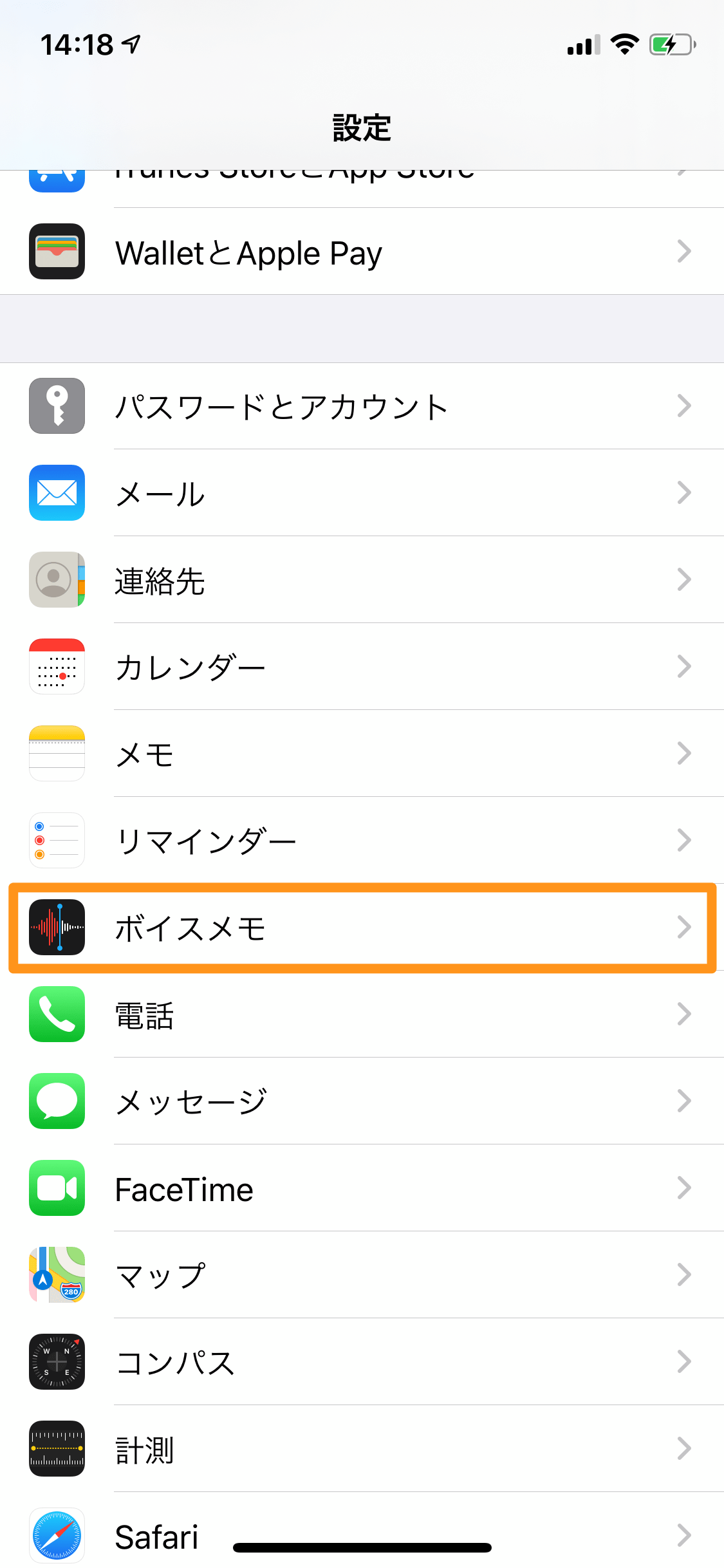
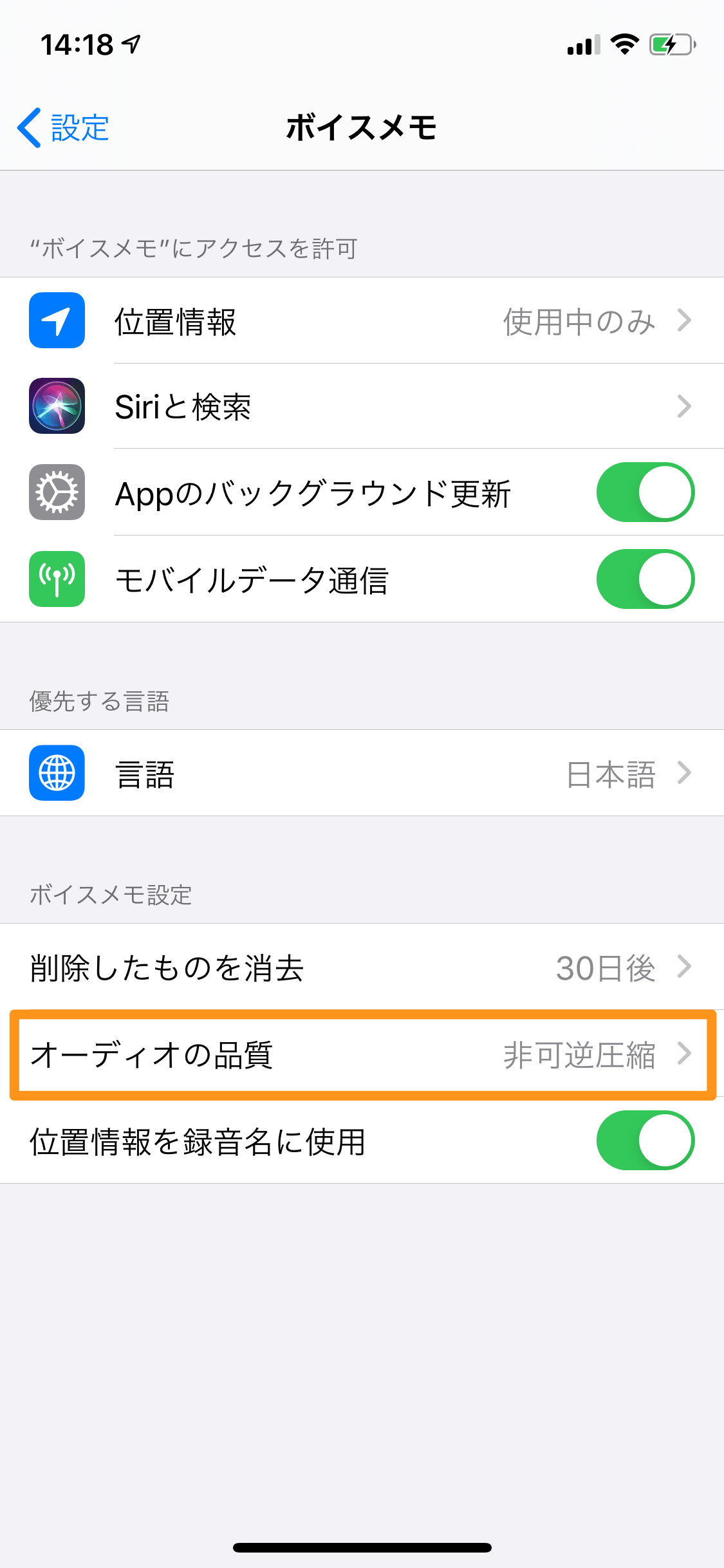
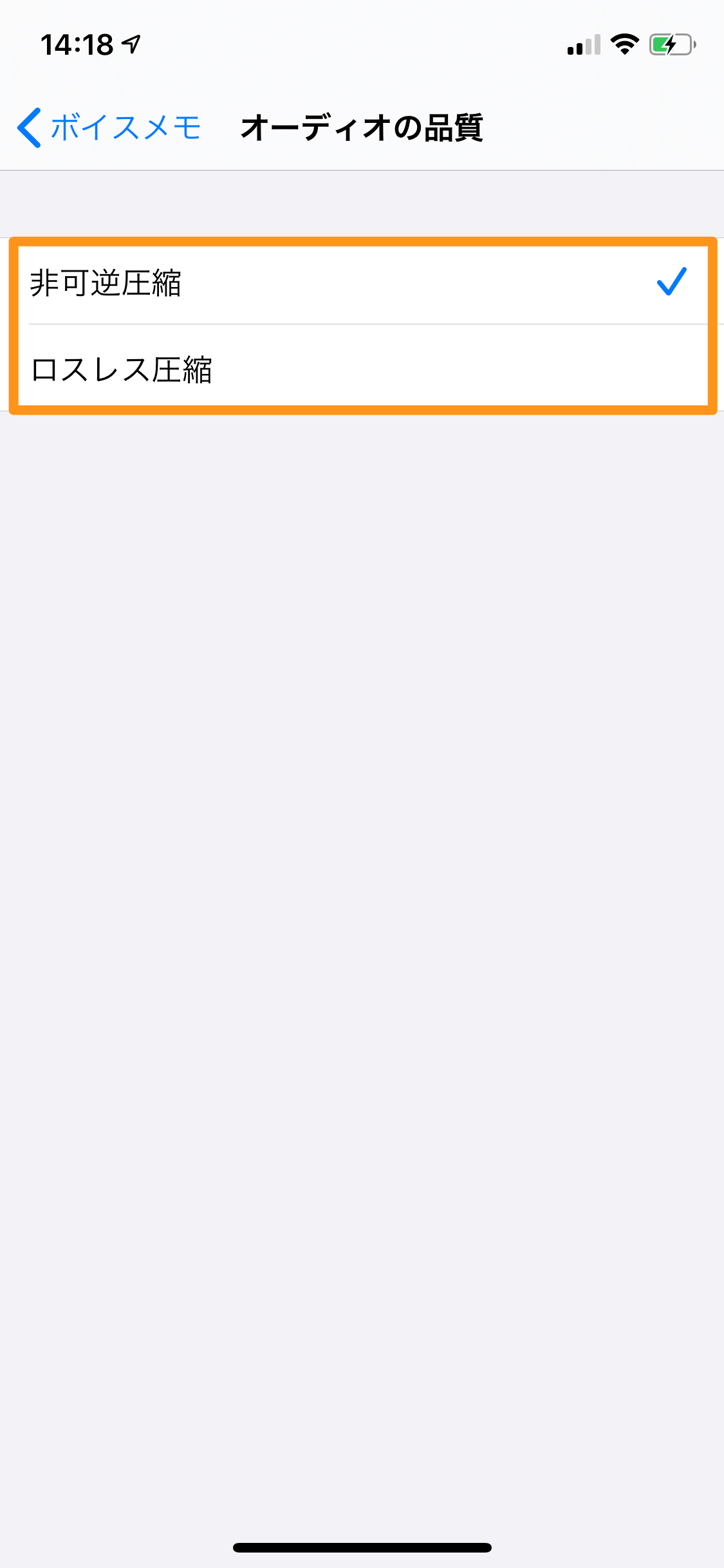
2. 素早く起動! コントロールセンターにアイコンを追加
ボイスメモをすぐに立ち上げて録音を開始したいのに、アイコンがなかなか見つからない…というケースはありませんか?
このような事態を避けるには、コントロールセンターにボイスメモのショートカットアイコンを追加しておくと便利。
ホーム画面の「設定」から「コントロールセンター」を選択し、「コントロールをカスタマイズ」を開きましょう。下のほう(コントロールを追加)にある「ボイスメモ」を、上のほう(含める)にドラッグします。
これで、コントロールセンターからボイスメモを起動できるようになります。
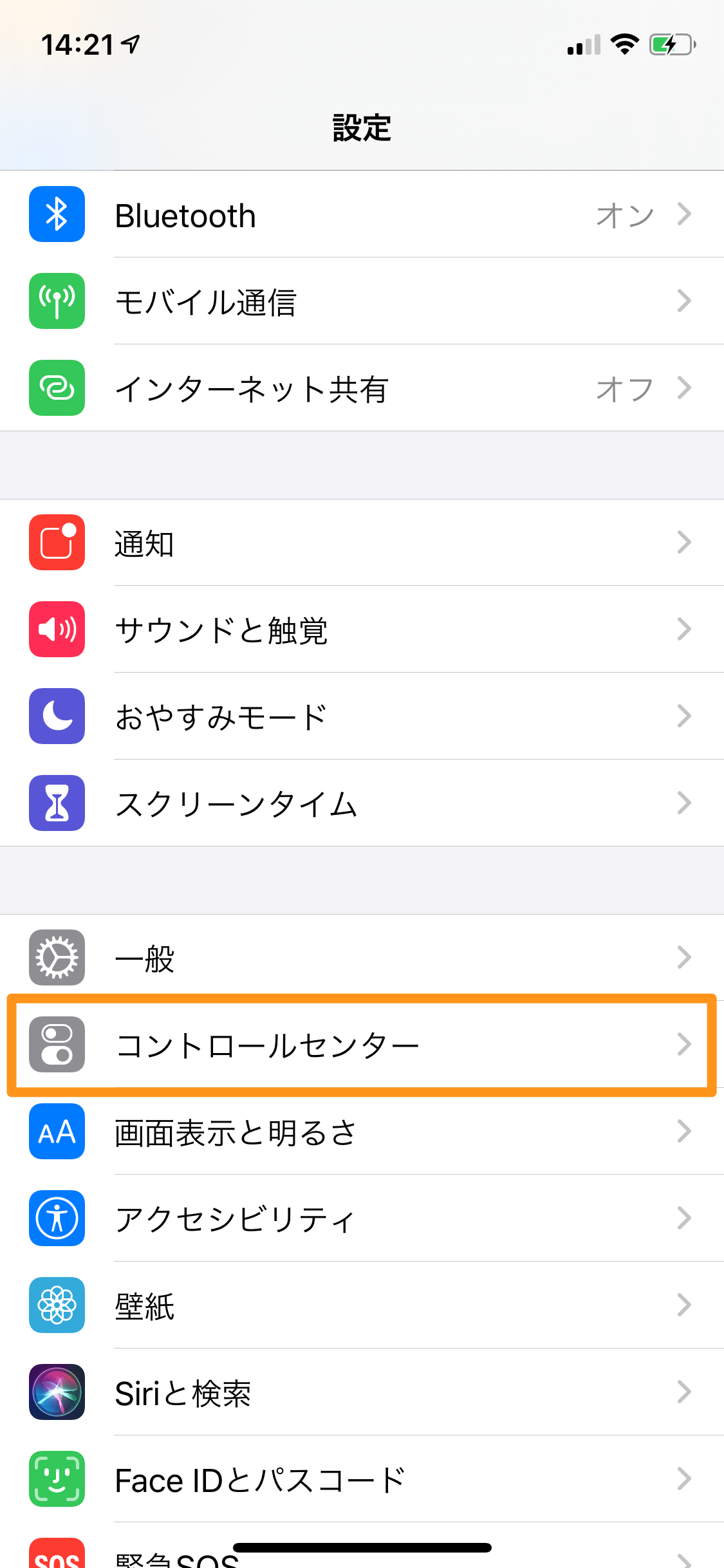
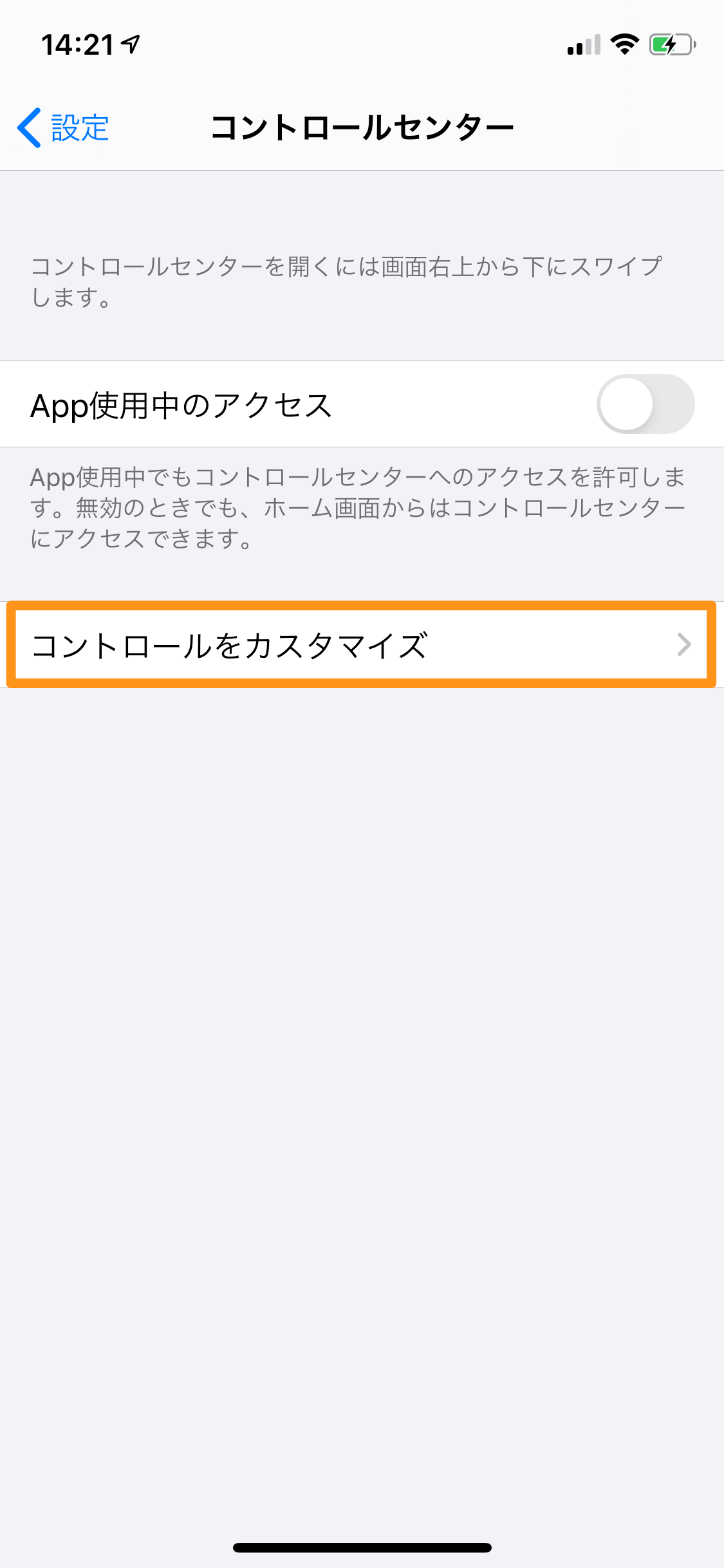
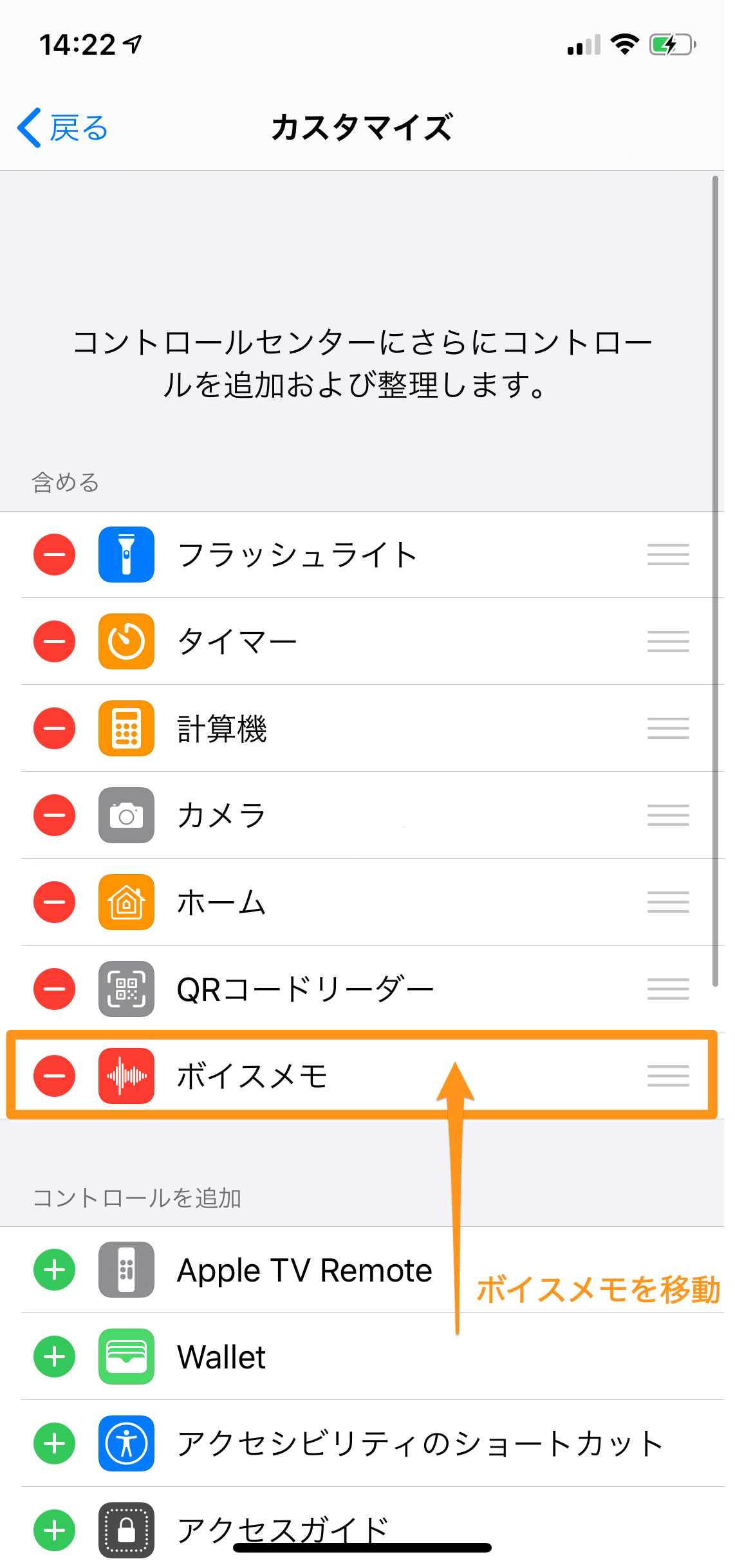
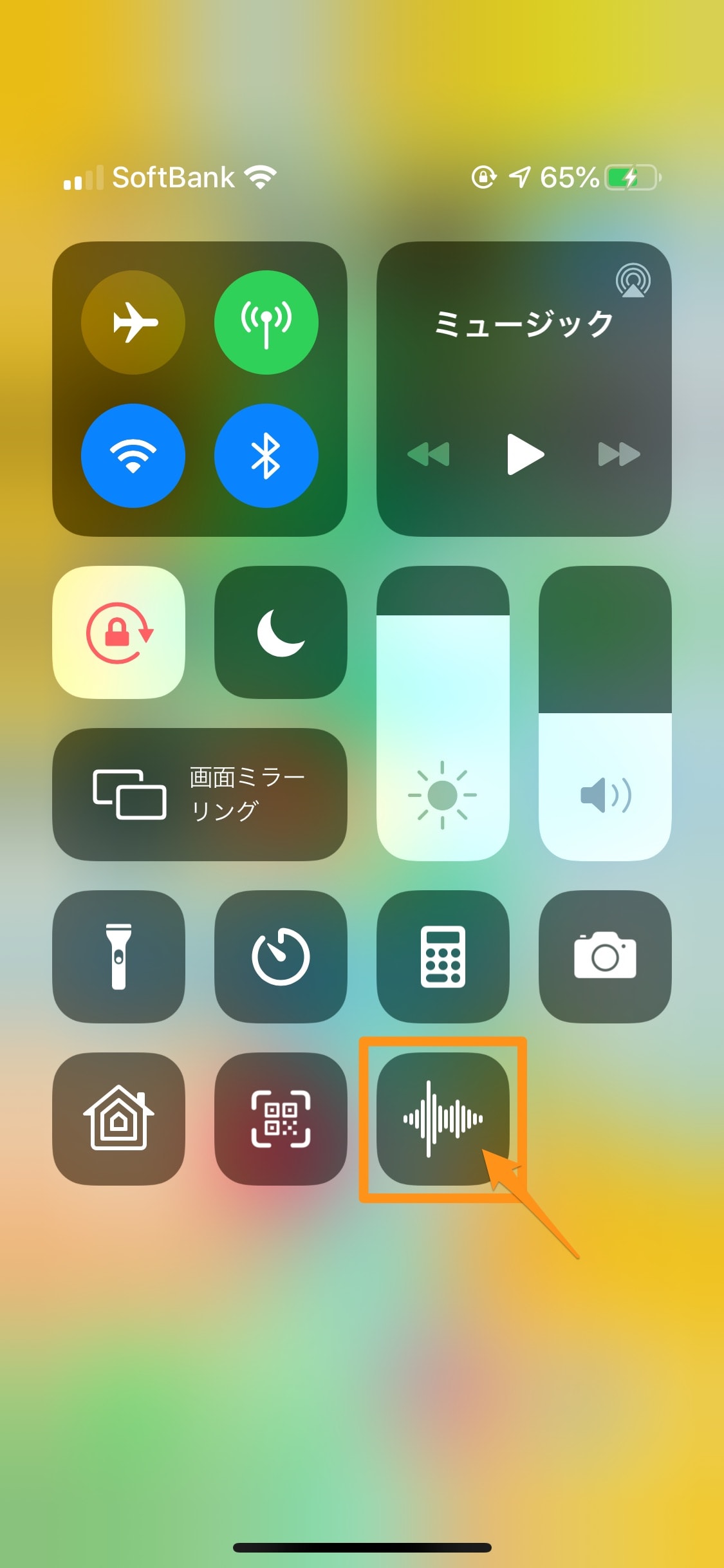
3. 着信で録音が中断? 機内モードで着信を避けよう
ボイスメモは、電話などの着信があると録音が中断してしまいます(ほかのボイスアプリも同じです。詳しくは、音声の録音に適しているのは、スマートフォン? それとも、ICレコーダー?を参照)。
どうしても中断したくない場合は、iPhoneを機内モードにしましょう。こうすることで着信を防ぎ、録音が中断されることがなくなります。
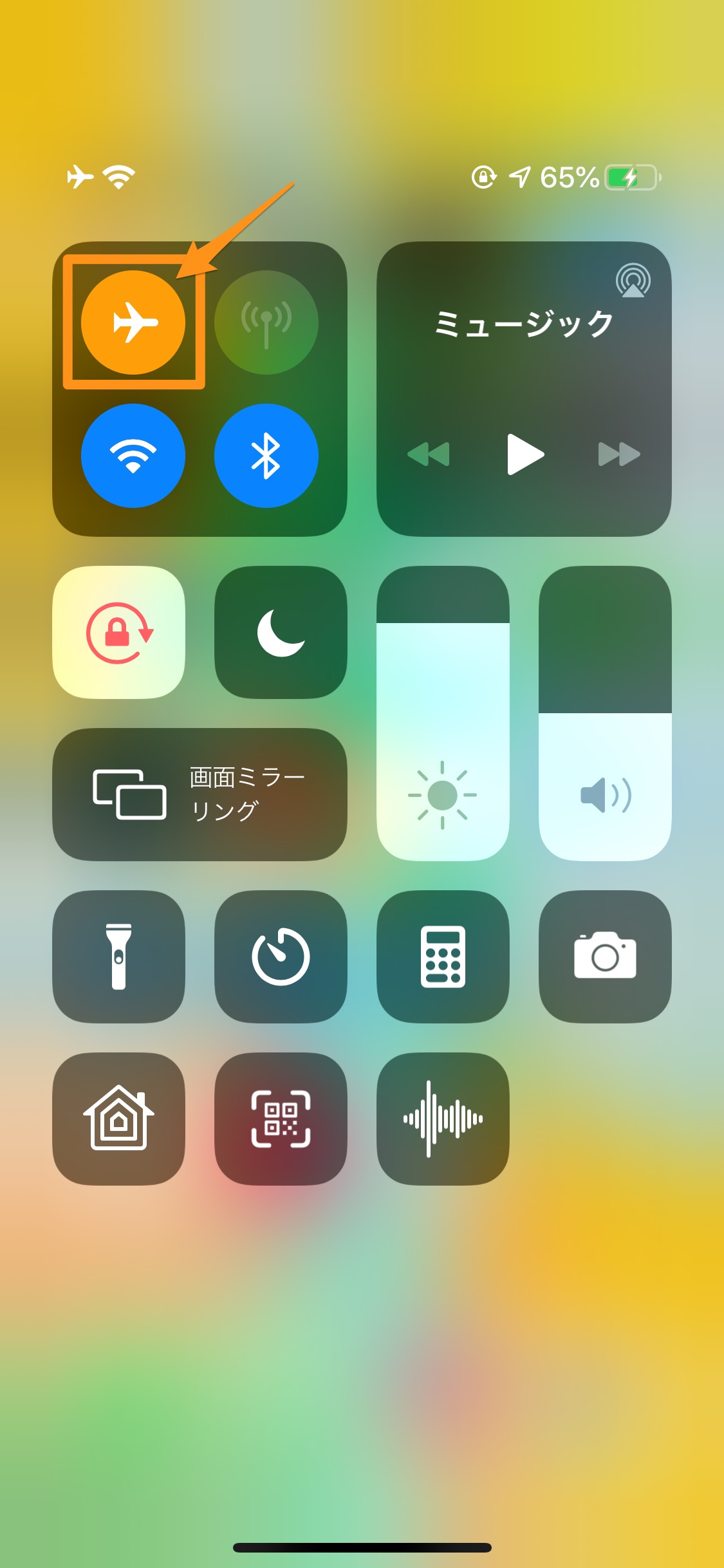
4. 間違って削除してしまった! でも、30日間は復元できる
音声データを間違って削除しまったり、削除したあとに必要になったりした場合に、「復元」という機能を覚えておくと便利です。
ボイスメモの一覧画面を最後までスクロールすると、「最近削除した項目」という部分があります。ここをタップすると、30日以内に削除したデータを選択できます。復元したいものを選びましょう。
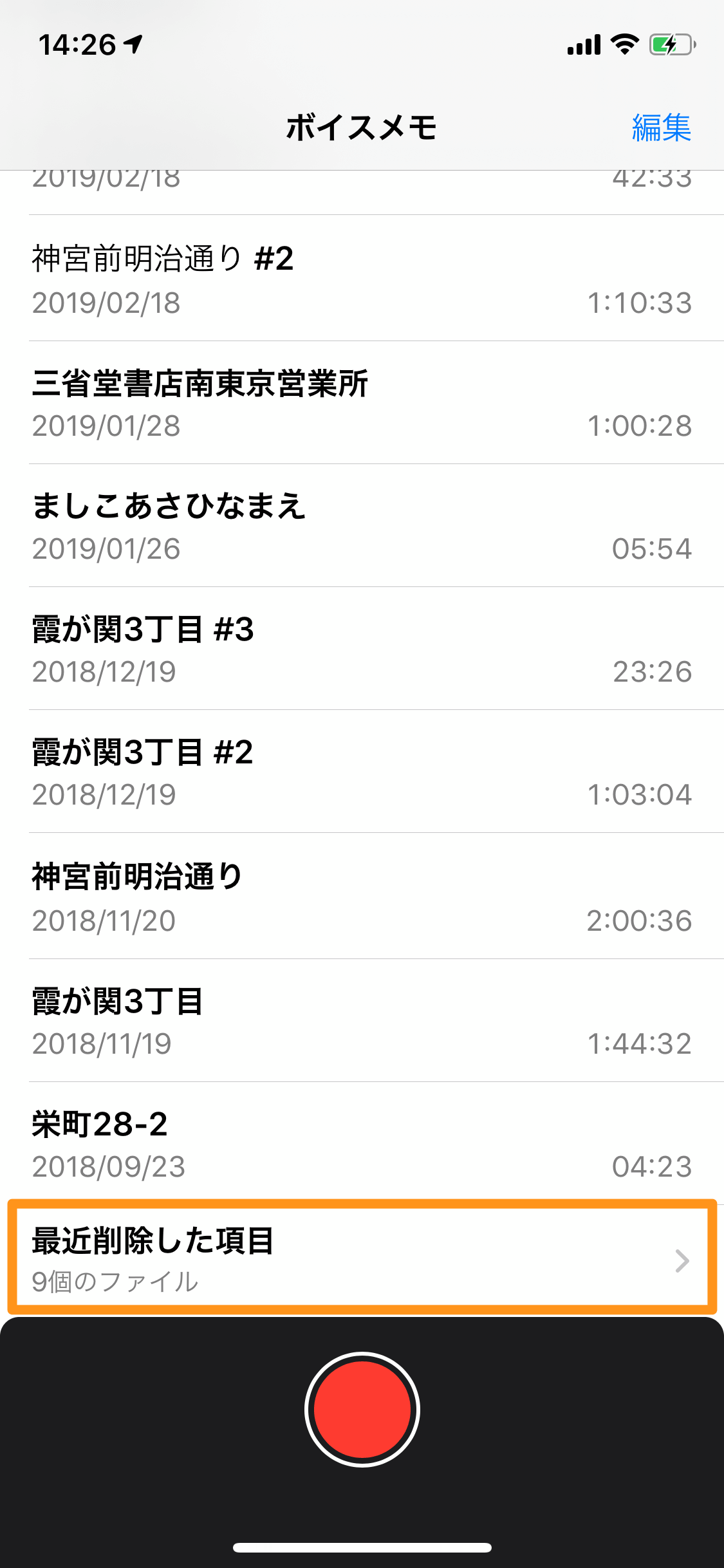
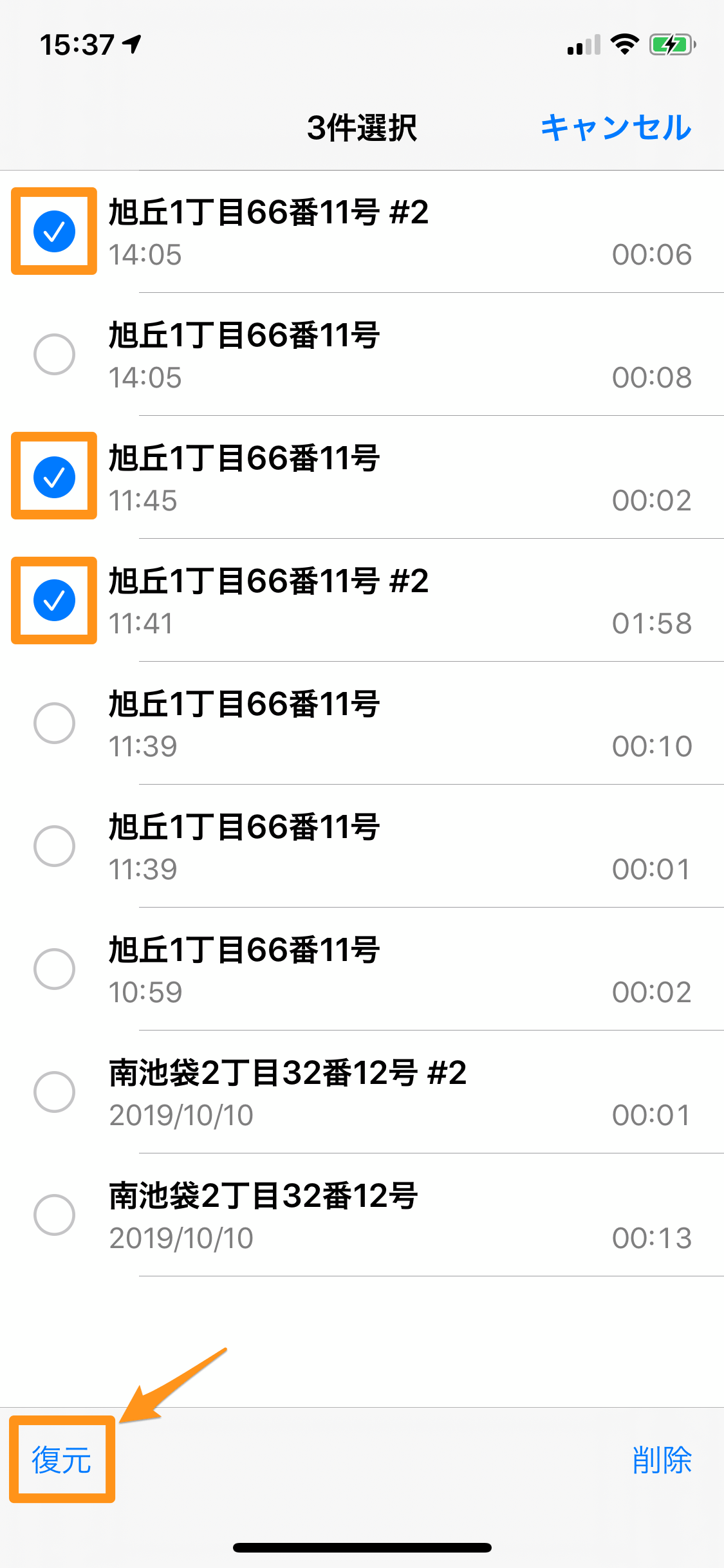
なお、削除してから完全に消去するまでの期間は、1日後、7日後、30日後から選べます。ホーム画面の「設定」から「ボイスメモ」を選択し、「削除したものを消去」を開いて設定します。「すぐに(消去する)」または「(消去そのものを)しない」も選択できます。
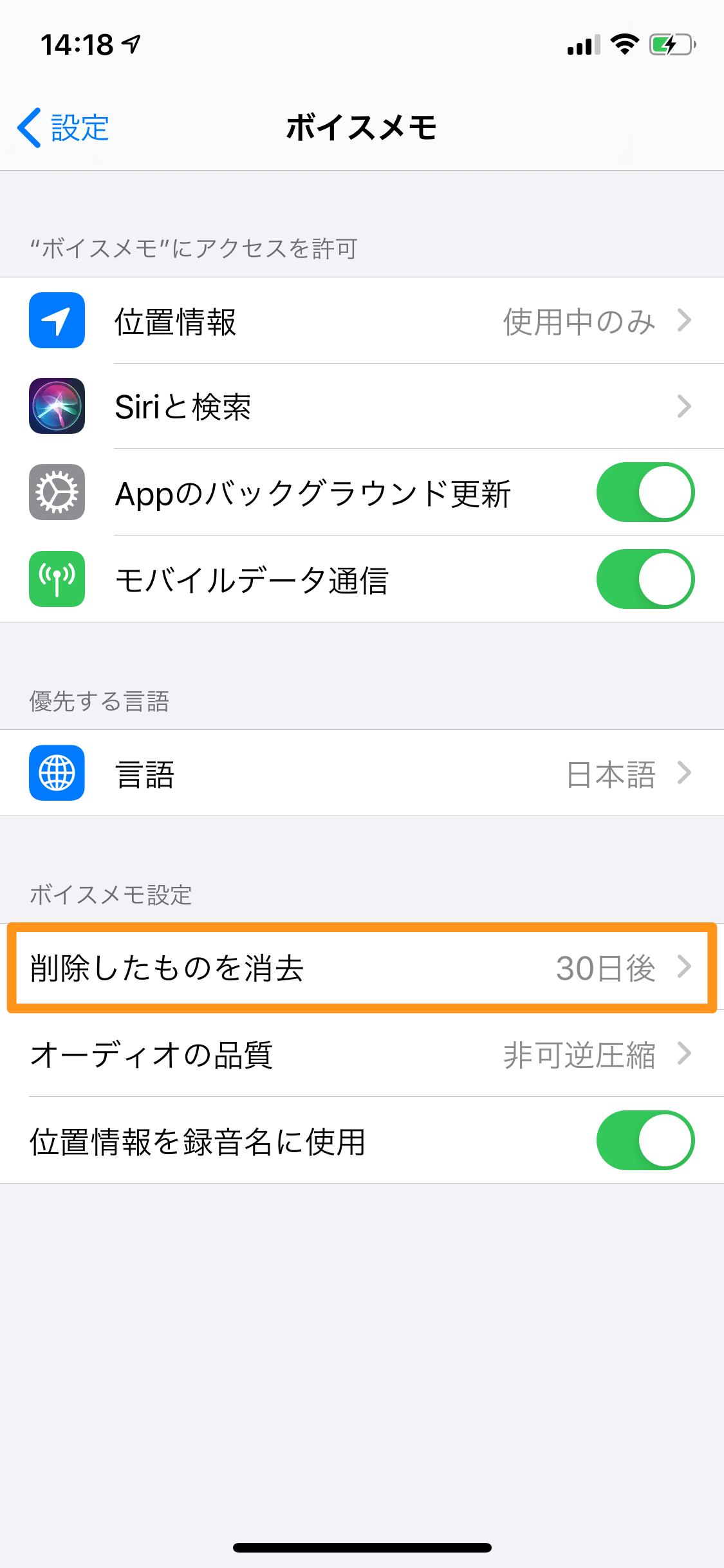
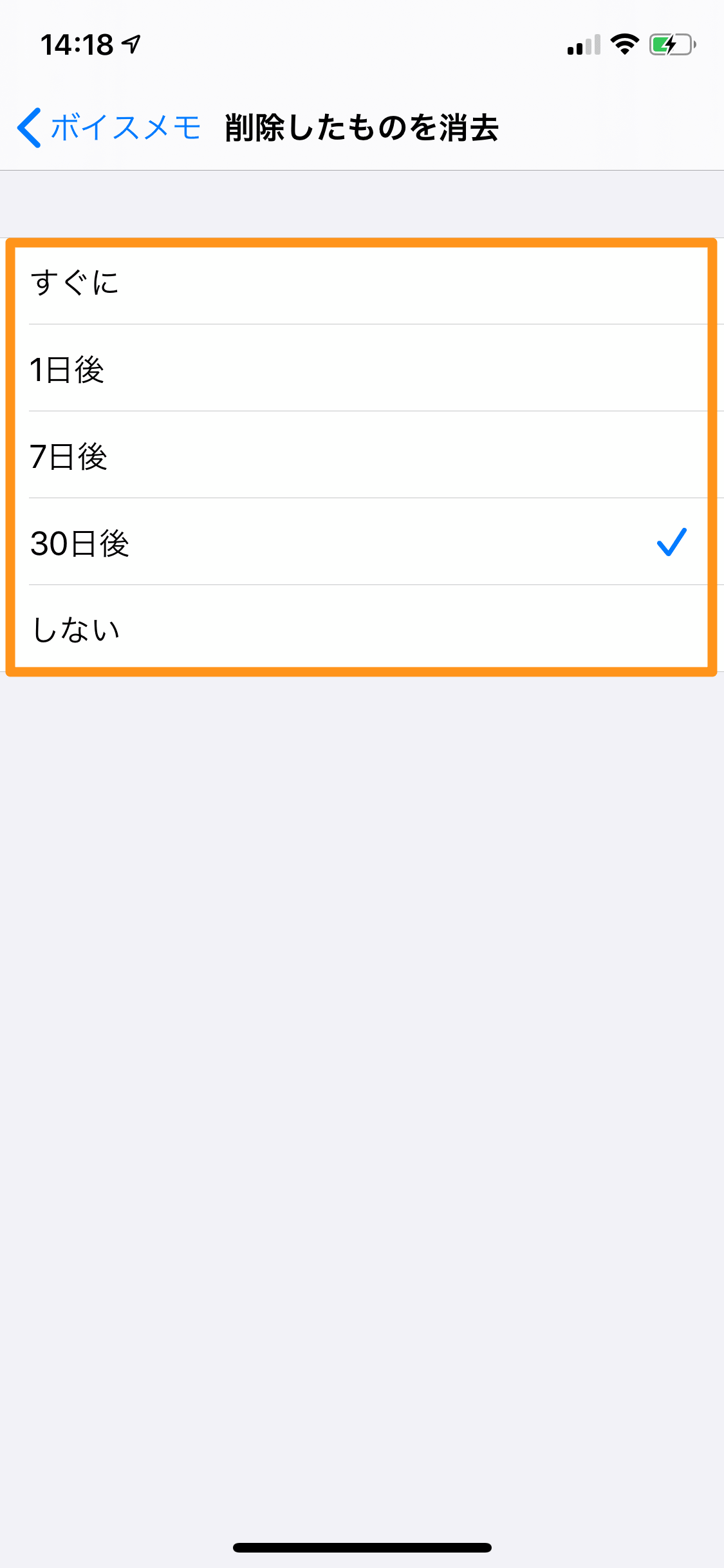
消去期限を超えたデータは、当然ながら、自動的に消去されます。万一、消去されたデータが必要になった場合も、すでに説明した「共有」や「保存」を通してデバイスの外にデータを保存していない限り、取り戻すことはできません。
重要な音声データはそもそも削除しないようにするか、クラウドストレージなどにも保存することを習慣にしておくとよいでしょう。ボイスメモを頻繁に使う人であれば、1か月に1度、音声データの整理やバックアップをすると決めておくとよさそうです。
まとめ
以上、iPhone標準の録音アプリ「ボイスメモ」の使い方を徹底解説しました。
最後に、ボイスメモで録音した音声データの仕様的な部分に触れると、次のとおりです。
- ファイル形式は「.m4a」
- 1時間の録音で約28MBの容量(非可逆圧縮の場合)
- モノラル録音のみ対応(iPhone本体の仕様にもとづく)
会議やセミナーの録音など、普段づかいでは気にならない点ばかりですが、たとえば「ステレオ録音がしたい」「ハイレゾで録音したい」といった場合は、ハイスペックなICレコーダーの購入を検討するなど、用途に合わせて判断しましょう。
みなさんのボイスメモの活用に、この記事がお役に立てば幸いです。