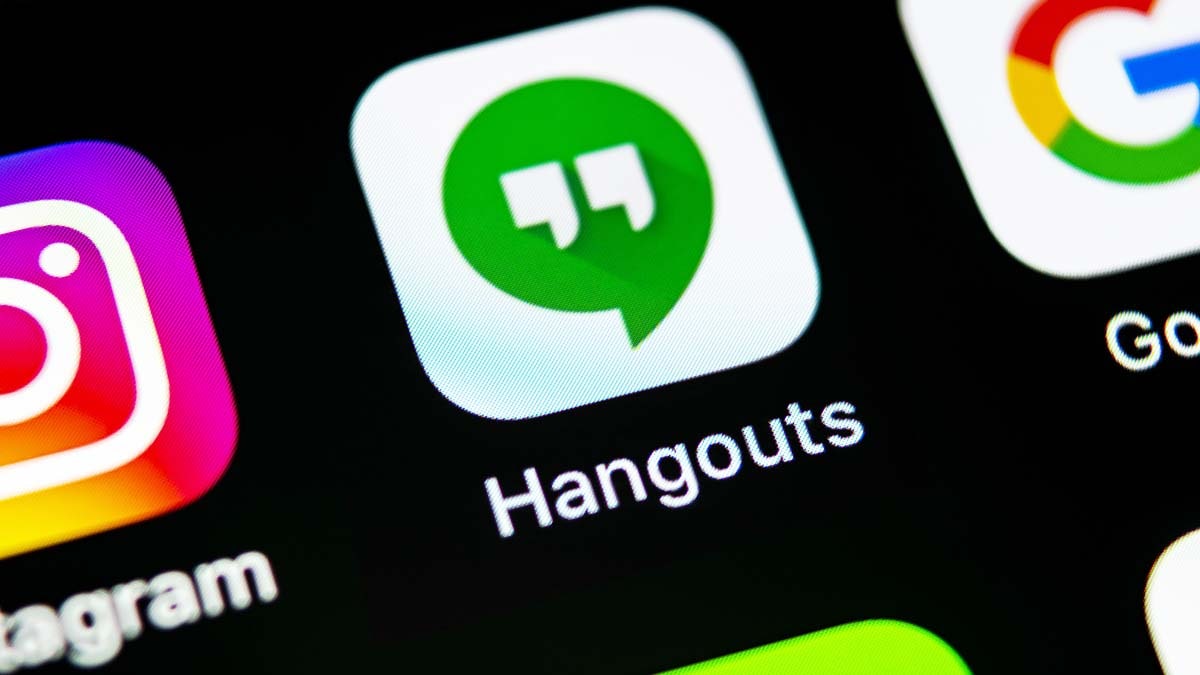無料でオンライン会議(ウェブ会議、web会議、ネット会議、リモート会議とも呼ばれます)ができるクラウドサービスとして、利用者が増えている「Google ハングアウト(Google Hangouts)」の使い方を紹介します。
同様のサービスに興味がある人は、「Zoom(ズーム)」「Skype(スカイプ)」「Whereby(ウェアバイ)」の解説記事もご覧ください。
Google ハングアウト(Hangouts)とは?
Google ハングアウトは、パソコンやスマートフォン、タブレットでオンライン会議(ビデオ通話)ができるサービスです。名前のとおり、Google社が提供しており、Google アカウントがあればすぐに利用できます。
https://hangouts.google.com/
Google ハングアウトには、次のような特徴があります。
- Google アカウントがあれば即利用可
- 参加者はブラウザ(またはアプリ)で参加できる(要Google アカウント)
- 参加者にはURLを知らせてアクセスしてもらうだけ(Google アカウントからの招待も可)
- 最大25人まで接続可能
- 時間制限なし
- 画面共有が可能
- チャット機能あり
- 録画は不可
- スマートフォンなどモバイルでの利用が可能(アプリが必要)
なお、Google ハングアウトの上位サービスとして、G Suite利用者向けの「Google Meet」があります。
- Google Meetは、2020年5月以降、すべてのGoogleユーザー(Google アカウントの利用者)に段階的に開放されること
- G Suiteユーザーに対して、2020年6月までのGoogle ハングアウトからGoogle MeetとGoogle チャットへの移行がアナウンスされていること(Google ハングアウトは将来的に廃止予定)
- Google Meetのほうが最大参加者数が多く、有料版では録画機能などが使えること
といった点から、特に理由がない限り、Google ハングアウトではなくGoogle Meetを使いましょう(両者の比較は、Google MeetとGoogle ハングアウトの違いは? 開発経緯も含めて解説【比較表あり】を参照)。
サービスの提供が完全に終了するまではGoogle ハングアウトを使い続けられますので、その使い方を解説します。
1. Google ハングアウトにアクセス
Google ハングアウトにアクセスしましょう。
https://hangouts.google.com/
利用にはGoogle アカウントが必要です(Googleにログインしておく)。
もし登録していなければ、事前に登録しておきましょう。
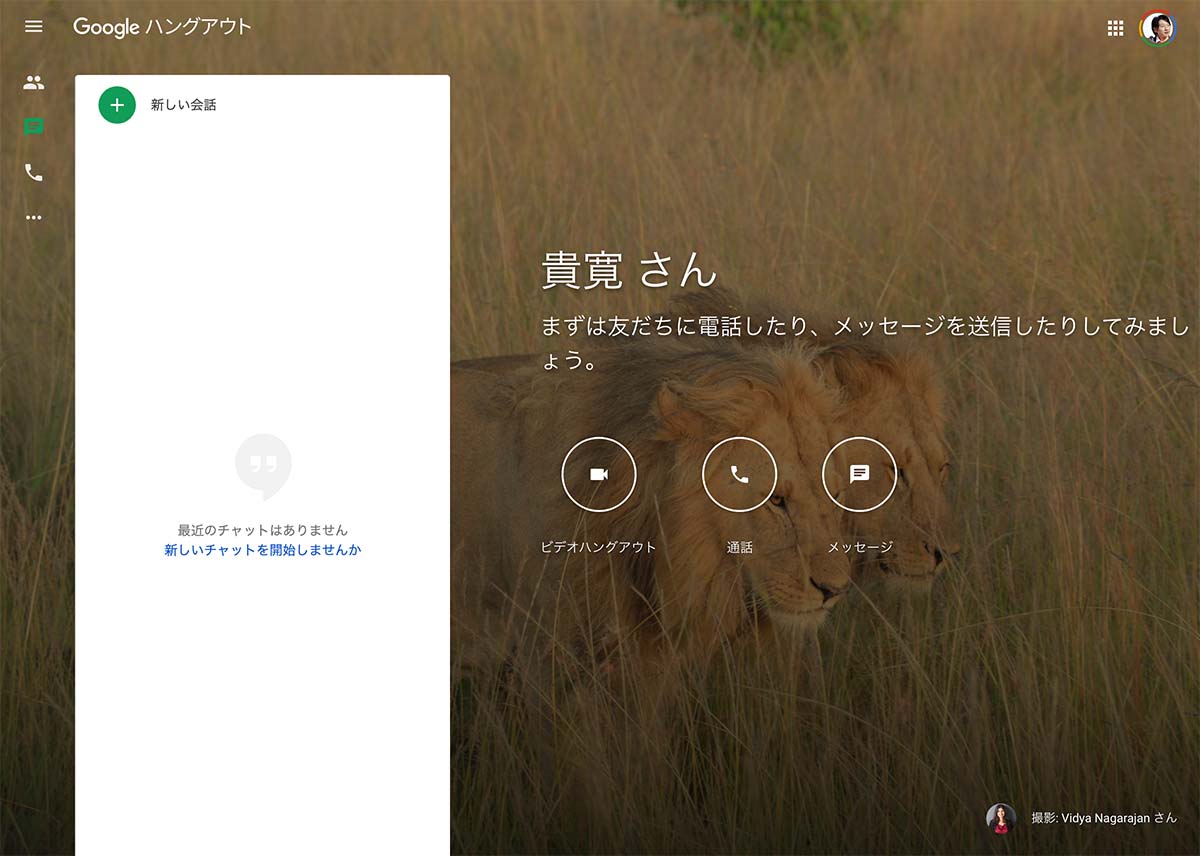
2. ビデオハングアウト(ビデオ通話)の開始
画面の真ん中あたりにある「ビデオハングアウト」をクリックしましょう。
別ウインドウで、会議用のビデオ画面が立ち上がります。
なお、「通話」は国際通話機能、「メッセージ」はテキストメッセージ機能です。
3. ビデオハングアウトへの招待
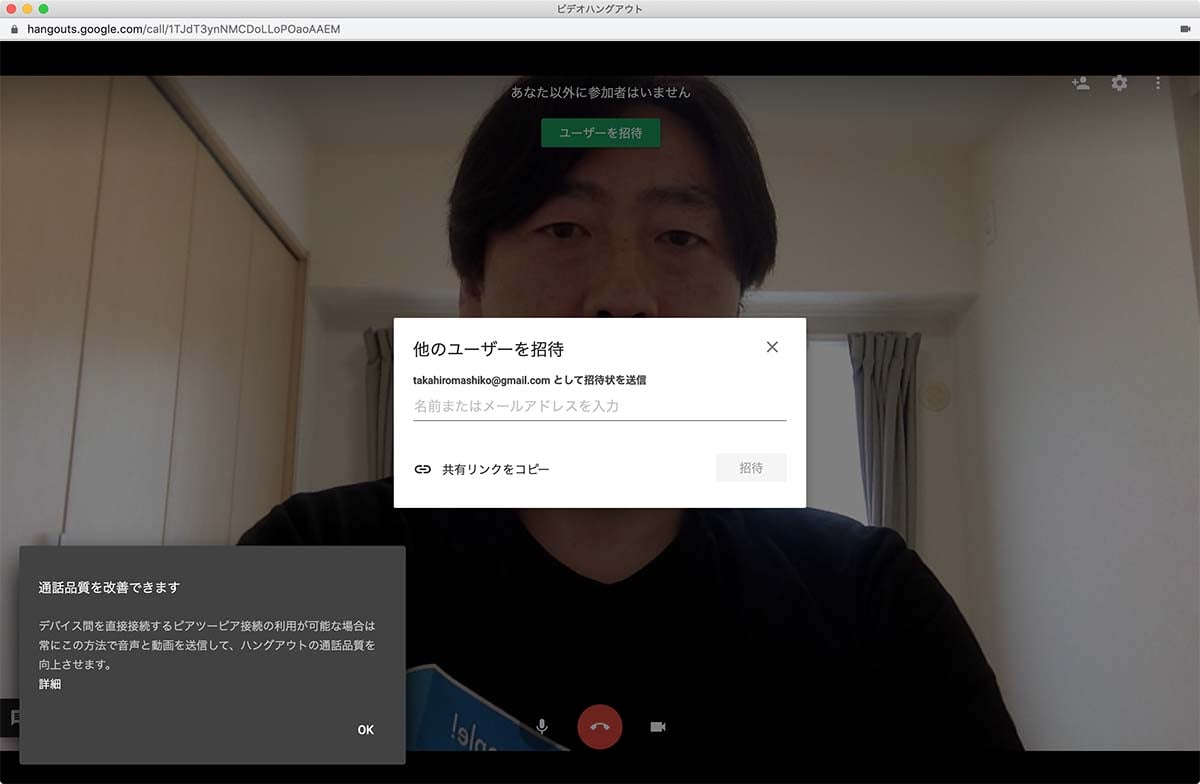
他の参加者をビデオハングアウトに招待します。
Google アカウントでつながりのある人は、名前やメールアドレスが指定できます(入力しはじめると、サジェストが表示されます)。
共有リンクをコピーすれば、参加者にURLを知らせることができます。
カメラとマイクへの接続は、この段階でテストしておきましょう。
(画面下部に、オンとオフの切り替えボタンがあります)
4. ビデオハングアウトの画面切り替え
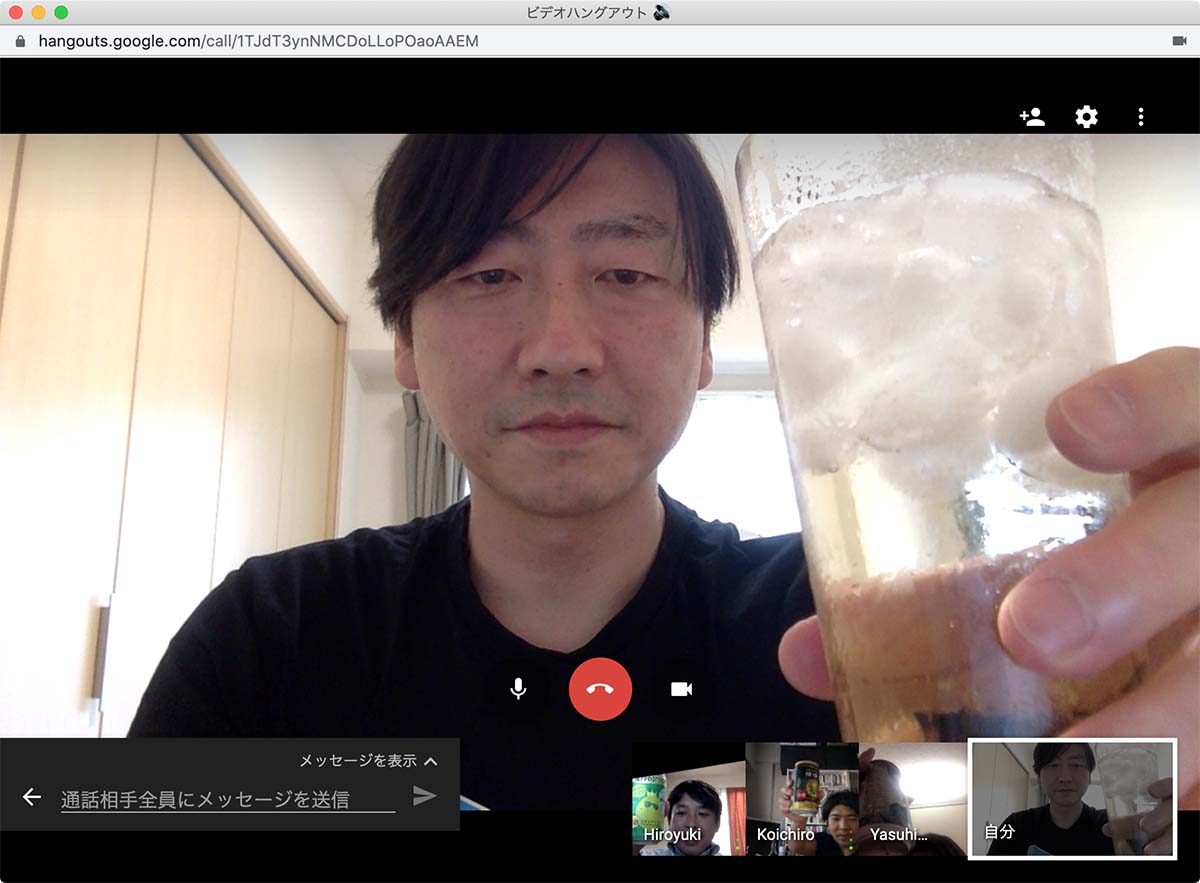
ビデオハングアウトでは、話している人(話者)が自動的に大きな画面に映されます。
もし切り替えたい場合は、画面右下にあるサムネイルをクリックすれば、その参加者が大きな画面に映されます。
5. 便利な機能:画面共有
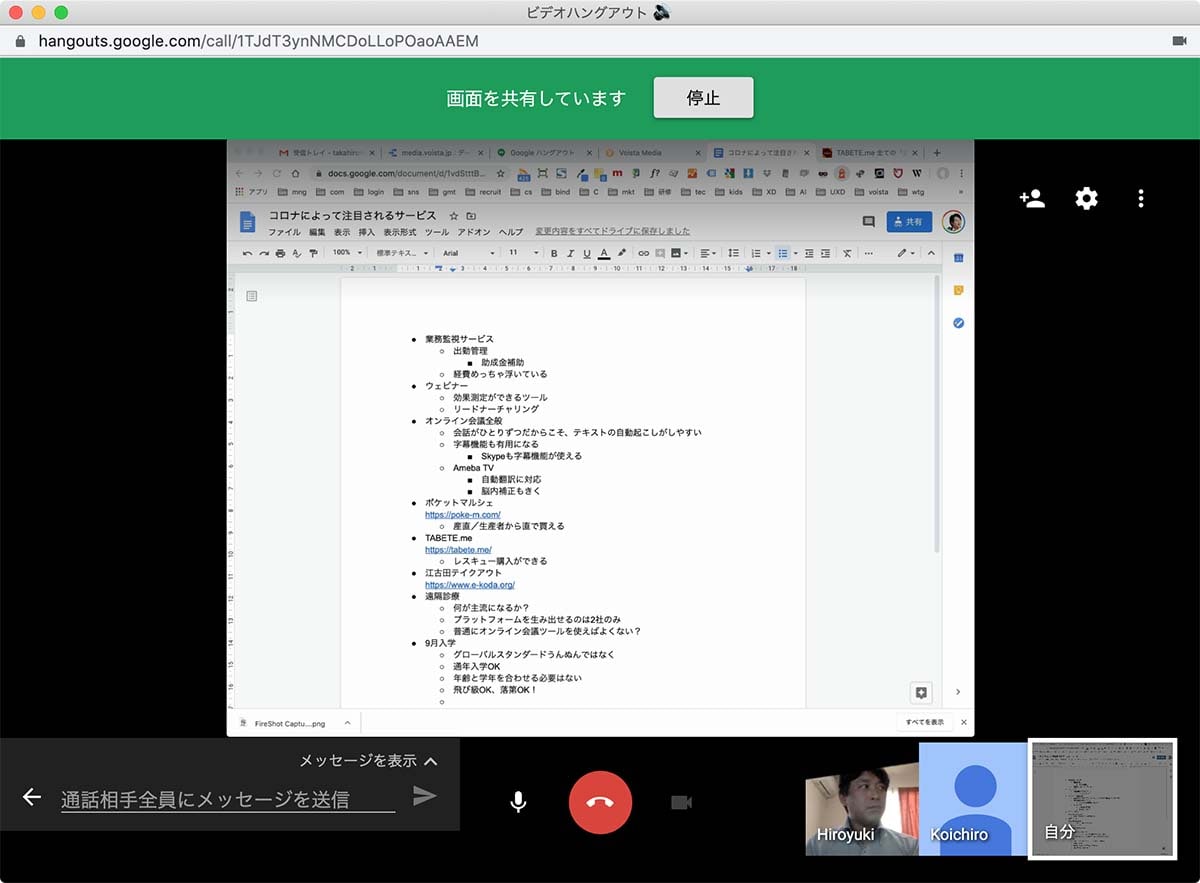
自分のパソコン画面を、ほかの人に共有できます。
画面右上の「︙」をクリックし、「画面を共有」を選択しましょう。
デスクトップ画面や特定のアプリケーション画面が共有できますので、適切なものを選びます。
共有を止めたいときは、画面上部に表示される「停止」をクリックします。
8. 便利な機能:チャット
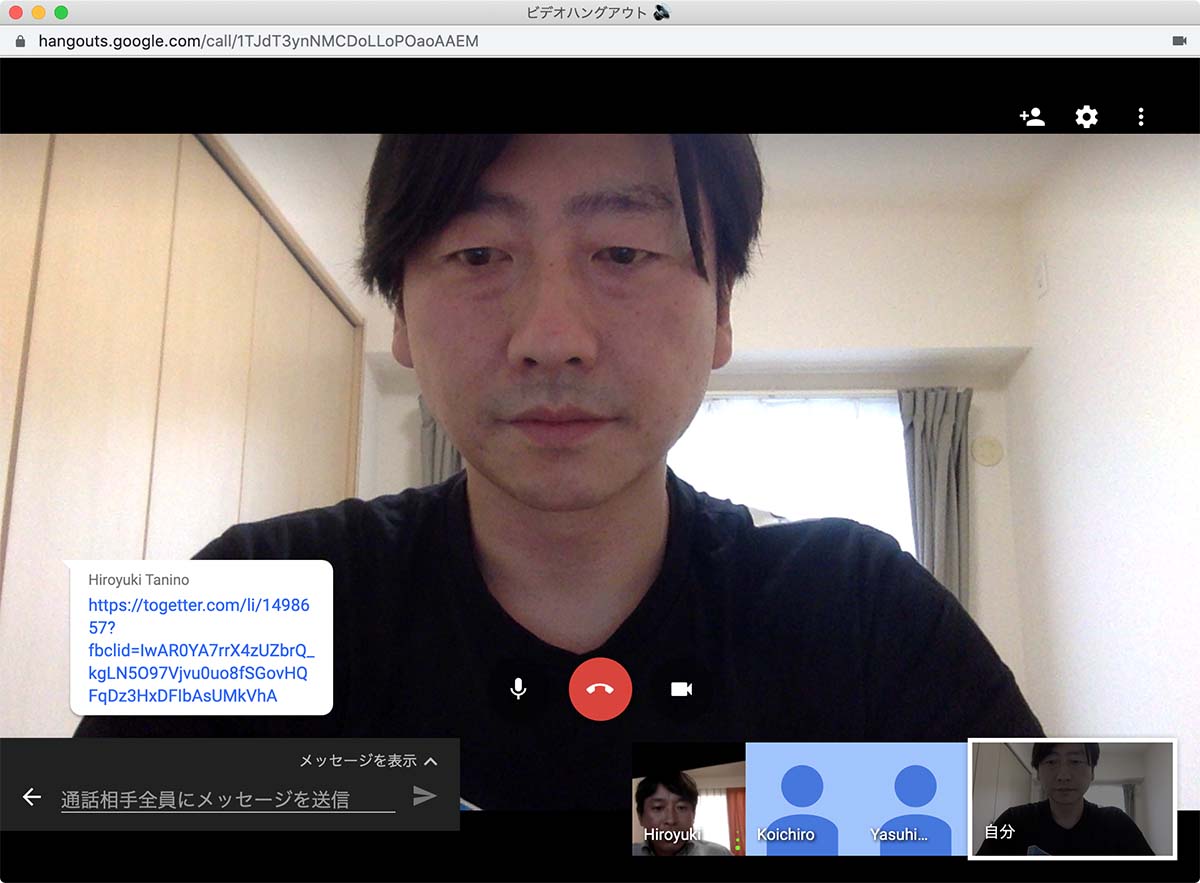
ミーティング中に、参加者にテキストメッセージを送れます。
画面左下の「通話相手全員にメッセージを送信」にテキストを入力します。
たとえば、
-
-
- ほかの参加者に見てほしいウェブサイトやドキュメントのURLを共有する
- 音声や映像がうまく届いていないときに、不具合を伝える
-
といったときに使いましょう。
9. ビデオハングアウトの終了
ウィンドウを閉じるか、画面下部の「受話器アイコン(赤)」を押せば、ミーティングが終了します。
設定を変更する
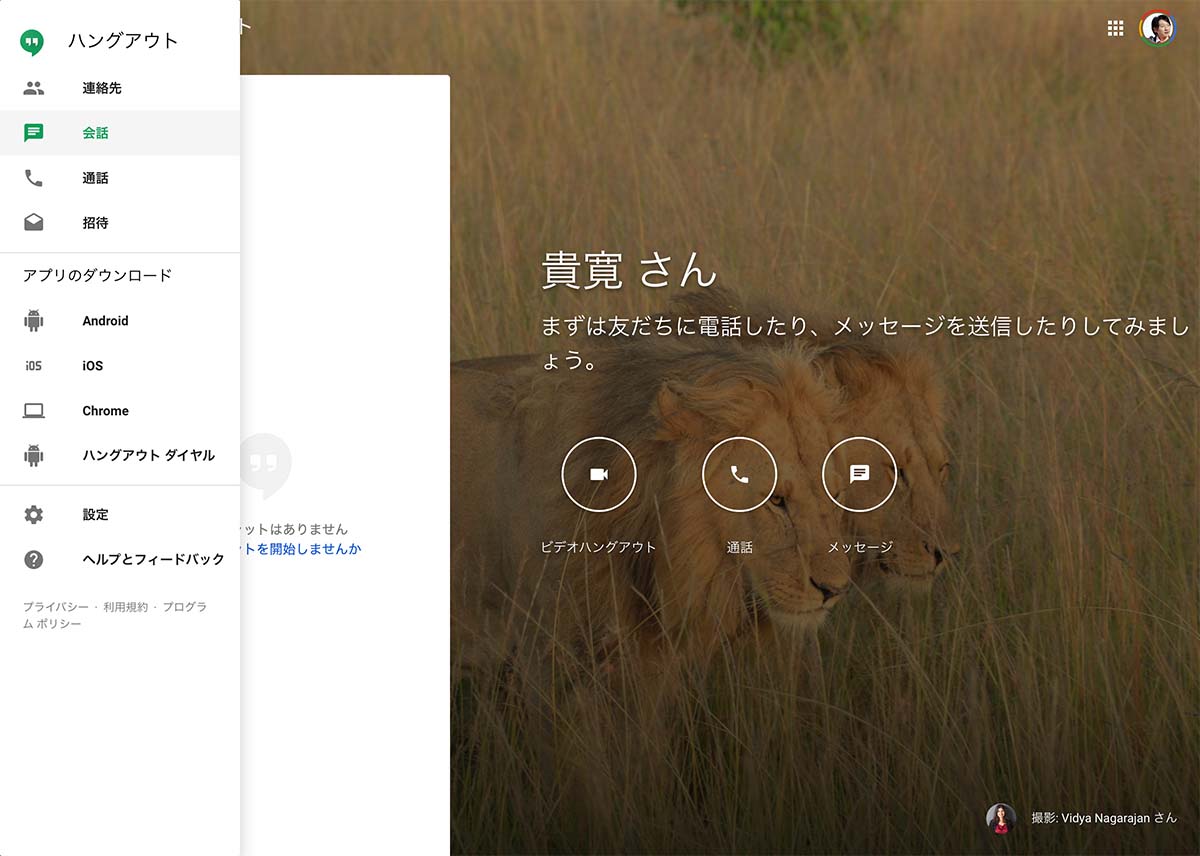
Google ハングアウトでは、画面左上のメニュー(三本線)から、設定が変更できます。
メニューを開き、下のほうにある「設定」をクリックしてください。
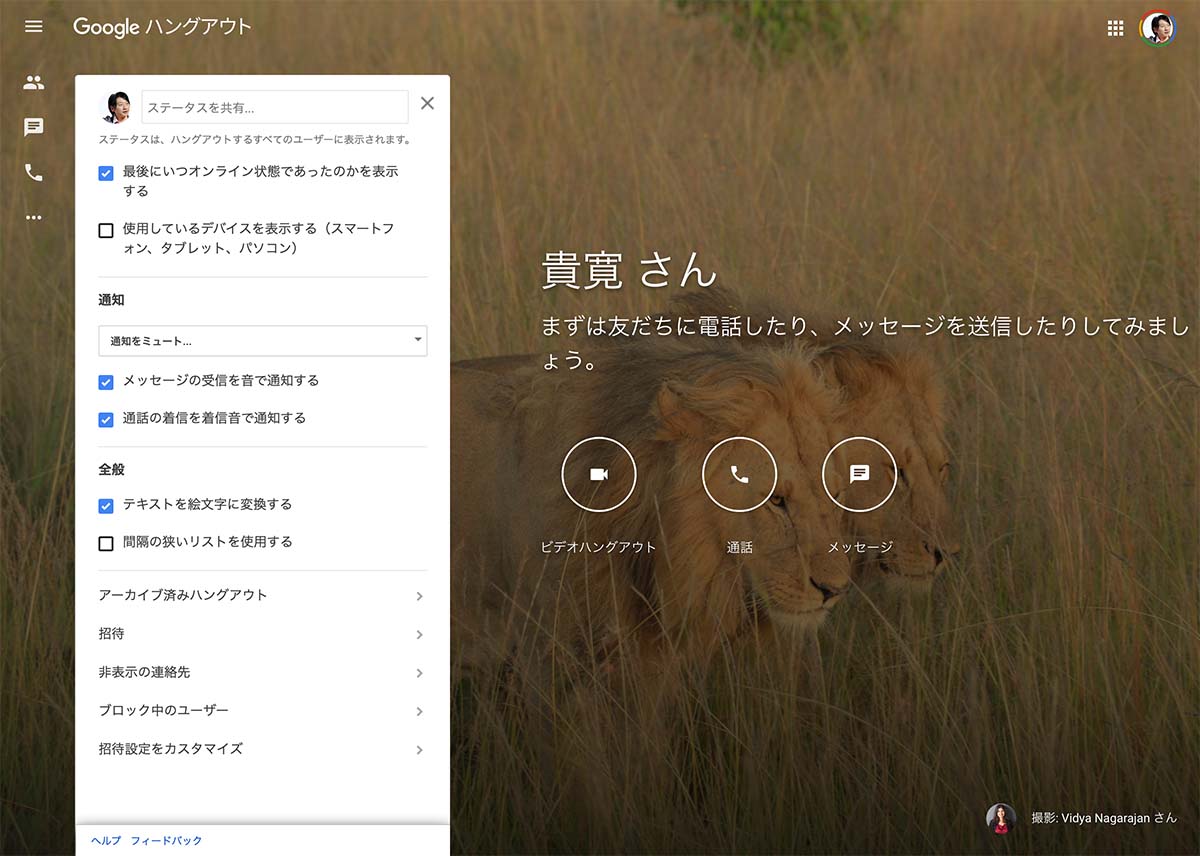
特に変更すべき項目はありませんが、必要があれば変更してください。
スマホアプリや拡張機能を使う
![]()
Google ハングアウトにスマートフォンやタブレットで参加したい場合、アプリを利用するとよいでしょう。iOS版とAndroid版が無償で利用できます。
また、パソコンのブラウザとしてGoogle Chromeを使っている場合は、Google ハングアウトの拡張機能を追加しておくと、すぐにビデオハングアウトが開始できるので便利です。
他のサービスの利用を検討するケース
Google ハングアウトには25人まで接続でき、時間制限もありませんので、通常の会議利用としては充分です。
Whereby もよいサービスですが、ラベルやボタンなどのインターフェイス、ガイドやヘルプなどはすべて英語です。少しとっつきにくさを感じる人や、参加者が戸惑いそうな場合は、Google ハングアウトを使うとよいでしょう。
もし25人以上でウェビナー(ウェブセミナー)を行いたい場合や録画機能を使いたい場合は、ZoomやSkype、上位サービスであるGoogle Meetの利用を検討しましょう。