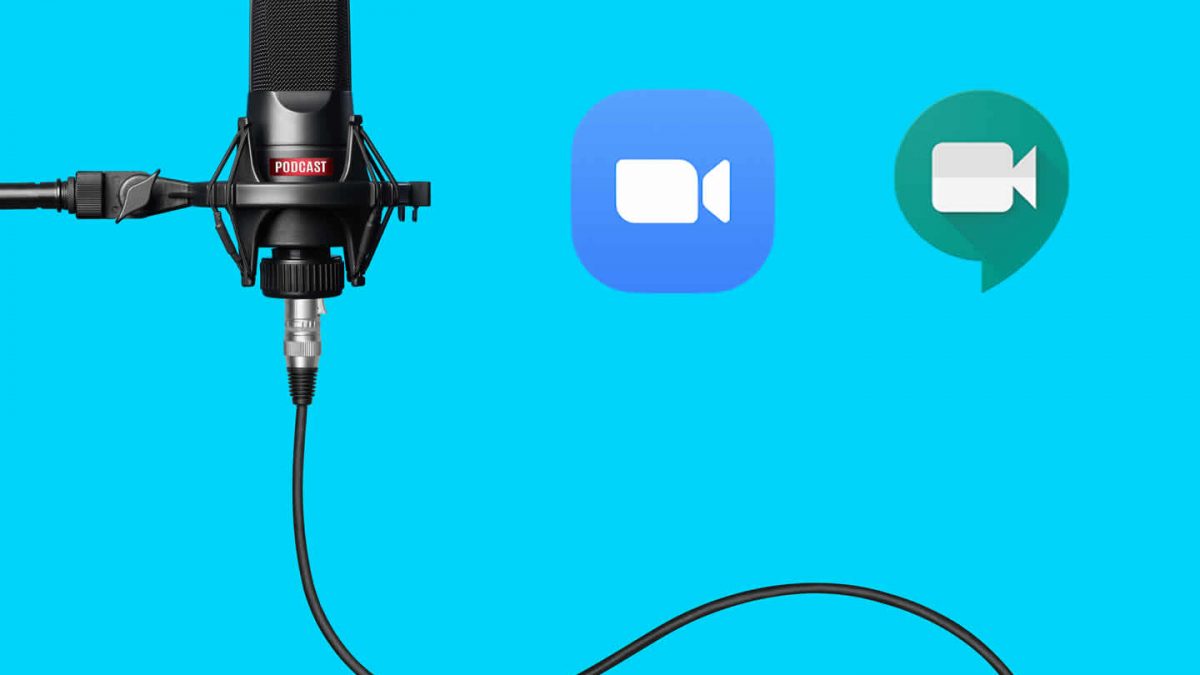ZoomやGoogle Meetなどのweb会議で、相手の声が聞きにくいと感じたことはありませんか?
相手の声にノイズが入っていたり、反響音で声が聞きにくくなっていたり、そもそも相手の声が小さかったりと、さまざまなケースがあります。それでも話を聞き逃すまいとして疲れてしまうことがよくあるでしょう。
そして、それは相手があなたの声に感じていることかもしれません。
実際、私も音声について特に気にしていなかったのですが、同僚からの指摘ではじめて気がつきました。
そこで今回は、外付けの専用マイクを正しく接続して、どれだけ音質が改善するかを検証してみます。
音質が悪い原因は主に3つ
最初に、音質が悪い原因を探ってみましょう。
電波状況が悪くて音が途切れてしまうことがありますが、これは通信環境の原因であるため、ひとまず置いておきます。
音声が悪い原因としては、大きく分けて次の3つがあります。
- マイクの性能
- マイクまでの距離
- マイクの指向性
まず、「マイクの性能」です。お使いのパソコンやスマートフォンに装備されているマイクの性能が低い場合、どうがんばってもチープな音に聞こえてしまいます。マイク付きイヤホンを接続した場合も、それが値段の安いものであれば、やはり高音質は望めません。
次に、「マイクまでの距離」です。よいマイクを使っていても、音声がマイクに届かなければ意味がありません。適切な距離でマイクを使う必要があります。
最後に、「マイクの指向性」です。マイクには収音範囲角度というものがあります。その角度から外れたところで話しても音声はあまり拾われません。
一般的に会議などで使用するマイクには「無指向性」と「単一指向性」があります。「無指向性(全指向性)」のマイクは会議室などの中心に置き、複数人の声を収音できるマイクです。何となく万能な感じがしますが、環境音や反響音なども拾ってしまうことや、人それぞれ声の大小に違いがあり、音量のムラが大きくなる問題があります。
一方、「単一指向性」のマイクは、正面の方向からの音声を拾うことに長けています(収音範囲角度が130度前後の製品が多い)。周囲の音を拾いにくく、ノイズや不快な音が発生しにくい特徴があります。
自宅やオフィスでのweb会議には、単一指向性のマイクが適していると覚えておきましょう。
使用するマイクを確認
今回のマイク選びでは、次の条件に合う製品を探しました。
- 単一指向性であること
- 5,000円以下であること
- USB接続できること(マイク端子がないパソコンを想定)
そこで、実際に選んだマイクは、SONYのECM-PCV80Uです。
価格はAmazonで4,000円以下。特に高価なマイクではありません。
高品質の製品を購入しようとすると2、3万円と結構な値段がします。有料のライブ配信などで使う場合を除いて、日常のweb会議ではこの価格帯のマイクで十分です。
それでは、開封してみます。
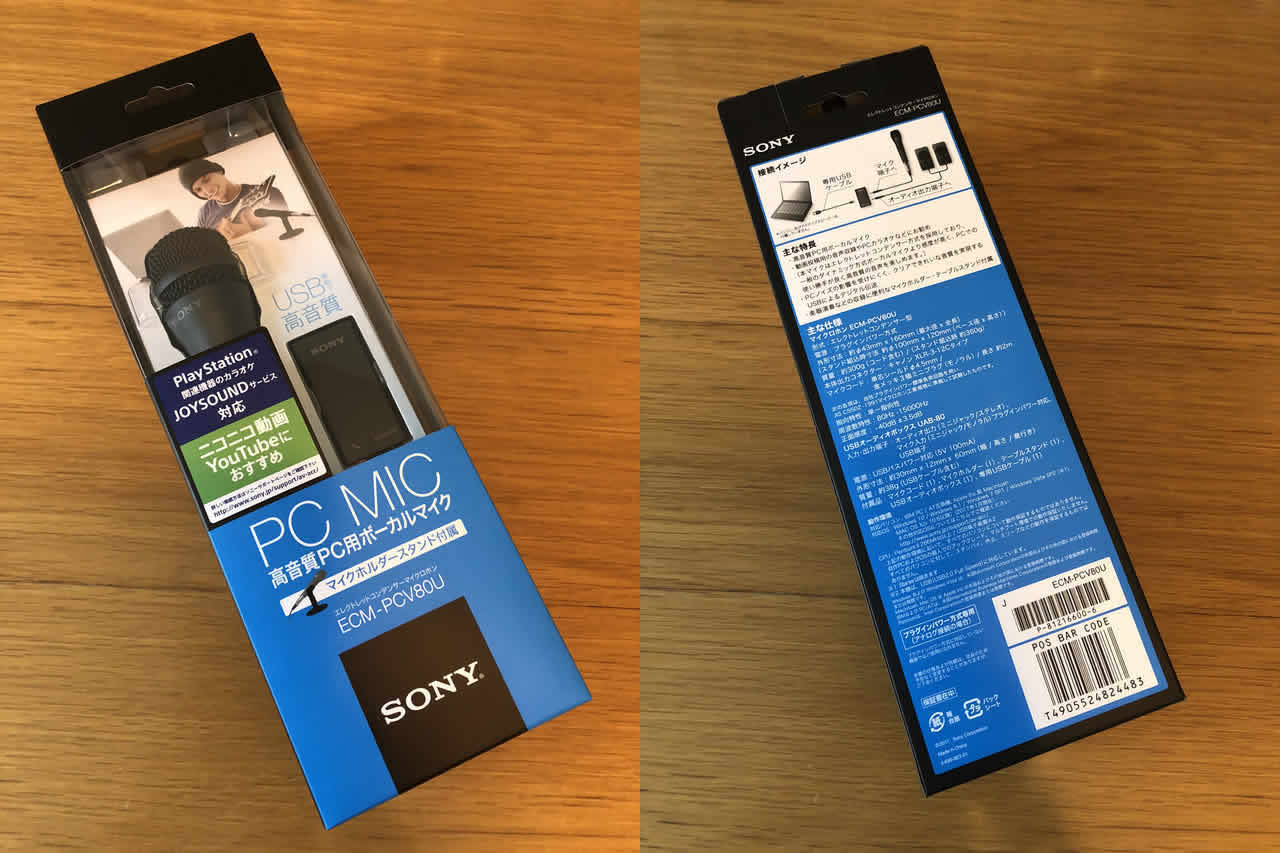

同梱物は以下のものが含まれています。
- マイク本体
- マイクホルダースタンド
- USBオーディオボックス(UAB-80)
- USBケーブル
- 取り扱い説明書
- 製品保証書
同梱のUSBオーディオボックス(UAB-80)が、マイク端子をUSBに変換するアダプタです。この商品には変換アダプタが同梱されていましたが、製品によっては同梱されていないことがあるので、その場合は単体で購入しましょう。
たとえば、次のような変換アダプタです。
マイクをパソコンに接続
マイクをパソコンに接続します。
マイクに電源スイッチがついていることもありますので、オンにしておくことをお忘れなく。このマイクも本体の真ん中あたりに電源スイッチがついていますので、オンにしておきます。
web会議でマイクを選択
標準ではパソコン内蔵マイクが選択されているはずですので、外付けの専用マイクを選択する必要があります。
ZoomとGoogle Meetでの接続方法を見てみましょう。
Zoomでの接続方法
Zoomを立ち上げ、会議に参加します。
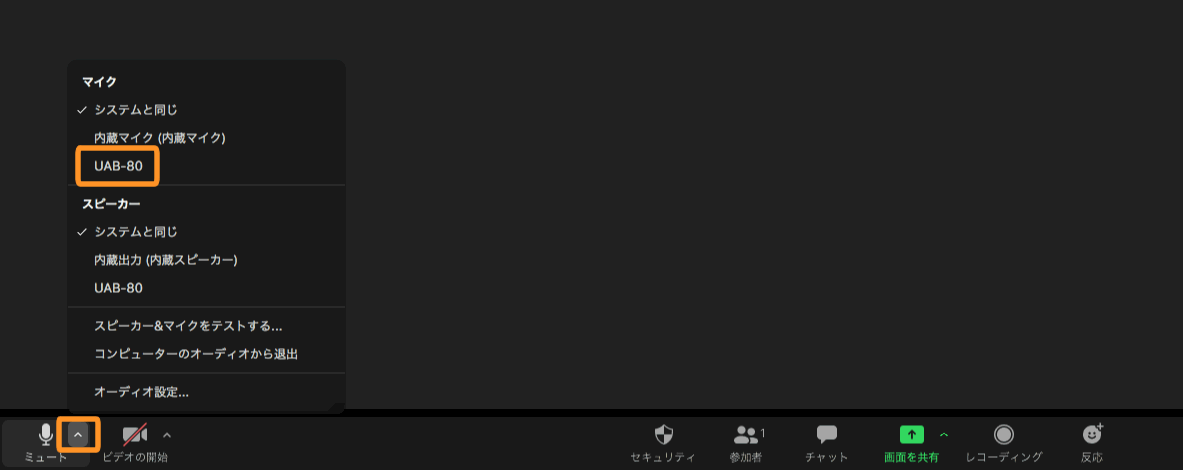
左下のマイクアイコン横の矢印をクリックすると、使用するマイクを選べますので、「UAB-80」を選択します(接続するマイクによって表記が異なりますのでご注意ください)。
Google Meetでの接続方法
Google Meetを立ち上げ、会議に参加します。
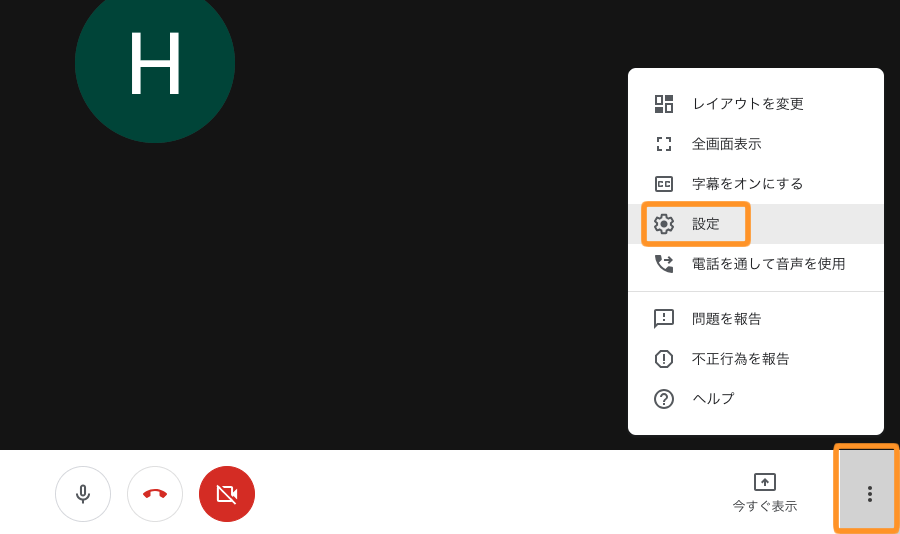
右下のその他アイコン(︙)をクリックするとメニューが表示されるので、「設定」をクリックします。
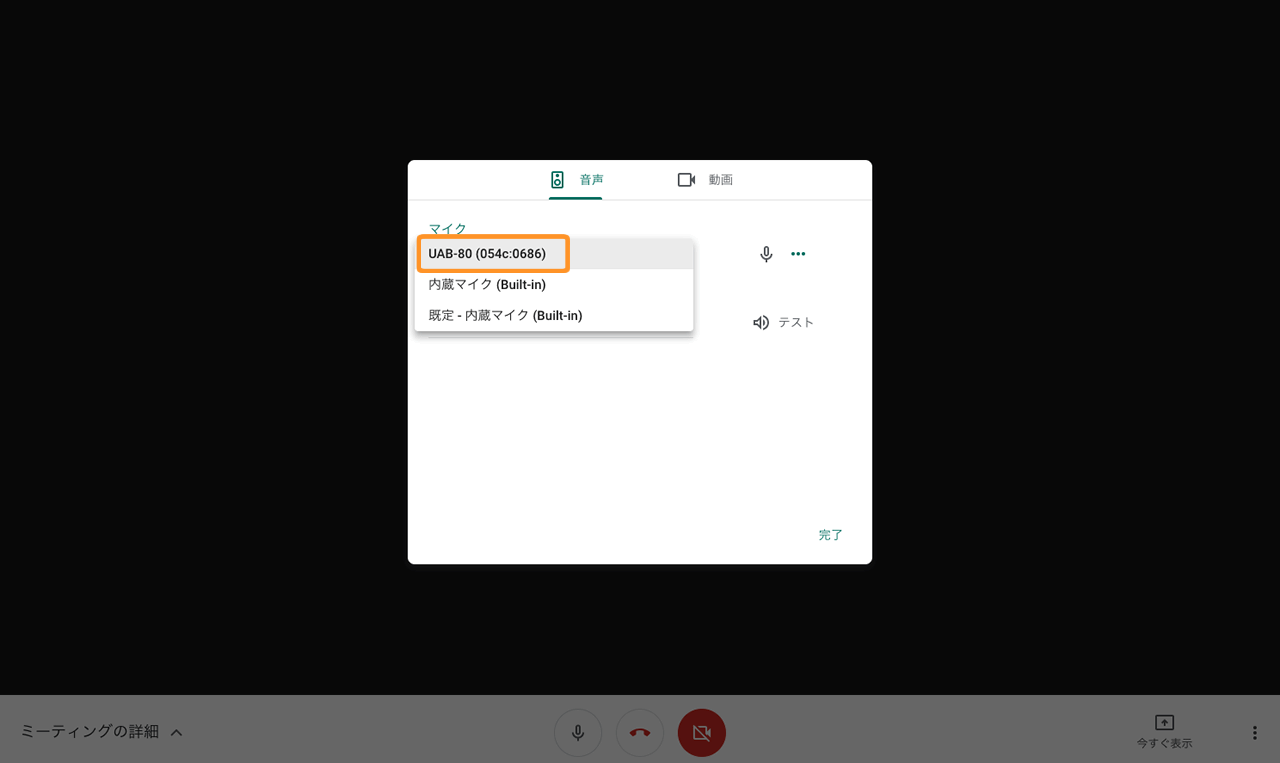
画面中央にウィンドウが開くので、マイクを「既定 – 内蔵マイク(Built-in)」から「UAB-80」に変更します。
あとは、普通にweb会議で発言すればOKです。
エコーやハウリングに注意
マイクとスピーカーの相性によっては、エコーやハウリングが起きてしまうことがあります。どちらも、マイクがスピーカーの音を拾うことで起こります。
エコーは、壁などに反響した音をマイクが拾う現象で、お風呂場で話しているような、こもったような声に聞こえてしまいます。
ハウリングは、スピーカーが発する音をマイクが拾う現象で、「キーン」という不快な音が発生してしまいます。
マイクの設置場所を変更したり、スピーカーをパソコン本体ではなくイヤホンに変更する(イヤホンを接続し、パソコン内蔵のスピーカーではなく、イヤホンから音を聞くようにする)ことで回避できます。
マイクを聞きやすい距離や角度に調整
マイクの音質を評価するには、実際に自分の耳で聞いてみるしかありません。
Zoomなどの録画機能のある会議システムで確認するのがよいでしょう。ひとりでミーティングを立ち上げ、録画を開始し、マイクの位置や角度を変えながら発声してみます。
適切な距離を探す
声を発しながら、口とマイクを近づけたり遠ざけたりしてみましょう。
その様子をスマートフォンなどで録画して、適切な距離を見つけるのがベターですが、web会議の録画を見て(聞いて)判断してもかまいません。
このマイクでは、10〜30cmほどの距離が聞きやすいと感じました。
適切な向きや角度を確認する
声を発しながら、顔は動かさずに口の前で左右にマイクを動かしましょう。
このマイクの収音範囲角度は、多くの単一指向性マイクと同様に130度ですので、マイクが多少左右に傾いていたり、スタンドとマイクが左右にズレていても声を拾ってくれますが、やはり顔の正面で傾きなく置いたほうが聞きやすいと感じました。
アーム型のマイクスタンドを設置

正面にマイクを置くと、たしかに声をよく拾うのですが、
- マイクを意識して下を向いてしまい、カメラ映りが悪くなる
- マイクの向こう側にパソコンがあるので、操作がしにくい
- 会議のたびにマイクを設置するのが煩わしい
という不満があります。
そこで、アーム型のフレキシブルスタンドを別途購入し、収音範囲角度内で置き方を検討してみます。
土台部分をデスクやパーテーションに挟めばよく、アームはフレキシブルに角度を変えられますので、設置場所はかなり自由に選べます。
デスクスペースを狭くしたくないので、パソコンの上の拡張モニターの背面からマイクを伸ばすように設置してみました。

この配置では、マイクがちょうど顔の高さに来るので、下を向いてしまうこともありません。また、マイクが宙に浮いているので、卓上が狭くなることもありません。フレキシブルスタンドなので、web会議のときは少し引き出してマイクを口元に近づけられます。
このように、自分の環境に合わせてマイクをセッティングできれば、より会議が捗るようになりますので、ぜひお試しください。
まとめ
いかがでしたでしょうか。
今回説明した程度のマイクの特性を知っておき、自分にとって最適な方法でマイクを設置することで、web会議の音質を格段に向上させることができます。
web会議は、パソコンを操作しながら行うことが多いはずですので、今回説明した方法のほか、襟元などに取り付けられるピンマイクの利用を検討するのもよいでしょう。
みなさんも、Myマイクを購入してみてはいかがでしょうか。