新型コロナウイルスの感染拡大防止のための緊急事態宣言が続くなか、オンライン会議をする機会が増えていることでしょう。
きっと、Zoomに慣れてきた方も多いのではないでしょうか。
実は、Zoomはスマートフォン(スマホ)版やタブレット版のアプリが無料で提供されており、これらのデバイスでも使えます。
パソコン版の使い方はすでに当メディアでも紹介しましたが(オンライン会議サービス「Zoom」の使い方を解説。無料プランでは何ができるのか?を参照)、今回はスマホでのZoomの始め方と使い方を解説します。
パソコンを持っていない人はもちろん、Zoomをすでに利用しているけれど、外出先などでスマホ版を使いたい人におすすめです。また、使用中のパソコンが古くて動作が遅い場合や、自宅のインターネット回線の速度が遅く、パソコンとスマホで回線を分けたい場合などにも便利です。
まずは、パソコン版とスマホ版で異なる点を確認しましょう。
パソコン版とスマホ版、機能に違いはあるの?
パソコン版とスマホ版(タブレット版)では、一部の機能に違いがあります。
共通の特徴は次のとおりです。
- 利用開始には登録とアプリのインストールが必要
- 参加者もアプリのインストールが必要(登録は不要)
- 100人まで接続可能
- 無料版の時間制限は40分(1対1など2人以下の会議では24時間)
- 有料版の時間制限は24時間
- バーチャル背景への切り替え
- 画面共有が可能
- チャット機能あり
スマホ版の特徴は次のとおりです。
- SMSでの会議の招待
- ローカル録画ができない(有料版ではクラウド録画が可能)
- クラウドストレージの画像やPDFの共有
- パソコン画面とレイアウトが異なる
パソコンでZoomを使うメリットは「画面が大きい」こと。資料共有を行う場合などはパソコンを使ったほうがよいでしょう。一方、スマホでZoomを使うメリットは「カメラ(インカメラとアウトカメラ)の切り替えができる」ことと「移動しながらでも会議に参加できる」こと。
カメラの切り替えについては、たとえば商品の実物を見せたり、建物や設備を見せたい場合はアウトカメラに切り替えるとよいでしょう。
1. アプリのダウンロードとインストール
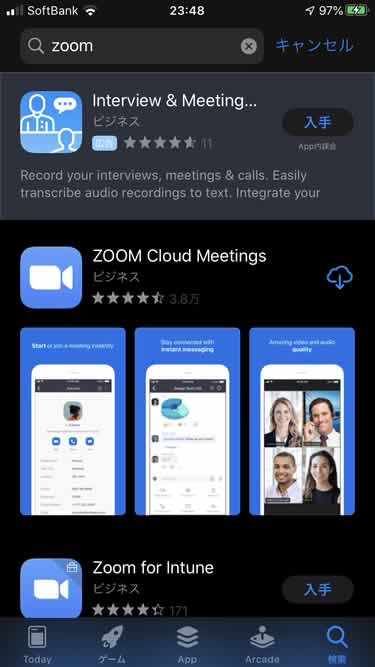
iOS(iPhone/iPad)版はApp Storeから、Android版はGoogle Play ストアから無償でダウンロードできます。App StoreやGoogle Play ストアで「ZOOM Cloud Meetings」と検索してもかまいません。
以下では、iOS版を元に説明していきます。
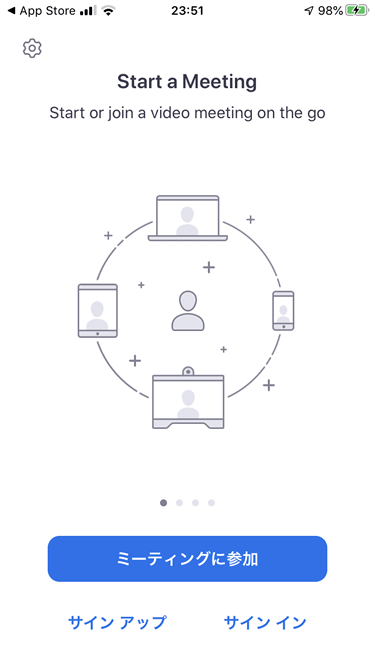
「サインアップ」をタップするとアカウントの登録が始まります。
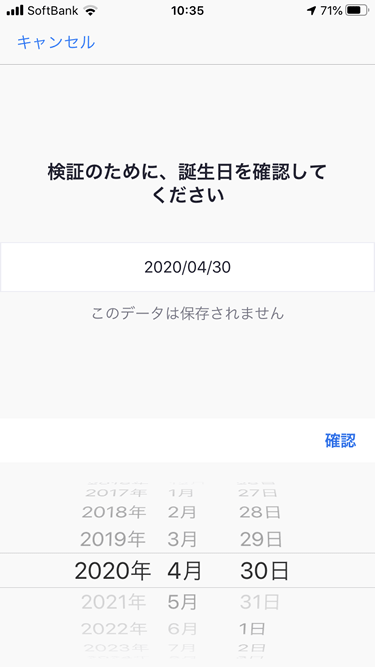
誕生日を入力して「確認」をタップします。
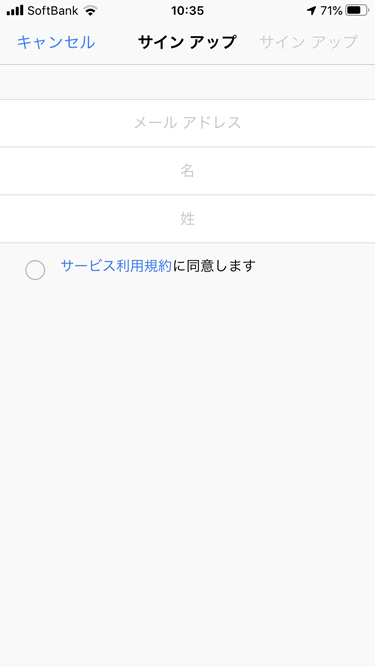
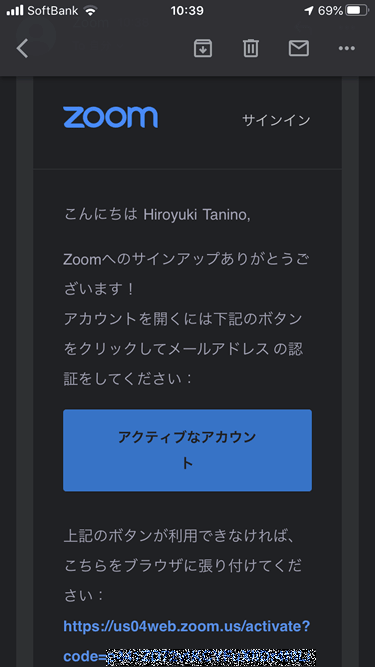
メールアドレス、姓名を入力、サービス利用規約にチェックをいれ、「サインアップ」をタップすると、登録したメールアドレスにZoomからアクティベートメールが届くのでメール内の「アクティブなアカウント」というボタンをタップしてください。
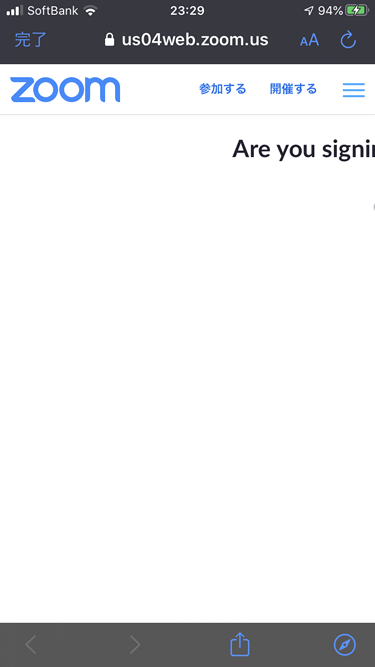
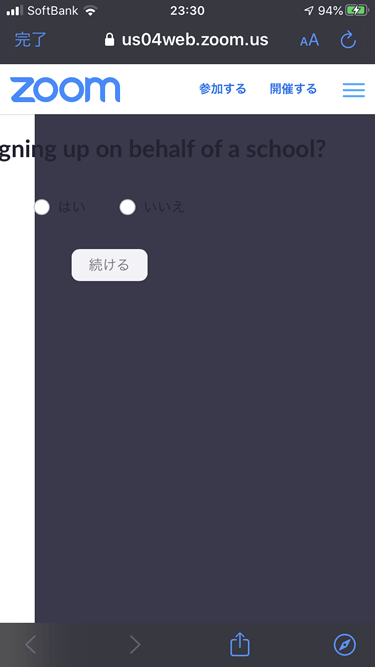
執筆時点(2020年5月1日)では画面のレイアウトが崩れていますが、右にスクロールすると「Are you signing up on behafe of a school?」と聞かれるので、学校の関係者として申し込んでいるのでなければ「いいえ」を選択してください。
もし学校の関係者が申し込む場合、この先のページもレイアウトが崩れてしまっているので、パソコンでの登録をおすすめします。
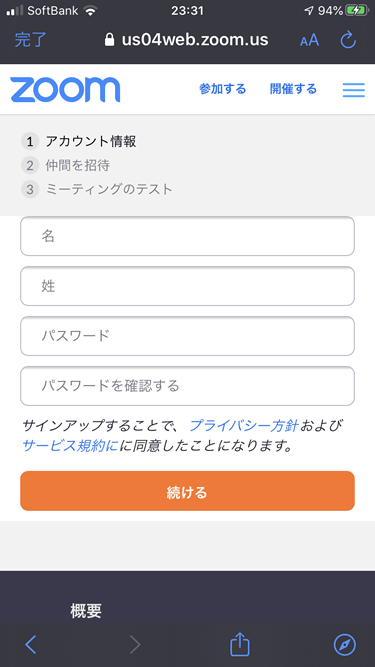
姓名とパスワードを入力して「続ける」をタップします。
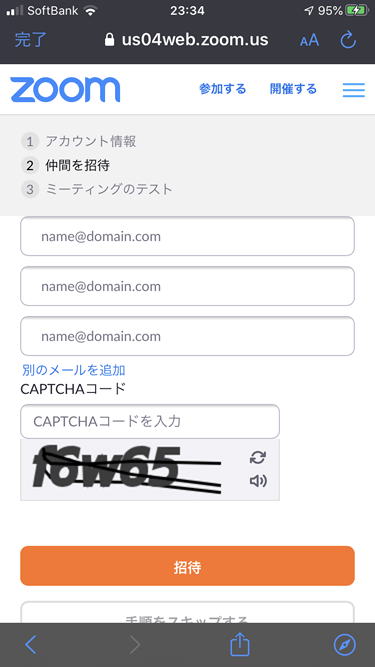
友人や仕事仲間を「招待」できます。
「手順をスキップする」で次に進んでもかまいません。
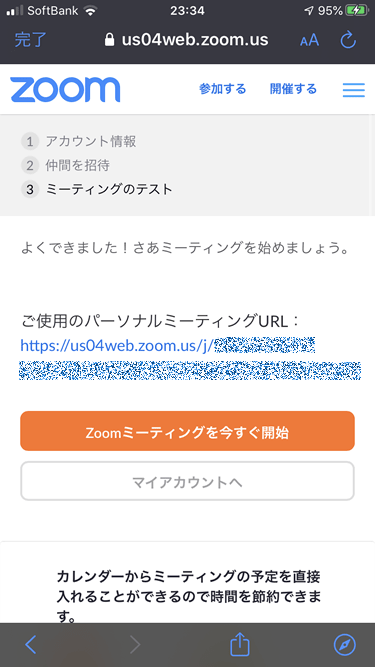
これで、アカウントの作成は終了です。
2. Zoomアプリへのログイン
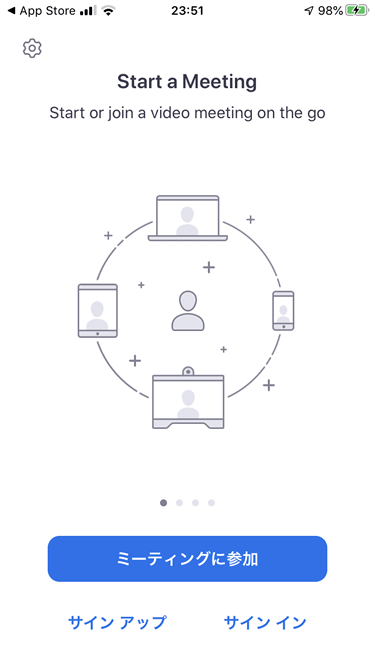
Zoomアプリを立ち上げてサインインします。
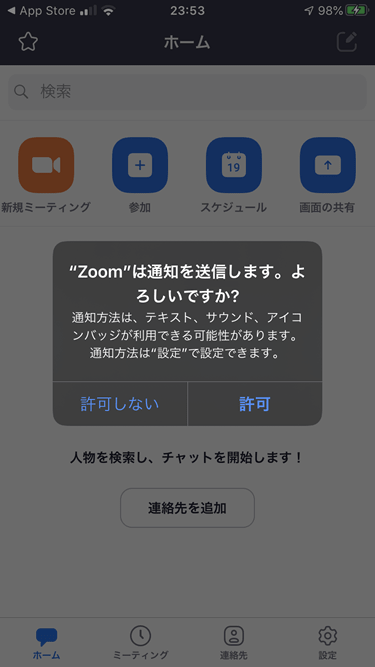
「“Zoom”は通知を送信します。よろしいですか?」とアラートが出ます。
Zoomからの通知を表示したいときは「OK」を選択するとよいでしょう。
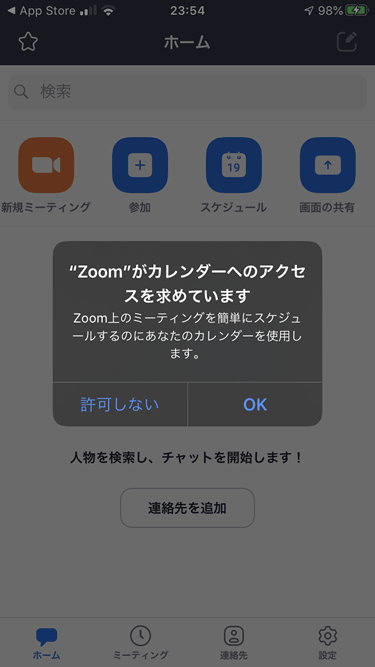
「“Zoom”がカレンダーへのアクセスを求めています」とアラートが出ます。
スケジュール機能を使用するときは「OK」を選択するとよいでしょう。
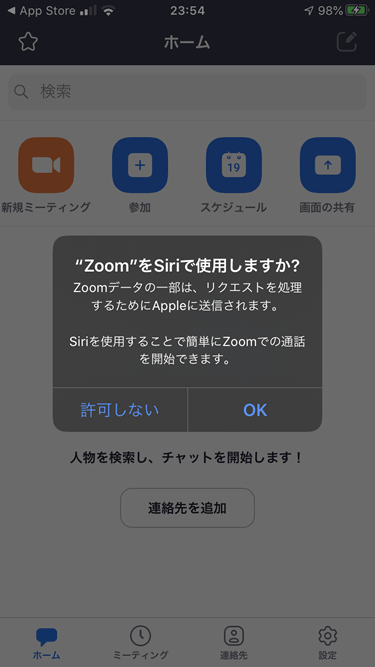
「“Zoom”がをSiriで使用しますか?」とアラートが出ます。
SiriでZoomを呼び出したい場合は「OK」を選択するとよいでしょう。
以上3つの設定はスマートフォン上の設定で変更可能です。
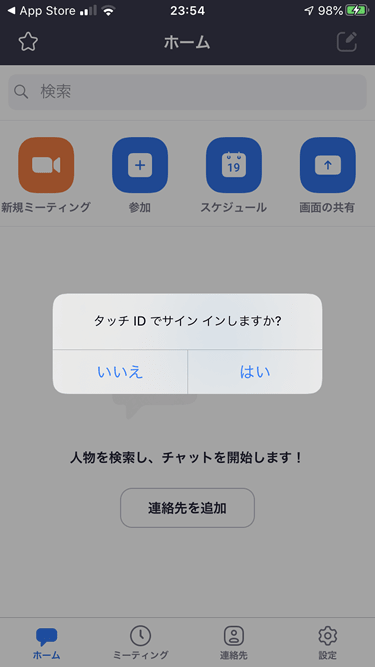
「タッチIDでサインインしますか?」とアラートが出ます。
SiriでZoomを呼び出したい場合は「OK」を選択するとよいでしょう。
この設定はアプリ上の設定で変更可能です。
3. 自分でZoom会議を開催するには?
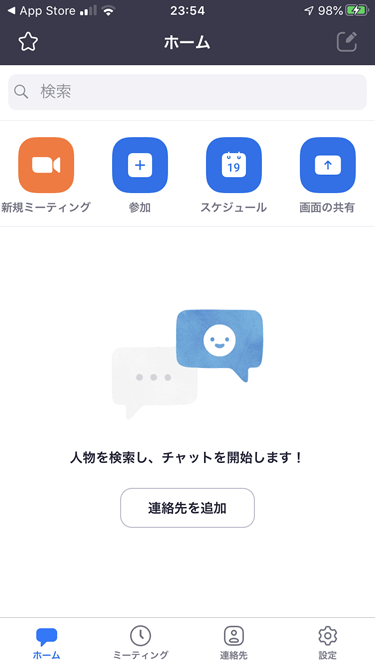
オンライン会議を開催しましょう。
画面左上の「新規ミーティング」をタップします。
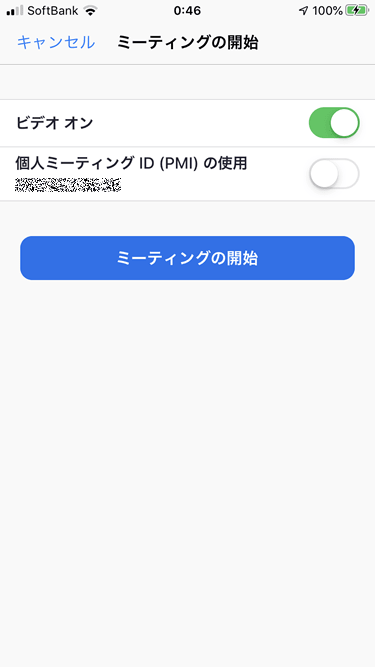
「ビデオ オン」、「個人ミーティングID(PMI)の使用」の設定を行い「ミーティングの開始」をタップします。
個人ミーティングID(PMI)とはアカウントに紐付いたあなただけの会議室ですので定期的に行う会議の利用が理想的です。
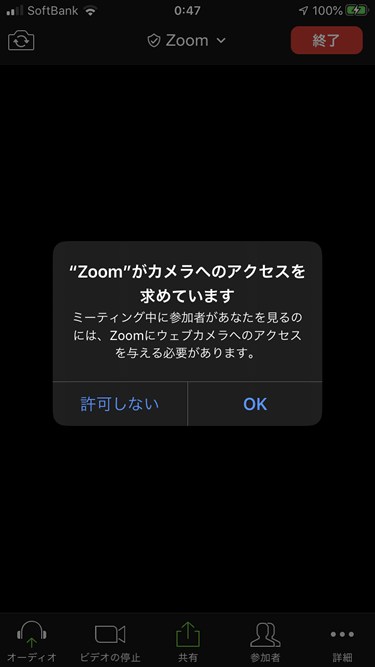
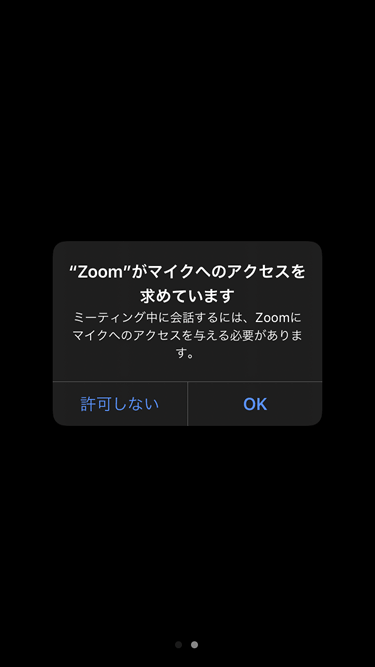
初めての会議の場合、「”Zoom”がカメラへのアクセスを求めています」「”Zoom”がマイクへのアクセスを求めています」とアラートが出ます。
それぞれ「OK」を選択しておきましょう。
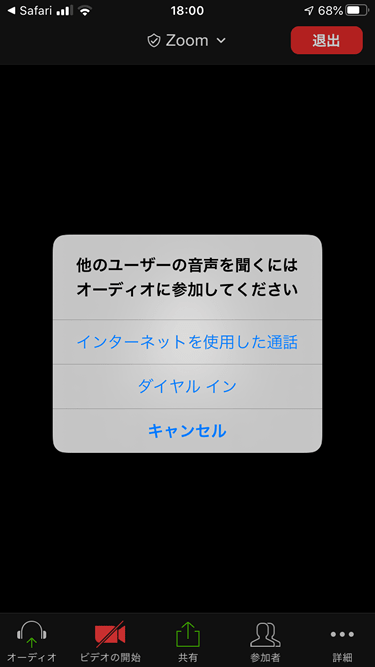
「他のユーザーの音声を聞くにはオーディオに参加してください」とアラートが出ます。
通信環境によって「インターネットを使用した通話」(wifi等)「ダイヤル イン」(電話回線)と選択肢がでるのでどちらかを選びましょう。
これでオンライン会議の開催準備は終了です。
4. Zoom会議への参加者の招待

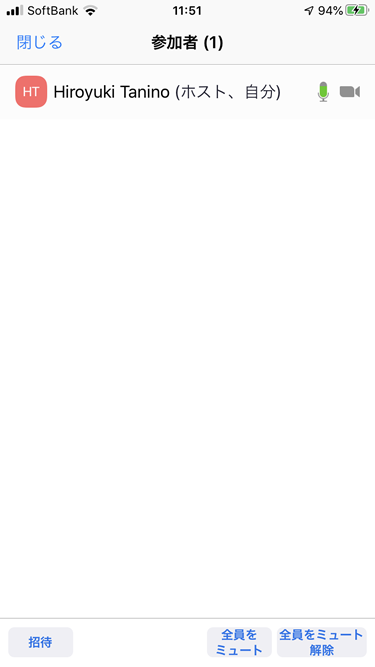
続いて、オンライン会議の参加者を招待しましょう。
画面下の「参加者」アイコンをタップします。
すると参加者一覧画面が開くので、画面左下の「招待」ボタンをタップします。
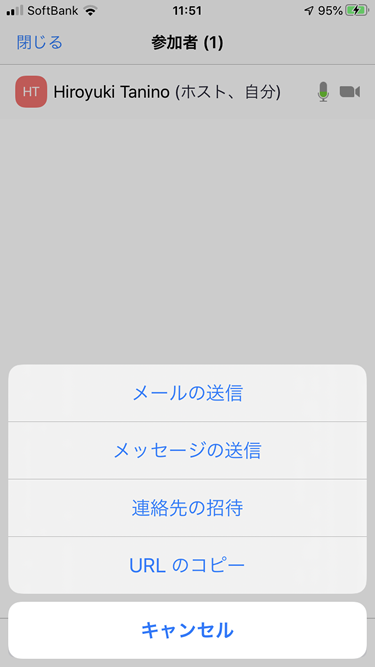
すると「メールの送信」「メッセージの送信」「連絡先の招待」「URLのコピー」の4つの選択肢が出るので招待方法を選んで参加者を招待しましょう。
ちなみに、
- 「メールの送信」はメールでの招待
- 「メッセージの送信」はSMSでの招待
- 「連絡先の招待」はZoomアプリに登録してある連絡先に対しての招待
- 「URLのコピー」は会議URLのコピー
です。
メールやメッセンジャー、チャットなどで参加者が招待できます。
5. 招待されたZoom会議に参加するには?
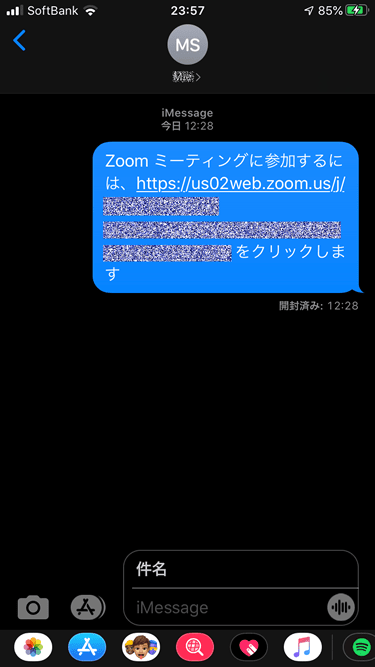
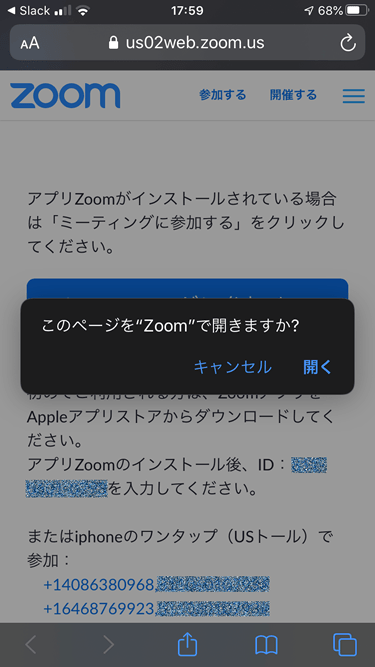
主催者から送られてきたURLにアクセスすると、Zoomアプリが立ち上がります。
アプリをインストール済みの場合は「このページを”Zoom”で開きますか?」と聞かれるので「開く」をタップします。
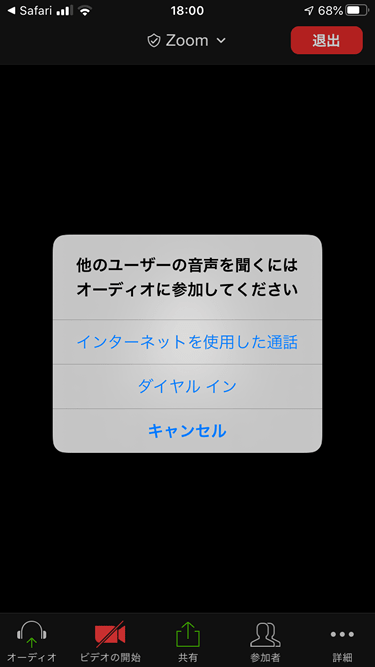
「他のユーザーの音声を聞くにはオーディオに参加してください」とアラートが出ます。
通信環境によって「インターネットを使用した通話」(wifi等)「ダイヤル イン」(電話回線)と選択肢がでるのでどちらかを選びましょう。
これでオンライン会議に参加できます。
6. ミーティングの終了

画面右上の「終了」をタップすれば、ミーティングが終了します。
7. 便利な機能:バーチャル背景
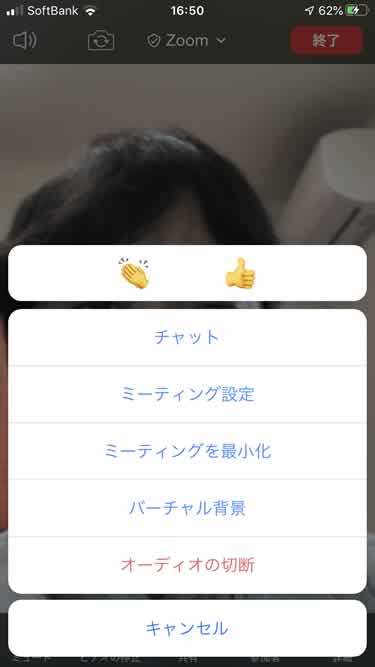

画面右下の「詳細」アイコンをタップすると各種詳細設定が表示されます。
その中の「バーチャル背景」を選択すると画面下部で背景を選べるようになります。
8. 便利な機能:共有
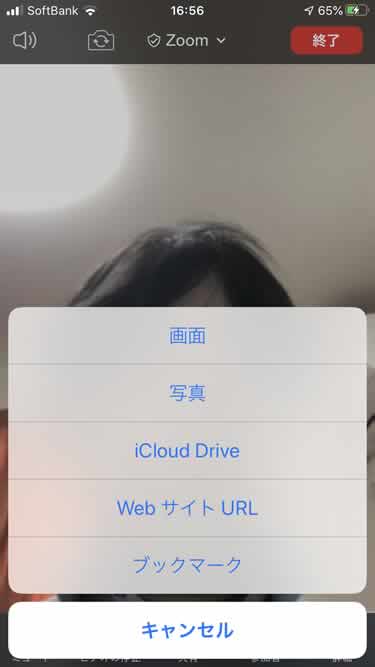
画面下の「共有」アイコンをタップすると、画面の共有だけでなく、写真の共有やクラウドストレージサービス上の画像やPDFを共有できます。
まとめ
スマホ・タブレットの無料版Zoomアプリには、会議のローカル録画ができなかったり、画面共有の方法が異なったりと、パソコン版との違いがありました。
しかし、使用する場面や環境によっては、パソコン版にも負けない非常に優秀な会議ツールではないでしょうか。
普段、パソコンでZoomを使っている人も、用途に応じてスマホ版も使ってみてはいかがでしょうか?



