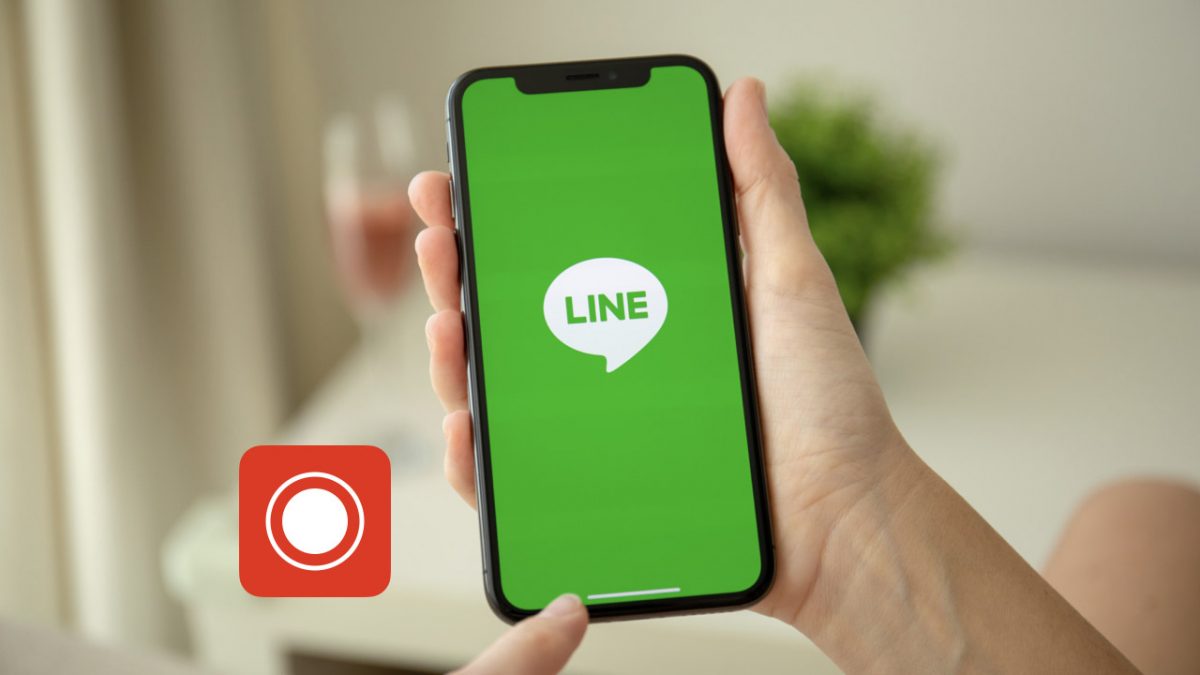スマホでの通話はLINEがほとんどという方も多いのではないでしょうか?
通話料がかからず、電話番号の交換をしなくてもよい手軽さがあり、いざとなればブロックやミュートといった自衛手段もあります。
電話番号を直接交換していたころよりも気軽に連絡先を交換するようになった一方で、何らかのトラブルに巻き込まれないとは限りません。「あの時の通話を証拠にできれば……」という万一のときに備え、覚えておくと便利なiPhone・iPadでのLINE通話の録音方法を紹介します。
仕事の電話や重要な通話内容などの記録としても利用できます。わかりやすく画像つきで紹介しますので、ぜひ一度設定を確認してみてください。
そもそも、通話の録音は違法? 合法?
全世界で流通しているiPhone・iPadには通話録音機能がついておらず、ボイスメモや画面収録でも通話中の音声は録音できません。
これは、通話録音に関するプライバシー問題について、アメリカをはじめ法規制がある国々に対応しているためです。
参考:しむぐらし「iPhoneで電話の通話内容は録音できるの?」
参考:HubSpotナレッジベース「通話の録音に関する法律」
では、日本ではどうかというと「会話の当事者が通話内容を録音すること」自体には問題はありません。
詳しくは過去の記事で解説しているので、あわせてご一読ください。
参考:秘密録音と盗聴の違いとは? 違法性や音声データの証拠能力など、気になる点を解説
特に、
- 勤め先からパワハラを受けている
- 配偶者や恋人からモラハラやDVを受けている
- いじめや嫌がらせを受けている
- 重大な仕事の電話をしている
- 重要な通話内容をメモとして残したい
など、証拠や記録を残したいときに役に立つかもしれません。
また、LINEでは気軽に友人を追加できる反面、子どもたちのネットいじめの温床になったり、ゲームやアプリで知り合った見知らぬ相手とのトラブルに巻き込まれるケースもあるようです。
万一のために、以下で説明するLINE通話の録音方法を確認しておきましょう。
LINE通話録音の事前準備
録音する際には、iPhone・iPadの画面収録を使います。
しかし、前述の通り、iPhone・iPadの画面収録そのままでは通話は録音されません。いくつかの設定と条件をクリアすることで録音が可能になります。
通話の録音可能条件
- LINEの設定画面[通話]で[iPhoneの基本通話と結合]がOFFになっていること
- iPhone・iPadの画面収録機能を有効にしていること
- LINE通話の開始前に画面収録を開始すること
- イヤホン(ヘッドホン)をしていること
- 相手からかかってきた通話であること
これら5つの条件がクリアされた状態で通話が開始された場合のみ、音声を録音できます。特にイヤホンは忘れやすいので注意しましょう。
1と2の設定方法について、詳しくは以下のとおりです。
1. LINE側の設定
- LINEのホーム画面右上の歯車アイコン(設定)をタップ
- 設定の中の[通話]をタップ
- 通話の中の[iPhoneの基本通話と結合]をOFFに
なお、録画終了後はONに戻すことをお勧めします。LINE通話を電話帳や発着信履歴とシームレスに利用できたり、iPhoneのホーム画面で着信を受けられたりするからです。
より詳しい説明や、OFFにした場合はどうなるかについては、以下のページをご参照ください。
参考:KARAKURI:LINE「スマートフォンの基本通話の統合」を設定したらどうなるか解説
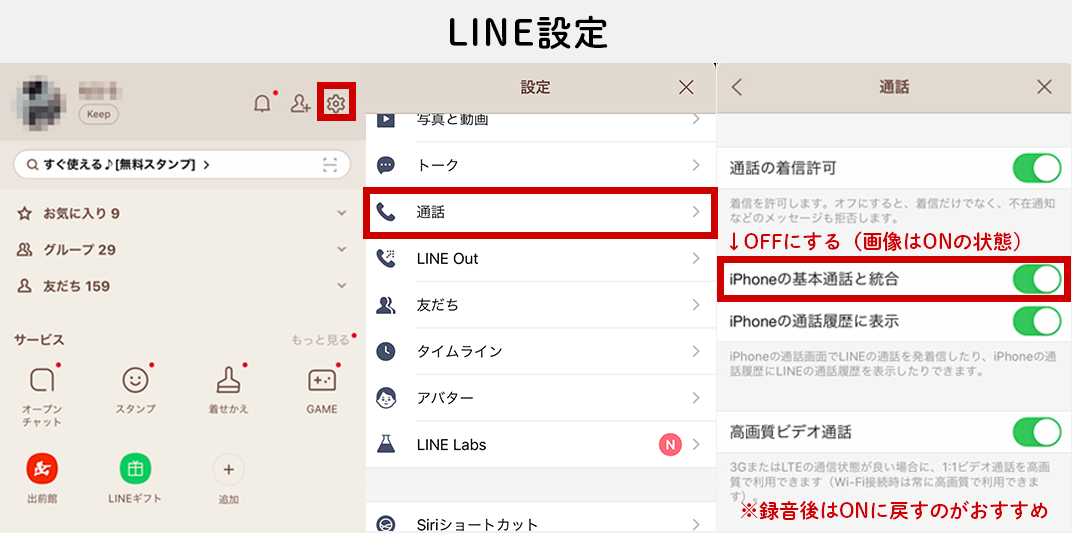
2. iPhone・iPad側の設定
- 設定の中の[コントロールセンター]をタップ
- コントロールセンターの中の[画面収録]が、[含まれているコントロール]にない場合、画面下の[コントロールを追加]から[画面収録]の+ボタンを押し、追加する
- [画面収録]が[含まれているコントロール]に追加されていればOK
※ すでに画面収録を利用している人は設定不要です。
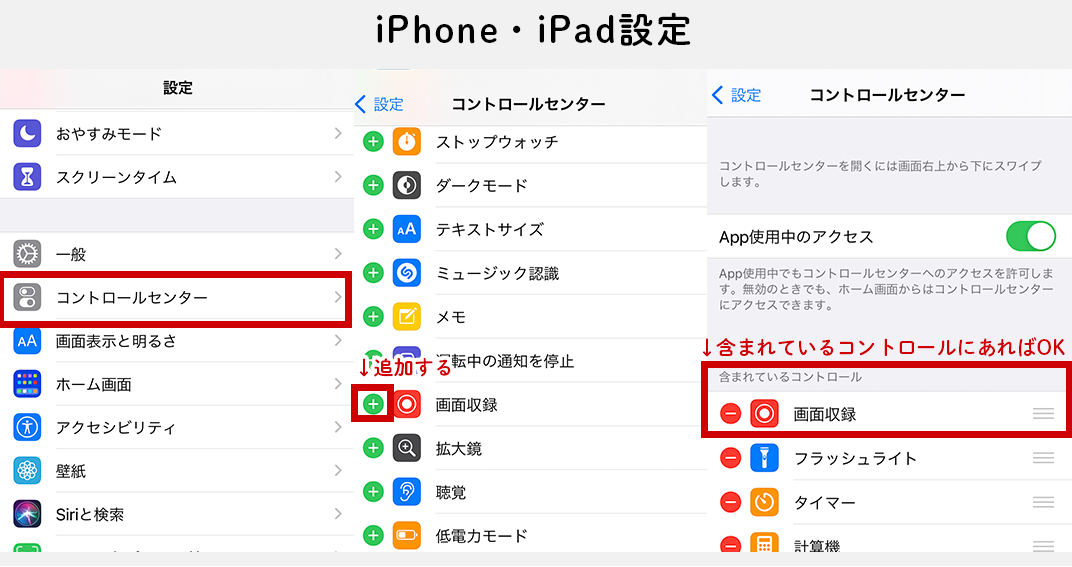
LINE通話の直前に画面収録を開始
録音にあたっては、LINE通話の開始前に画面収録をスタートしておく必要があり、これが一番むずかしいかもしれません。
できれば、相手にLINE通話をかけてもらう時間を指定できるとよいでしょう。ただし、そのような状況は限られるため、以下の操作を何度か練習し、素早く画面収録をスタートできるようにしましょう。
- iPhone・iPadの画面の右上から下へとスワイプし、コントロールセンターを表示
- コントロールセンター内から[画面収録]ボタン(◎)をタップ
- 長押しすると、[マイク]のON/OFFがありますので、ONにしましょう
- [収録を開始]を押せば、3秒間のカウントダウン後に画面収録が開始され、収録中は画面上部のステータスバーの時刻表示が赤色に変わります
- 画面収録を終了する場合は、ステータスバーの赤色の[時刻表示]をタップし、ダイアログの[停止]を押して終了
- [写真]に録画内容が保存されているので、確認
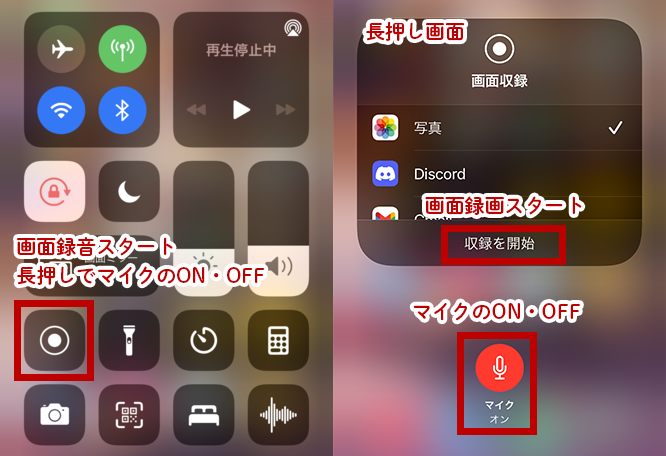
まとめ
いかがだったでしょうか?
録音を行うにはいくつかの準備が必要ですが、あらかじめ事前に行っておけば、直前の操作としてはLINEの設定で[iPhoneの基本通話と結合]をOFFにするだけです。
いざというときのために、ぜひ一度、設定や操作を確認してみてくださいね。