Apple製のワイヤレスヘッドホン「AirPods」や「AirPods Pro」。ユーザーが続々と増えており、身の周りで使っている人をよく見かけるようになりました。
筆者もAirPods Proユーザーのひとり。コードのないイヤホン(ヘッドホン)の便利さを、日々実感しています。
さて、AirPods Proにはマイクが内蔵されており、通話にも利用できることをご存知の方が多いでしょう。そこで、AirPods Proを耳から離し、録音のための外付けのワイヤレスマイクとして使えないかと考えました。
結論を先取りすると、「できます」。
以下、AirPods Proを外付けのワイヤレスマイクとして録音に活用する方法を説明しましょう。
AirPods Proにはマイクが内蔵されている
あらためてですが、AirPods Proにはマイクが内蔵されています。つまり、音を発するスピーカーとしての機能と、音を集めるマイクとしての機能の両方を備えています。
そのため、通話の際にスマートフォン(スマホ)本体が離れた場所にあっても、AirPods Proを耳に着けていれば、普通に会話ができます。
- 相手の声をスピーカーから出す
- 自分が発した声をマイクで拾う
という両方の役割を、AirPods Proが果たしているのです。
マイクは右耳用にも左耳用にも内蔵されているので、両方を使うときだけでなく、どちらか一方を耳に着け、もう一方をケースにしまっていても、マイクとして機能します(詳細は後述)。
耳から離して使うには「自動耳検出」をオフに
ここがポイント。
AirPods Proを外付けマイクとして使うには、耳から離してテーブルなどに置く必要があります。しかし、AirPods Proは標準で「自動耳検出」がオンになっており、耳から離すと動作を停止してしまいます。
そこで、iPhoneの設定画面からAirPods Proの「自動耳検出」をオフにしてみましょう(設定 → Bluetooth → AirPods Proの「!」マーク → 「自動耳検出」をオフに)。
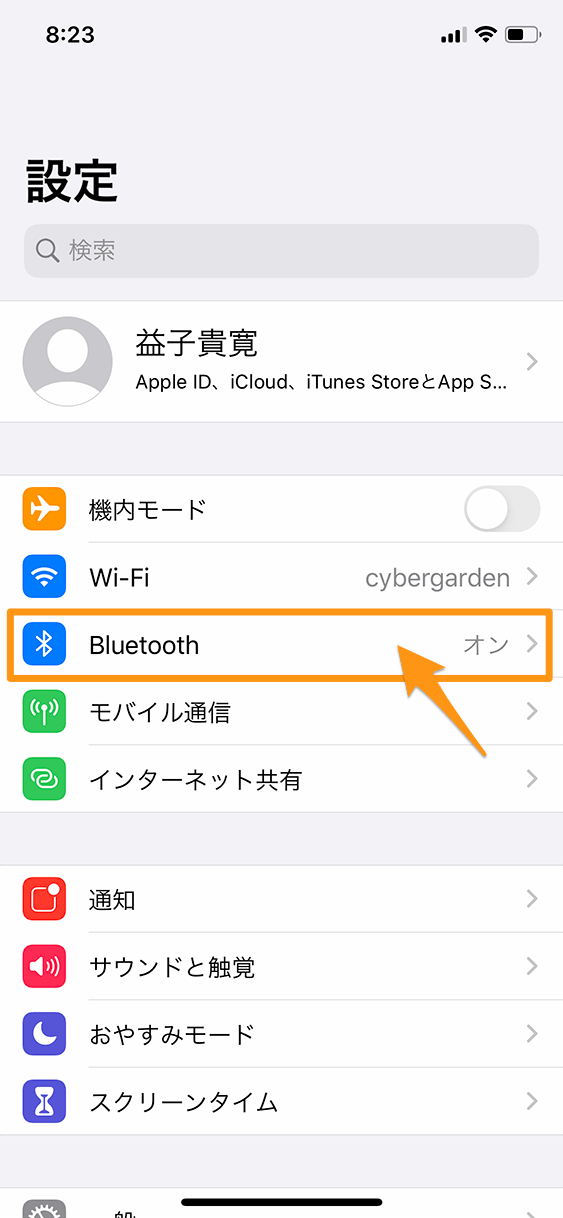
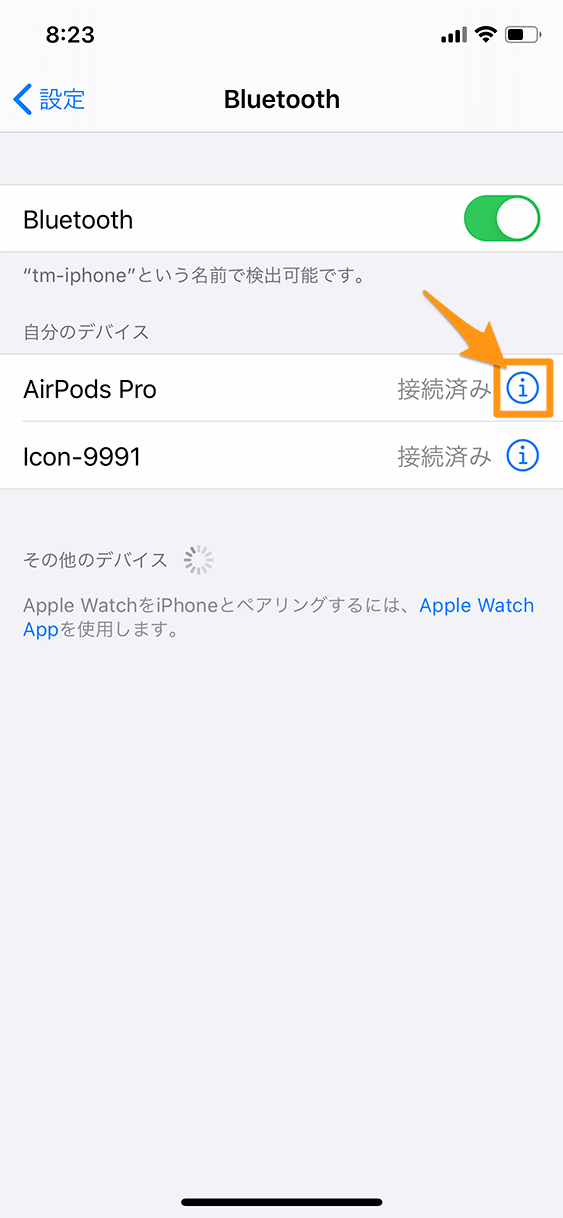
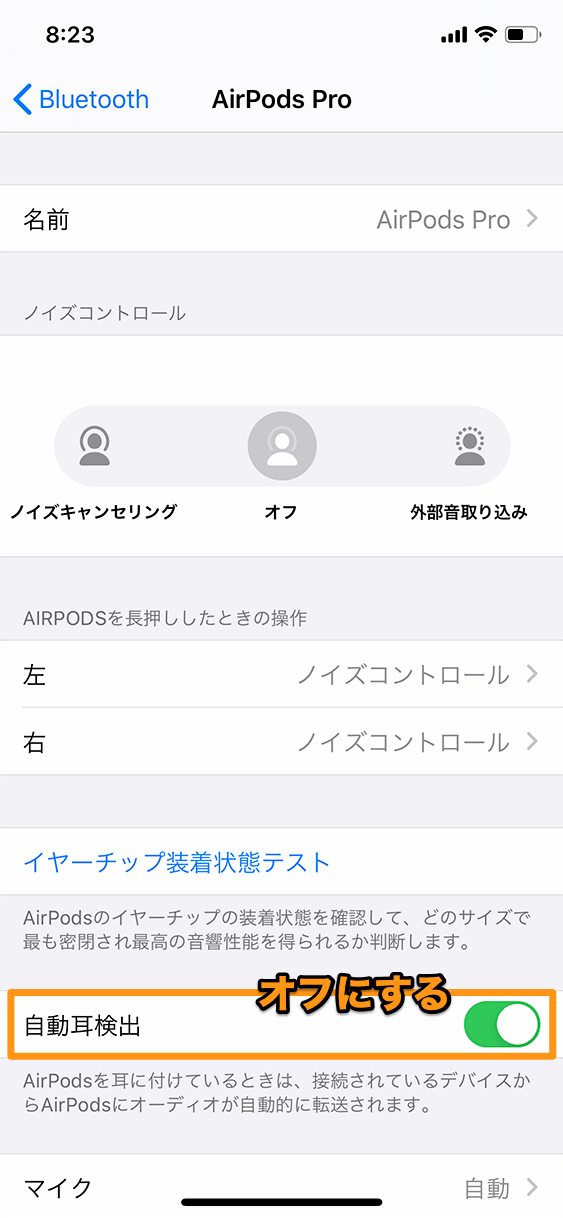
こうすると、AirPods Proを耳から離し、テーブルなどに置いても、変わらずに動作しつづけます。もちろん、ボイスメモなどで録音を開始したあとも、録音しつづけてくれます。
なお、この方法は、
- 音楽や音声を聞いている途中で、AirPods Proを一時的に外したときに、再生が止まってしまうことを避けたいとき
- 2人で片方ずつ耳に着け、音楽や音声を一緒に楽しみたいとき
などでも役立ちますので、覚えておくとよいでしょう。
筆者も、AirPods Proをずっと耳に着けていると、湿り気を感じて外したくなるときや、意図せずに外れてしまうことがあり、そのたびに再生が止まるのが不快でした。「自動耳検出」をオフにしてからというもの、その煩わしさがなくなりました。
マイクとしては片方だけを使えばOK
iPhoneにはじめからインストールされている録音アプリ「ボイスメモ」で、実際に録音を試してみます(ボイスメモの詳しい使い方については、iPhoneの録音アプリ「ボイスメモ」を徹底解説! ボイスレコーダーを便利に使おう【完全版】を参照)。
AirPods ProをiPhoneとBluetooth接続し、先ほど説明したとおり、AirPods Proの「自動耳検出」をオフにします。その後、右耳用と左耳用のどちらかをテーブルに置きましょう(もう一方はケースにしまいます)。
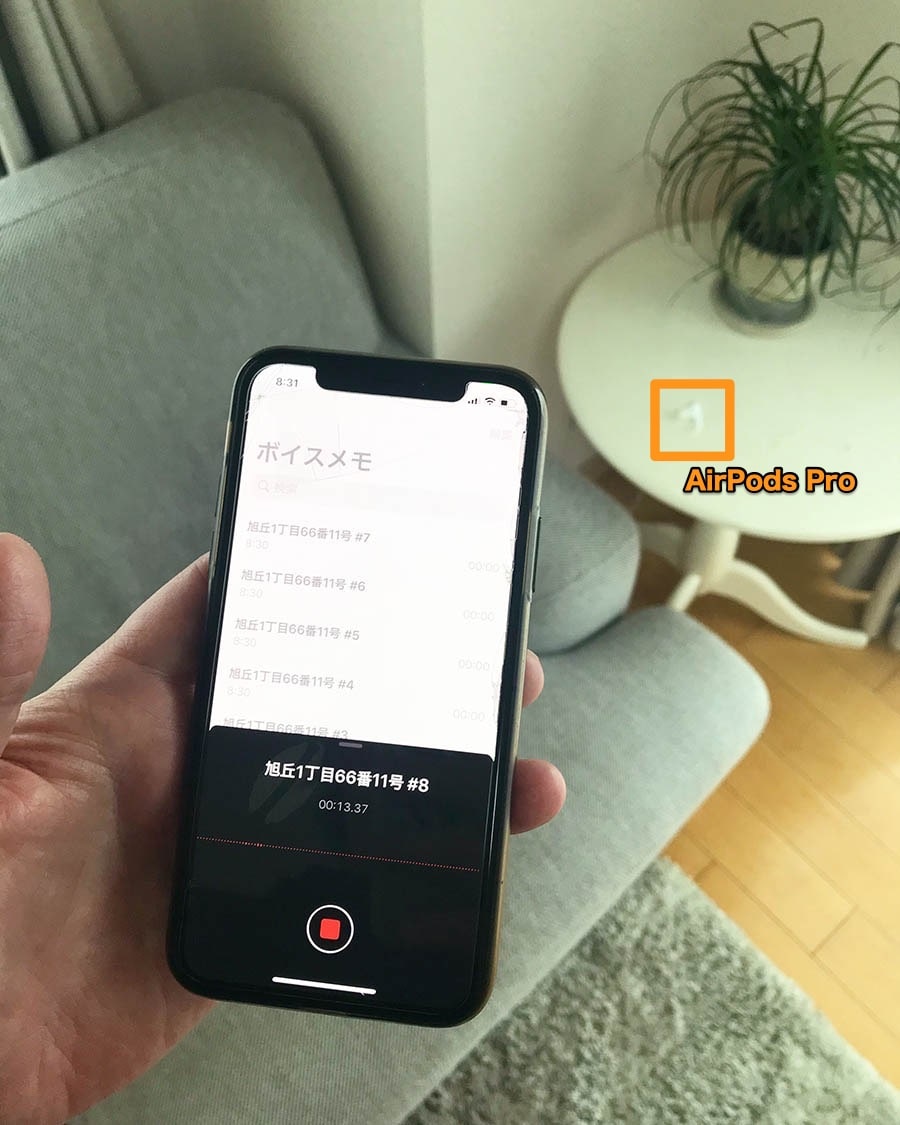
ボイスメモを起動し、録音を開始。音声の波形が動いていればOKです。
スマホとの距離については、Bluetooth接続が有効な範囲であれば録音しつづけますが、だいぶ離れた場所(5m以上など)に置くと不安定になる感じがしました。したがって、壁やドアで隔てていない同じ室内で利用するのがよさそうです。
なぜ片方だけで録音するのかというと、両方で録音しようとしても、どちらか一方のマイクだけが動作するからです。つまり、右耳用と左右用を離れた場所に置き、それぞれの方向から音声を録音する、という使い方はできません。
なお、両方をケースから出している状態で、マイクが動作しているほうをケースにしまうと、もう一方のマイクに自動的に切り替わって動作します。標準のマイクの設定で「自動的にAirPodsを切り替え」になっているので(設定 → Bluetooth → AirPods Proの「!」マーク → マイク)、このような挙動になりますが、「常に左のAirPod」や「常に右のAirPod」を選択している場合は、選択したほうのマイクで録音が行われます。これは、通話時のマイクの挙動としても同じです。
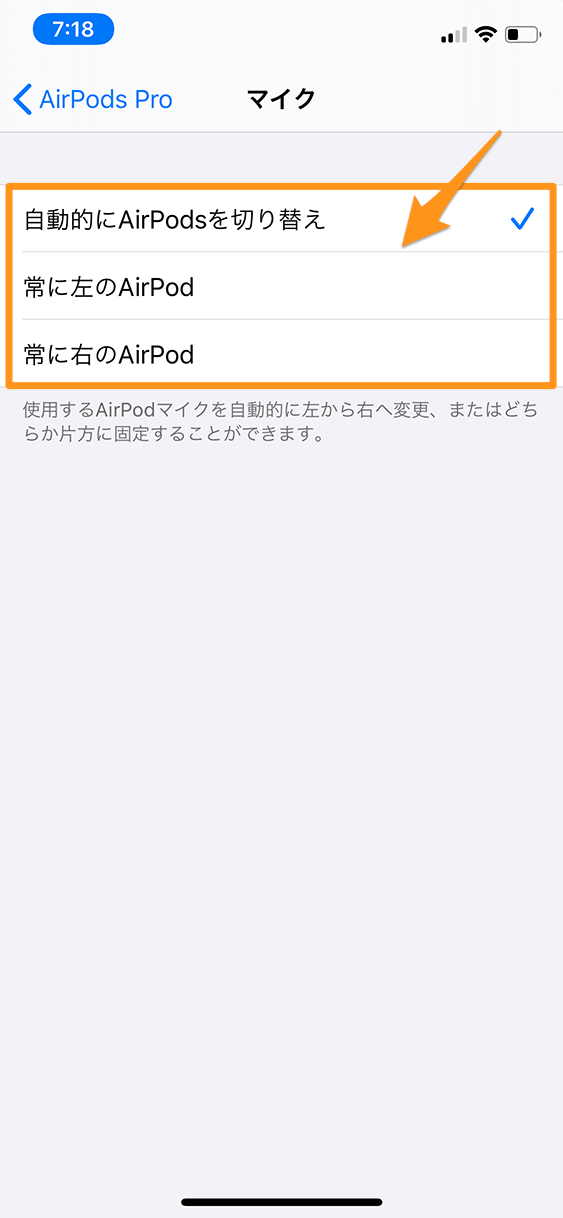
たとえば、会議の集音マイクとして使える
AirPods Proを外付けのワイヤレスマイクとして使う方法は、打ち合わせや会議の際、テーブルなどの真ん中に置く集音マイクとして使うのが、もっとも身近な用途です。
それなりの広さの部屋、それなりの人数の会議で、議事録作成や記録用のためにスマホで音声を録音する場合、スマホそのものを輪の真ん中に置いて録音することがありますが、手元でスマホを操作できないのが難点です。
このような場合に、スマホ本体ではなくAirPods Proを輪の真ん中に置いて録音をすれば、手元でスマホを操作できるので便利です。
なお、動画撮影時のワイヤレスマイクとして使おうとしましたが(ピンマイク的な利用)、iPhoneのカメラアプリでビデオ録画をする際は、スマホ本体のマイクを動作させるようで、うまくいきませんでした。
逆に、iPhoneをワイヤレスマイクにする方法も
iPhoneには「ライブリスニング」という機能があり、iPhone本体で集音した音声をAirPods Proなどのワイヤレスヘッドフォンで聞くことができます。
つまり、iPhoneをワイヤレスマイクにし、AirPods Proでその音声を聞くことができるのです。
そもそも、ライブリスニング機能は、騒がしい場所で会話を聞き取りやすくする(AirPods Proのノイズキャンセリング機能や、iPhoneに対応したワイヤレス補聴器などを通じて音声を聞けるようにする)ためのものです。
設定はかんたん。
まず、iPhoneの設定 → コントロールセンター → コントロールセンターをカスタマイズを開き、「聴覚」のプラスボタン(+)をタップします。
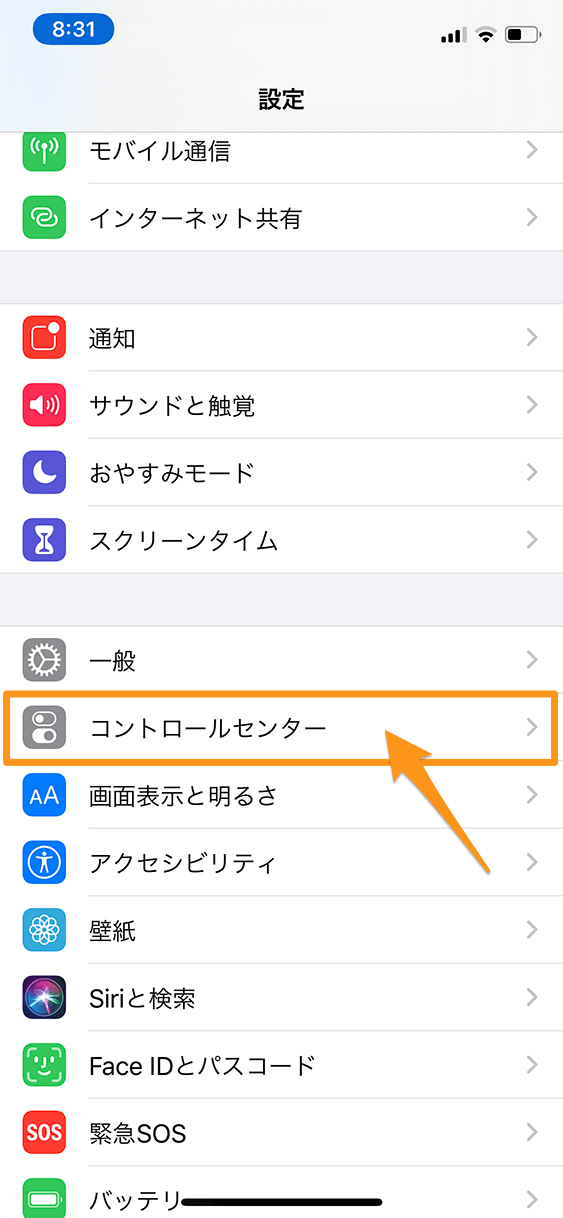
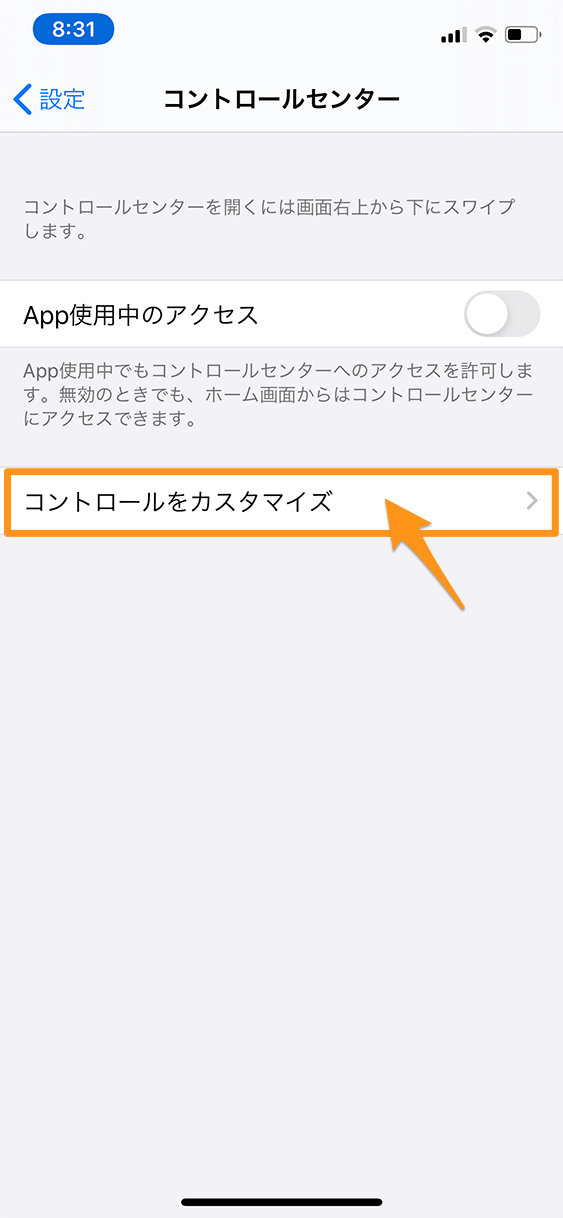
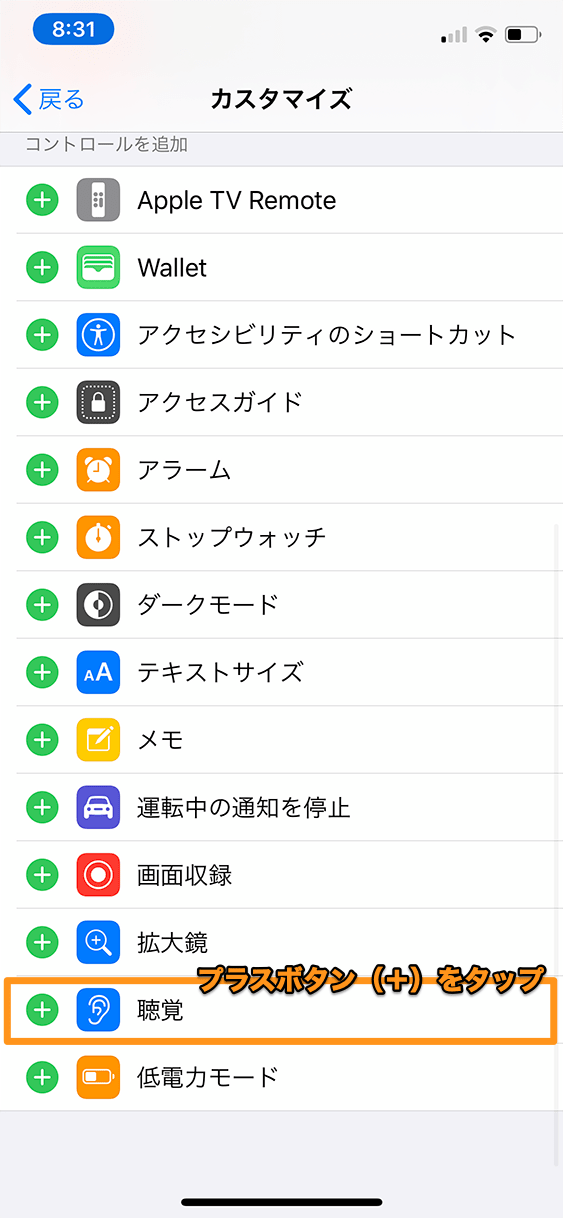
次に、コントロールセンターを呼び出し、聴覚(耳のアイコン)をタップしましょう。「ライブリスニング」という項目が表示されるので、そこをタップし「オン」にします。
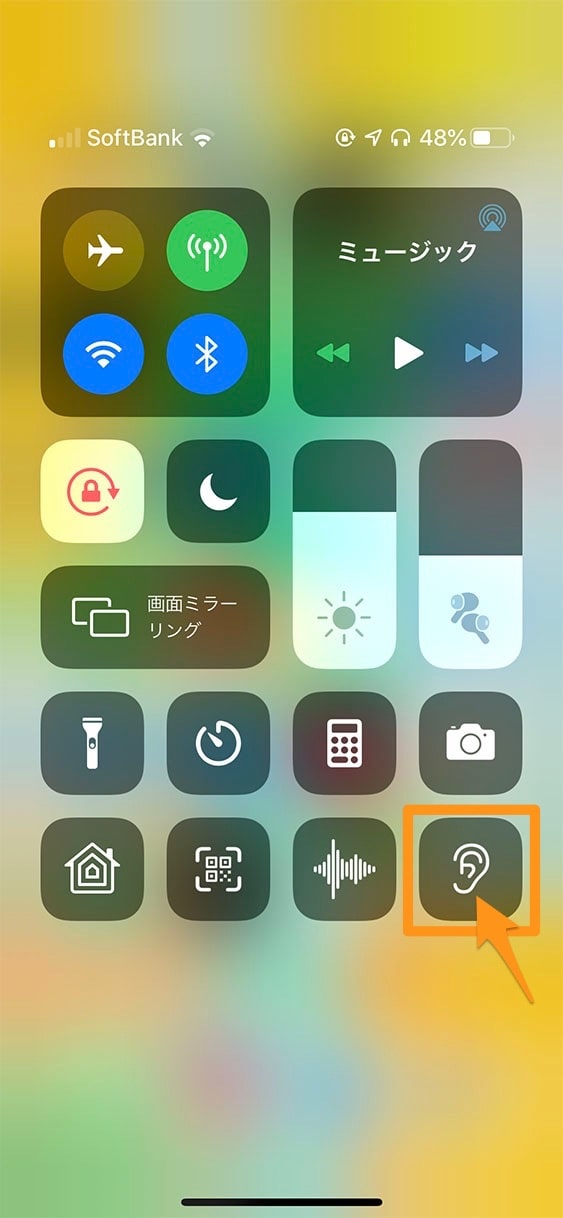
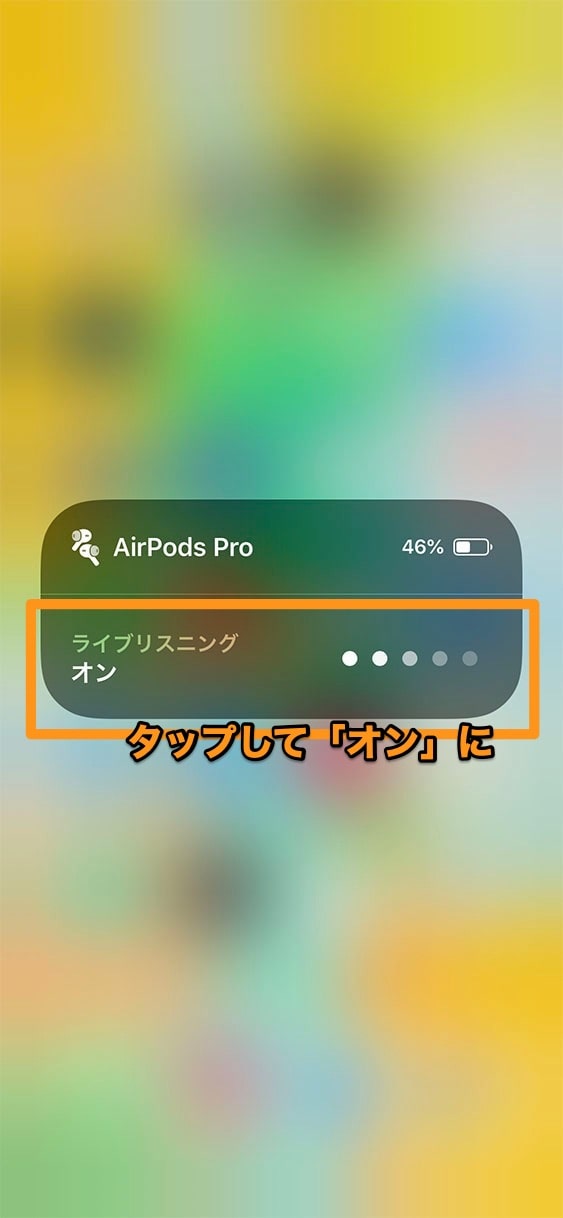
これだけで、iPhoneがワイヤレスマイクとして動作し、AirPods Proで音声が聞けるようになります。
まとめ
AirPods Proのライフハック的な使い方は、まだまだたくさんありそうです。Voista Mediaでは、これからもAirPods Proについて役立つ情報を伝えていきます。
なお、AirPods Proに関する記事として、
もありますので、あわせてご参照ください。




