ビジネスから普段づかいまで、幅広くご利用いただいているiOS向けAI録音アプリ「Voistand(ボイスタンド)」。
Voistandにはさまざまな機能がある中で、今回は自動文字起こし機能をご紹介。特別な設定は必要なく、録音中に画面上でリアルタイムに文字起こしが行われます。
まだVoistandを利用したことがない方は、下のリンクからダウンロードし、ぜひ使ってみてください。
 Voistand(iPhone版)
Voistand(iPhone版)
https://apps.apple.com/jp/app/id1544230010
録音を開始すれば、自動で文字起こし
Voistandを起動し、録音を開始しましょう。
特に何もしなくても、自動で文字起こしされたテキストが画面上に表示されます。
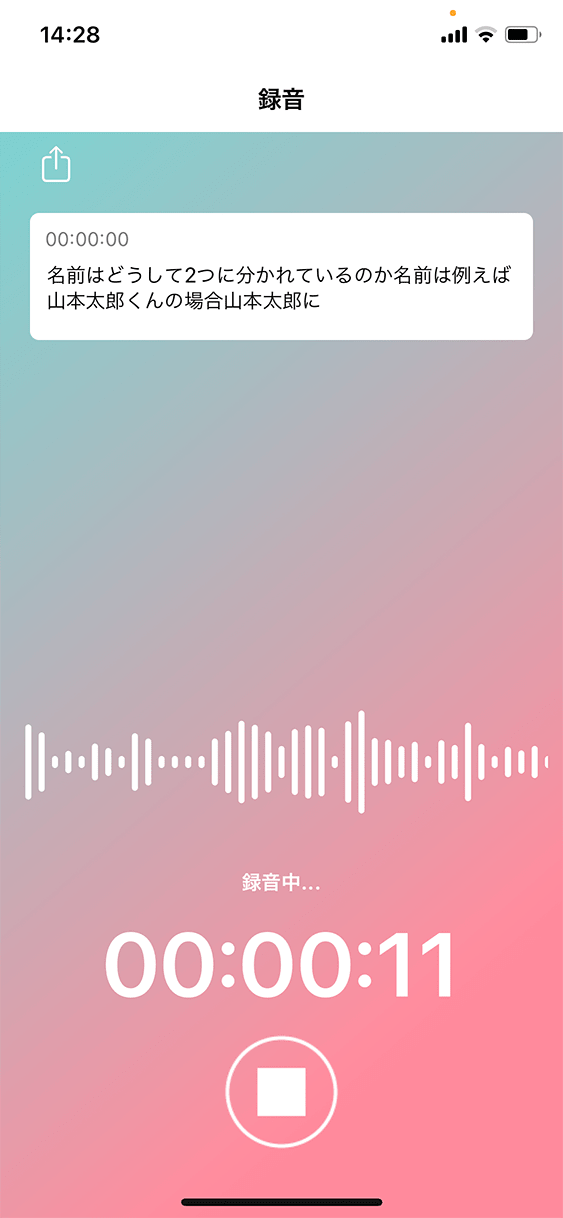
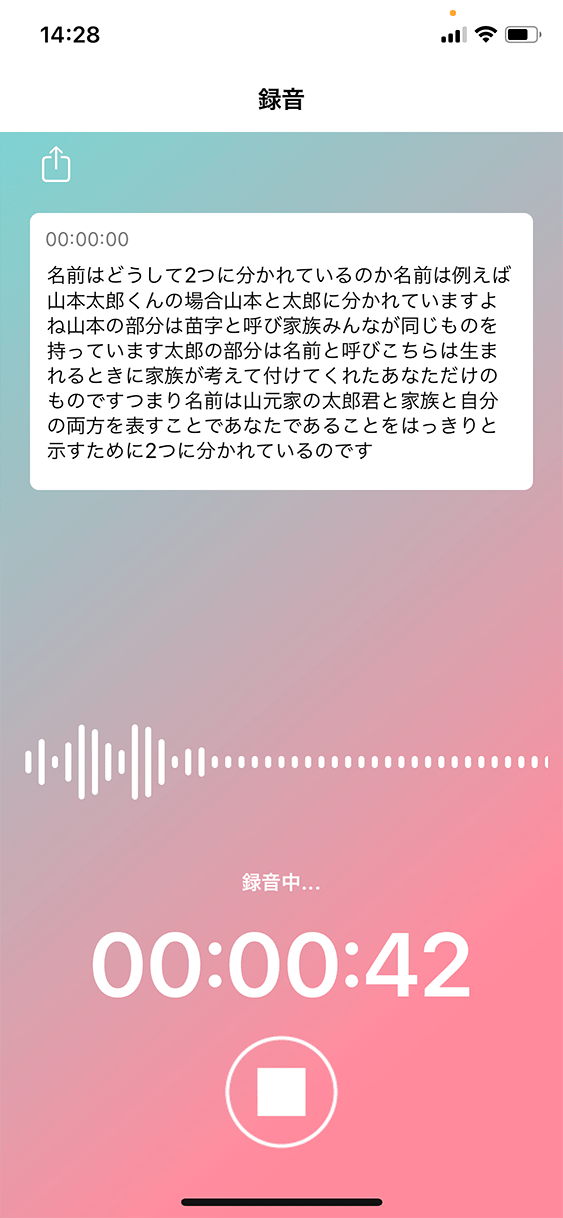
音声データの再生画面のハイライト表示
録音した音声データを再生画面で確認してみましょう。
再生を開始すると、時間の経過にあわせて、該当するテキストがハイライト表示されるので、発言内容を耳だけではなく目でも確認しやすいでしょう。
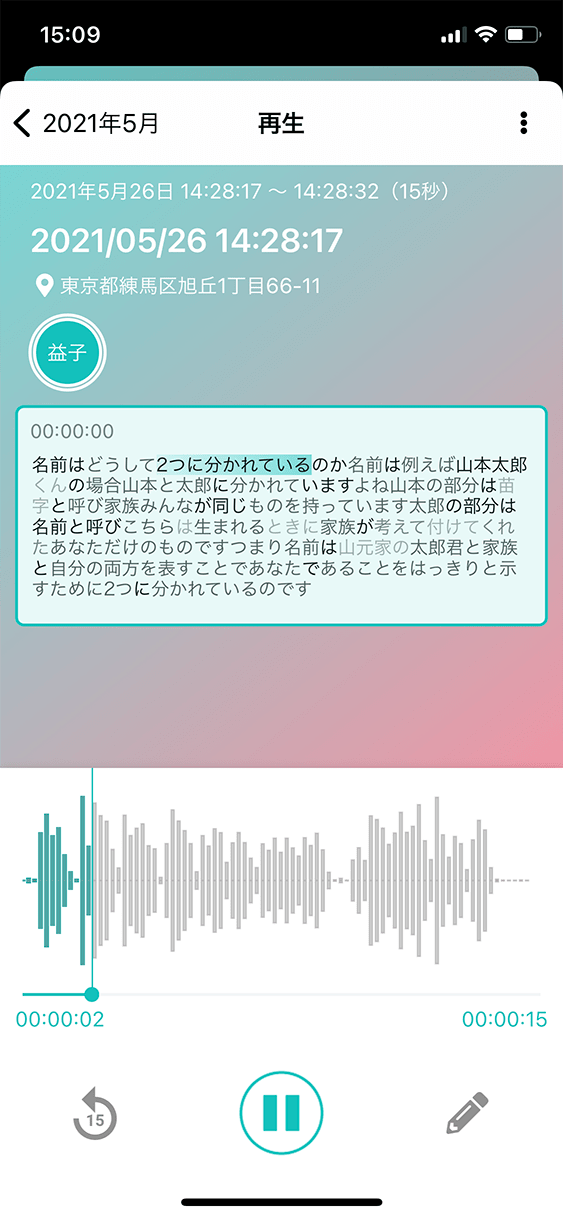
文字起こしテキストを共有し、議事録やメモに活用
文字起こしされたテキストは、コピーや共有ができます。
画面右上のメニュー(…)を開き、文字起こしを送るをタップしましょう。
メッセージやメールへの貼り付け、コピー、インストールしているアプリへの保存や共有などが可能です。
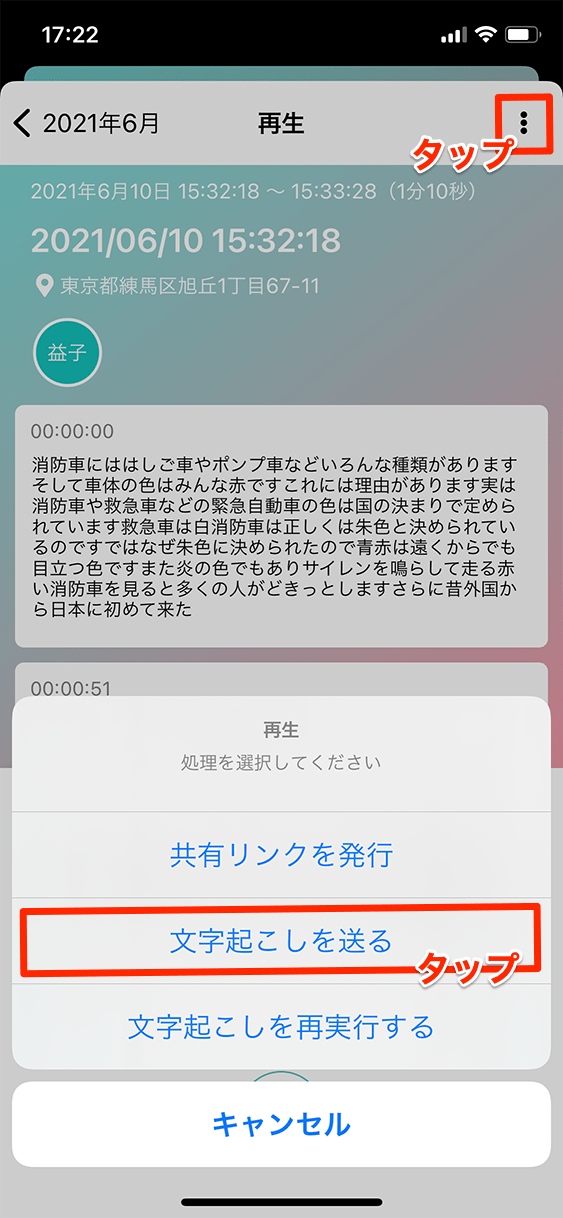
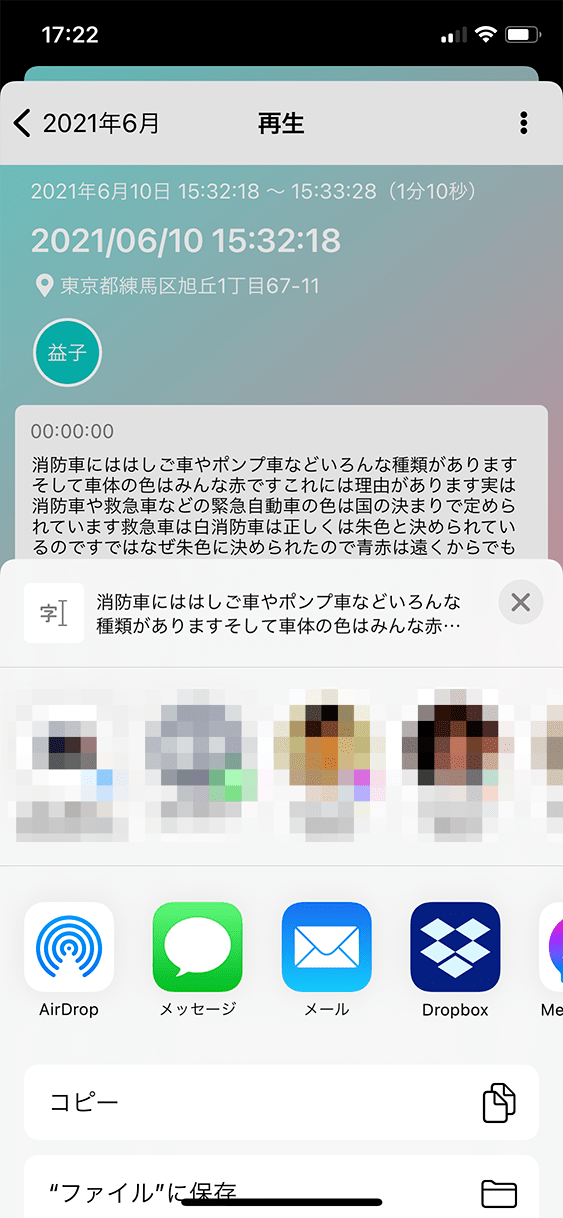
この文字起こしテキストの共有機能は、議事録やメモの作成に力を発揮します。
音声データの内容をゼロからまとめるのはかなり手間ですが、ベースとなるテキストがあることで、作業を大幅に効率化できます。
なお、文字起こしがうまくいかない場合は、音量が足りないか音質が悪い可能性がありますので、はっきりと話しかけるようにして録音してみてください。
インポートした音声データには、文字起こしの再実行を
他のアプリやICレコーダーで録音した音声データを、Voistandにインポートできます。詳しくは、AI録音アプリ「Voistand」に、インポート機能が登場。クラウドやPCからデータ移行が可能に! をお読みください。
さて、インポートした音声データ向けに、文字起こしの再実行という機能が用意されています。
再生画面右上のメニュー(…)を開き、文字起こしを再実行するをタップしましょう。
再実行中は他の画面やアプリを開かないようにしてください。
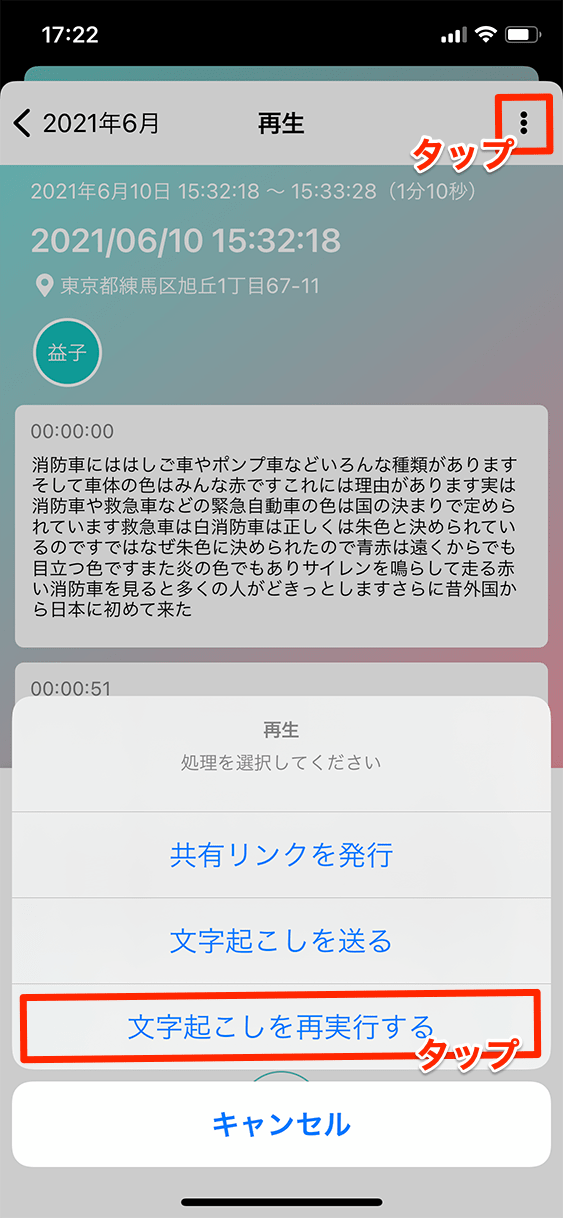
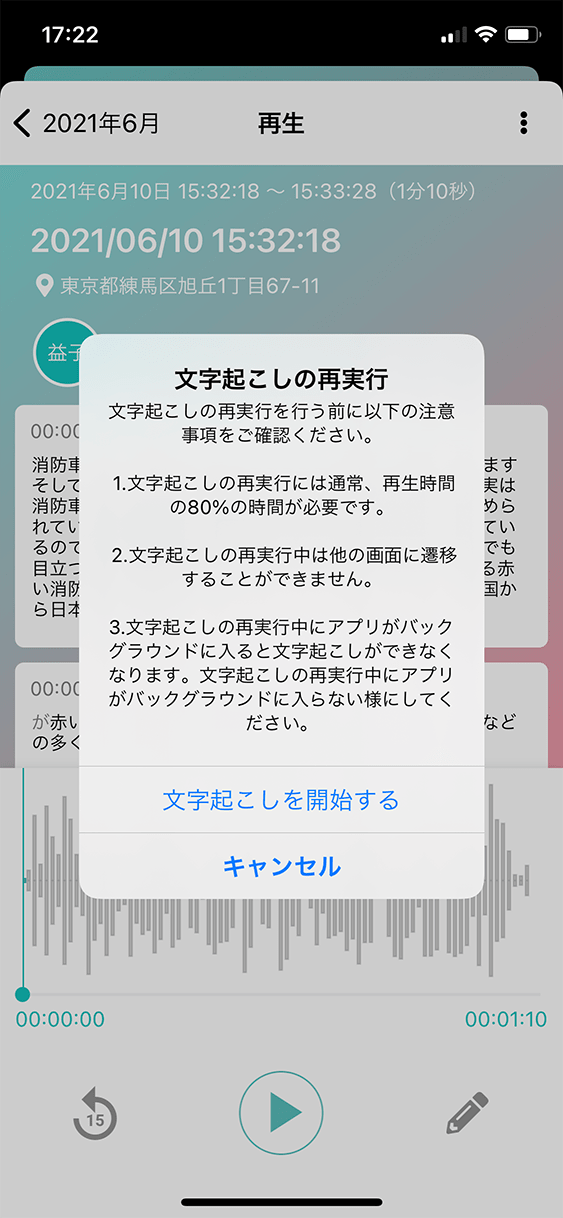
文字起こしが実行され、音声がテキストに変換されていきます。
終わると、「文字起こしの再実行が完了しました」というメッセージが表示されます。
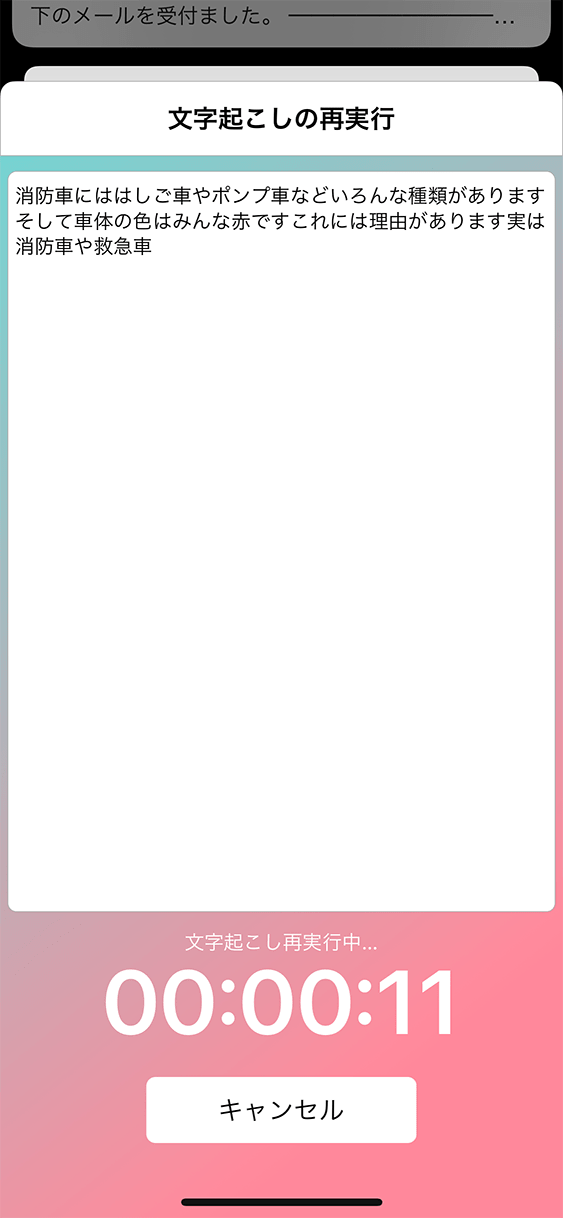
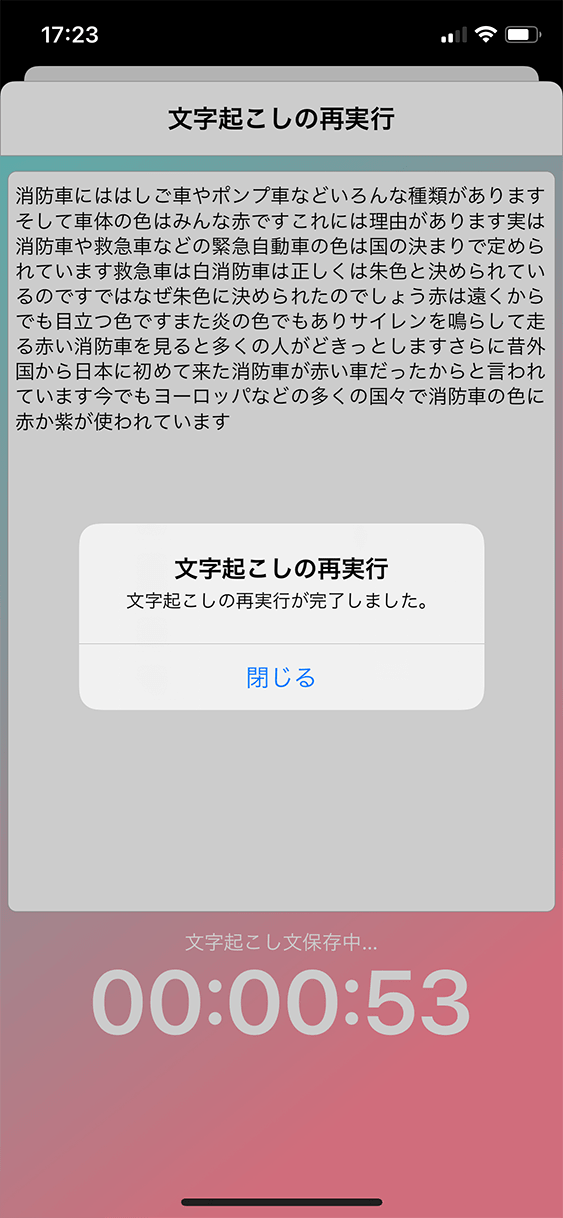
まとめ
以上、Voistandの自動文字起こし機能をご紹介しました。
文字起こし中のテキストをよく見ていると、実は後から自動的に補正されていることに気づくでしょう。たとえば、「歌わどうしたら」を「歌はどうしたら」と、適切な表記に変えたり、漢字にすべきところ、ひらがなにすべきところを、文脈に応じて変換してくれたりと、かなりの精度で補正してくれます。
ぜひ、実際にお試しください。


