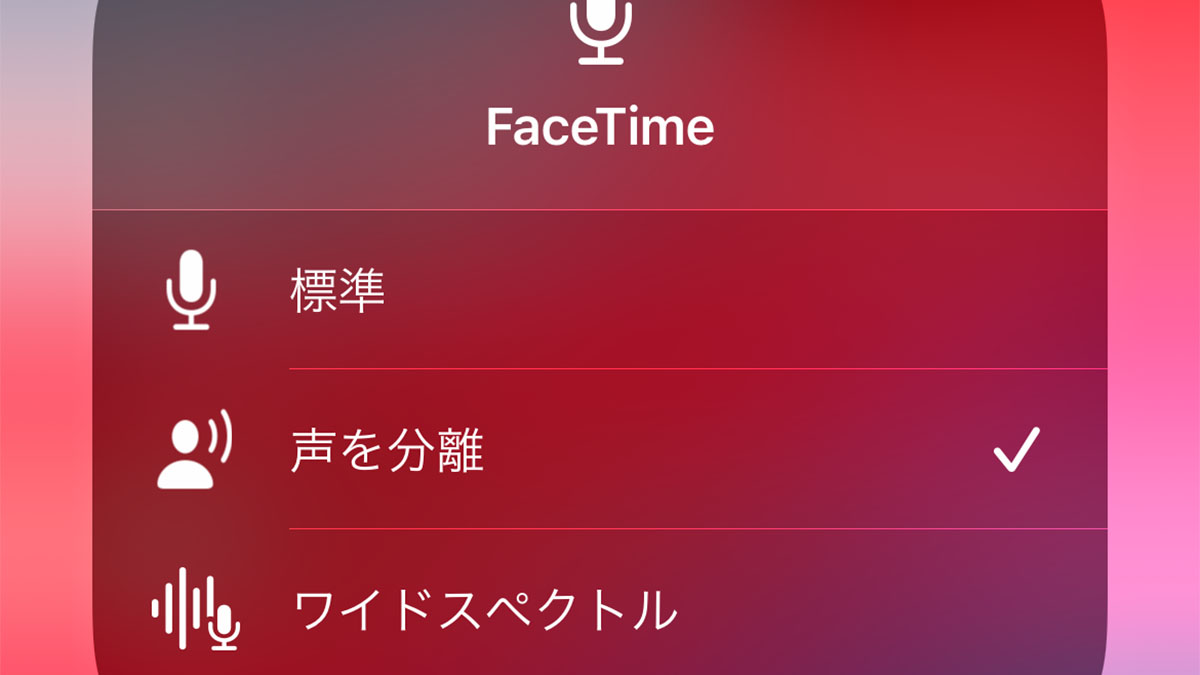iOS 15で搭載されたFaceTimeの新機能のひとつに、「声を分離(Voice Isolation)」と「ワイドスペクトル(Wide Spectrum)」という2つのマイクモードがあります(ただし、iPhone XR/XS以降)。
「声を分離」を選択すると、ノイズキャンセリングが有効になります。2021年6月7日に開催されたWWDC21のデモにあったとおり、背後のブロワー(木の葉などを風で飛ばして集めるための送風機)の大きな雑音さえ、ほとんど消すことができます(詳しくは、過去記事 WWDC21で発表された「FaceTime」の大幅アップデートと、注目すべき6つの新機能 を参照)。
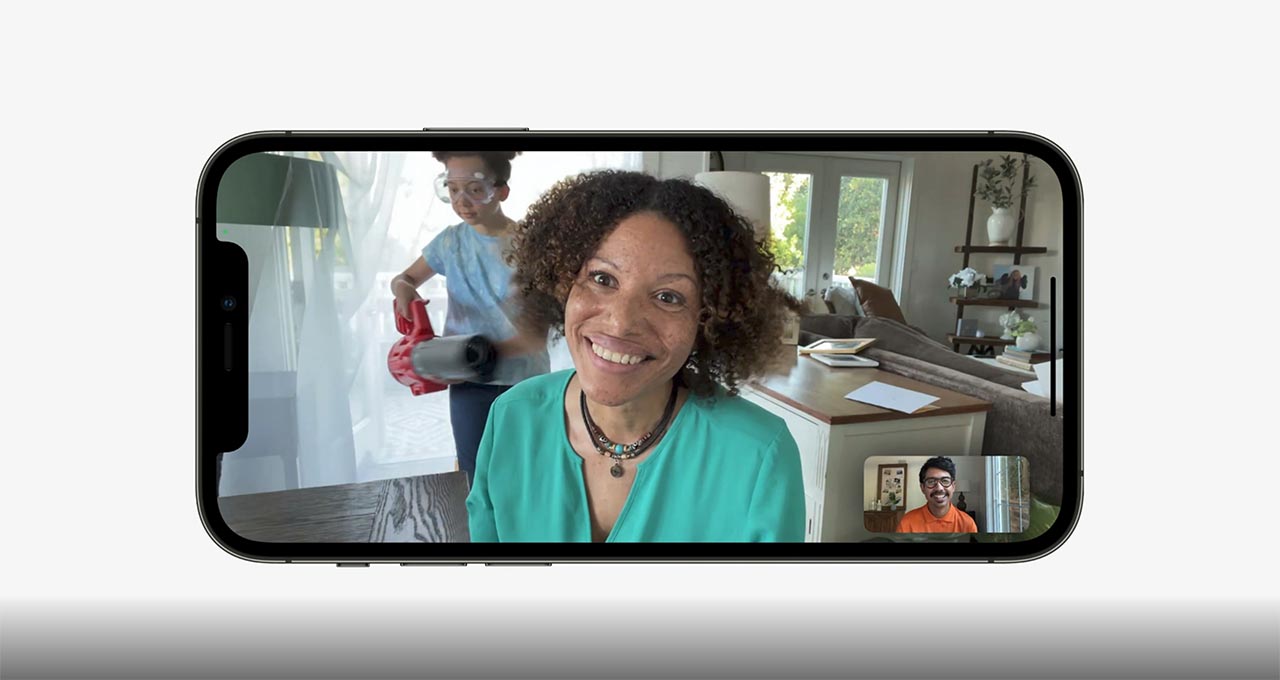
WWDC21のデモ。背後のブロワー(送風機)の大きな雑音が、ほとんど消えている。
さて、たいへん便利な「声を分離」ですが、実際にどのくらい使えるのかを試してみました。
FaceTime、Zoom、Teams、Google Meet、Slackが「声を分離」に対応
FaceTimeで通話中に、コントロールセンターを開きましょう(画面右上から下に向かってスワイプ)。
右上に「マイクモード」というエリアがあるので、そこをタップしましょう。「標準」「声を分離」「ワイドスペクトル」の3つから選べるので、「声を分離」を選択します。
そうすると、雑音の中でも自分の声を相手にクリアに伝えながら通話ができます。
筆者が試したところ、ドライヤー中、脱水中の洗濯機のそば、幹線道路を歩行中、都会の雑踏の中などでも、相手が雑音を気にせずに会話できました。たとえばドライヤー中は、私がドライヤーを使っていることすら相手が気づかないくらいでした。
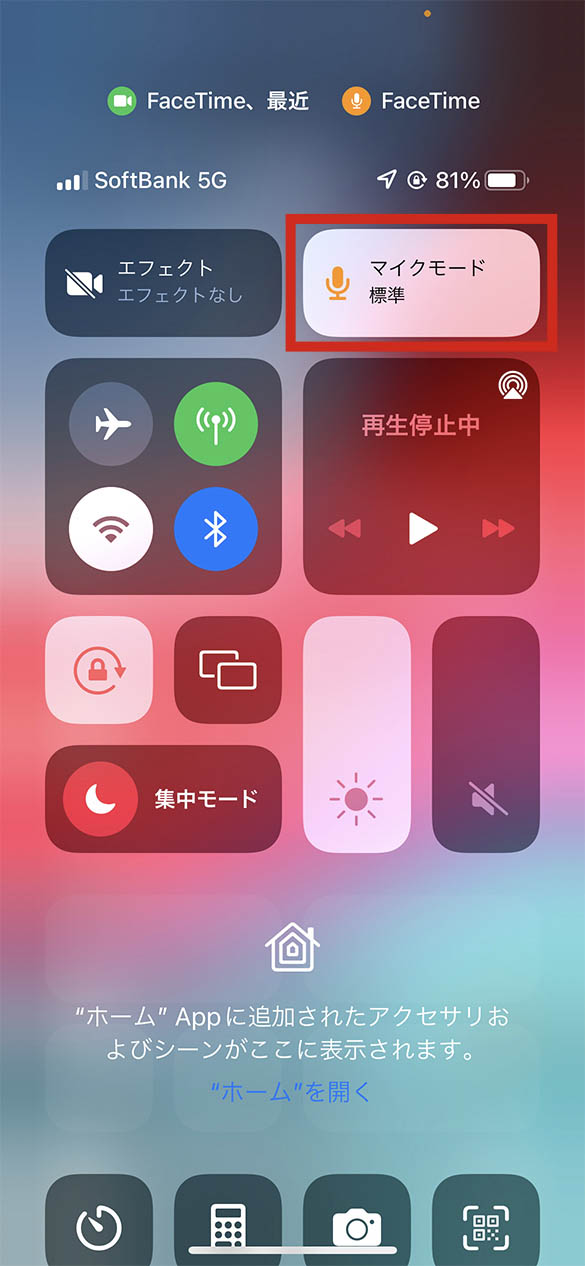
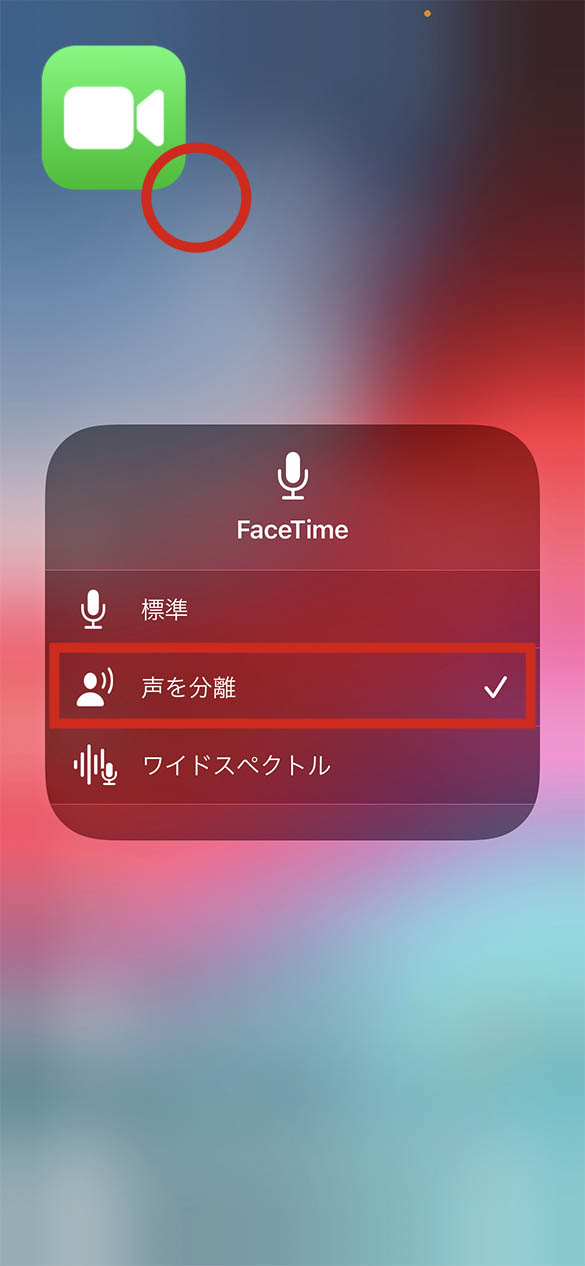
FaceTimeのほかにも、ミーティングアプリであるZoom、Teams、Google Meet、Slackなどが「声を分離」に対応しています(Google MeetとSlackは、ワイドスペクトルには未対応)。
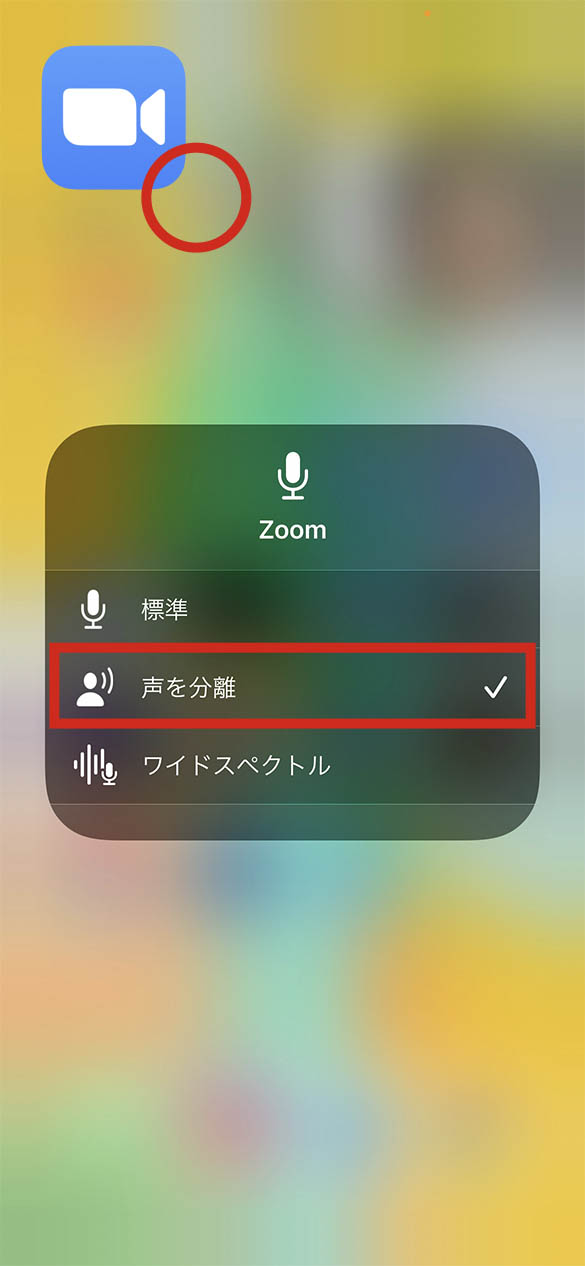
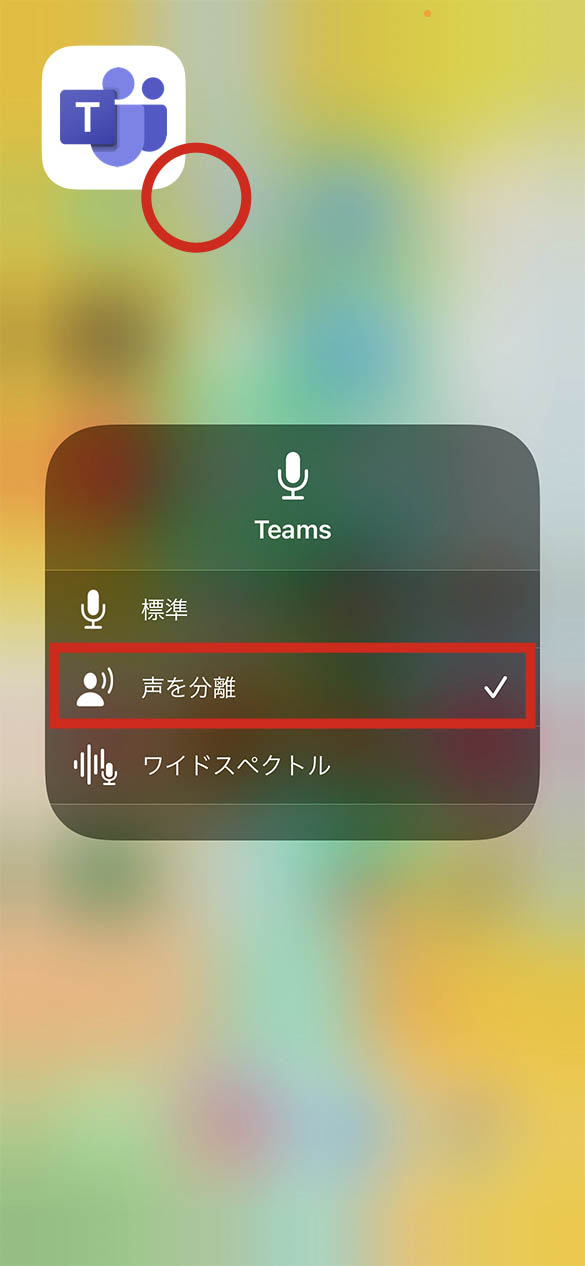
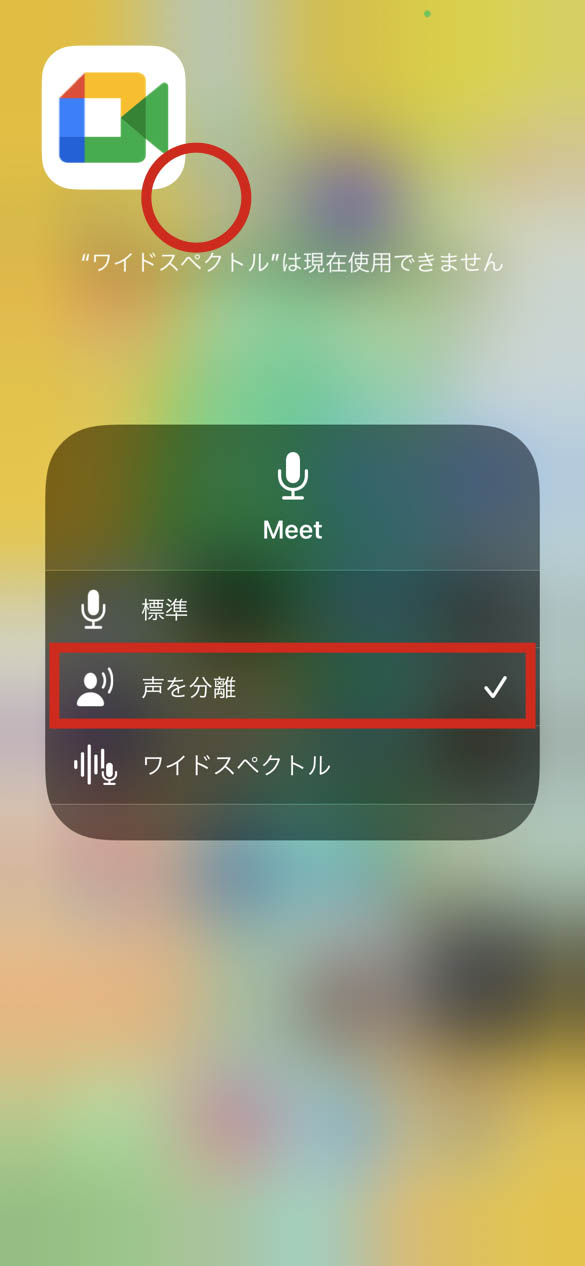
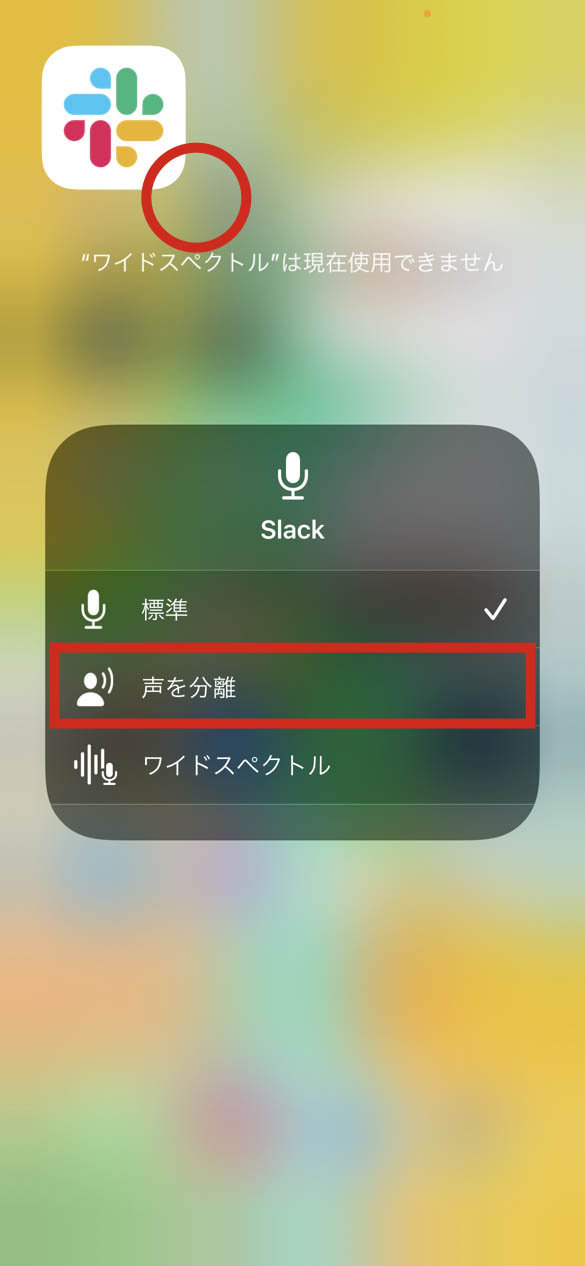
外出中にオンラインミーティングに参加する際、周りの雑音が気になるときは、マイクモードを「声を分離」に設定できるので便利です。
通常の電話やLINE通話は「声を分離」に未対応
残念なことに、通常の電話やLINE通話は「声を分離」に対応していません。
電話中にコントロールセンターを開いても、「マイクモード」のエリアが表示されず、「声を分離」を選択できません。
LINE通話では、「マイクモード」のエリアが表示されるものの、「”声を分離”と”ワイドスペクトル”は現在使用できません」というメッセージが表示されます。
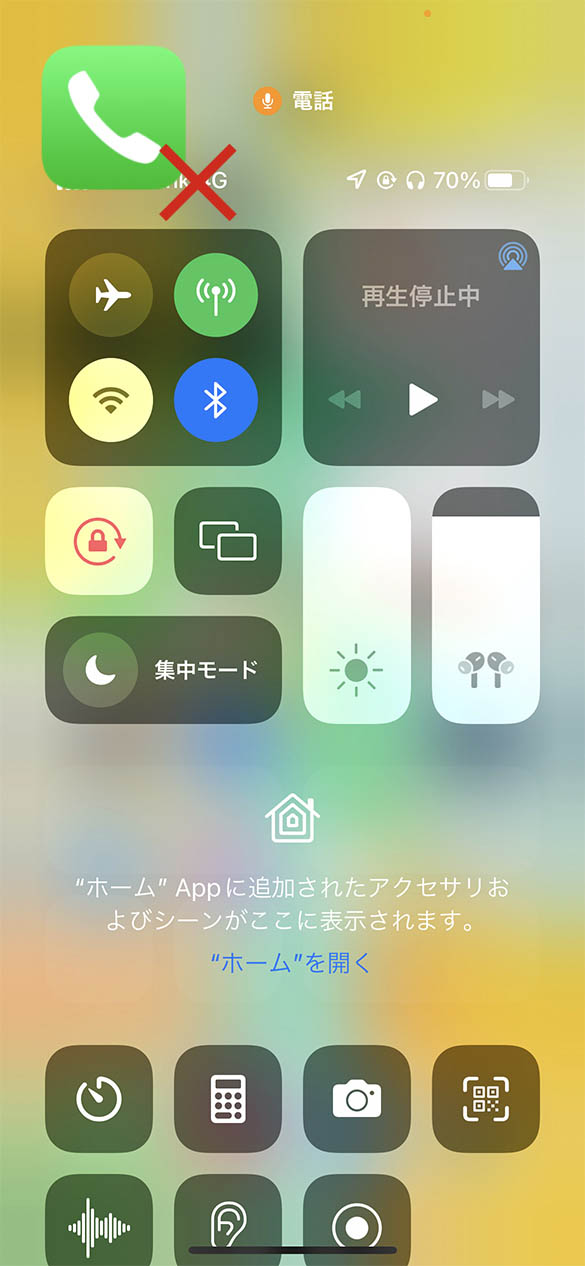
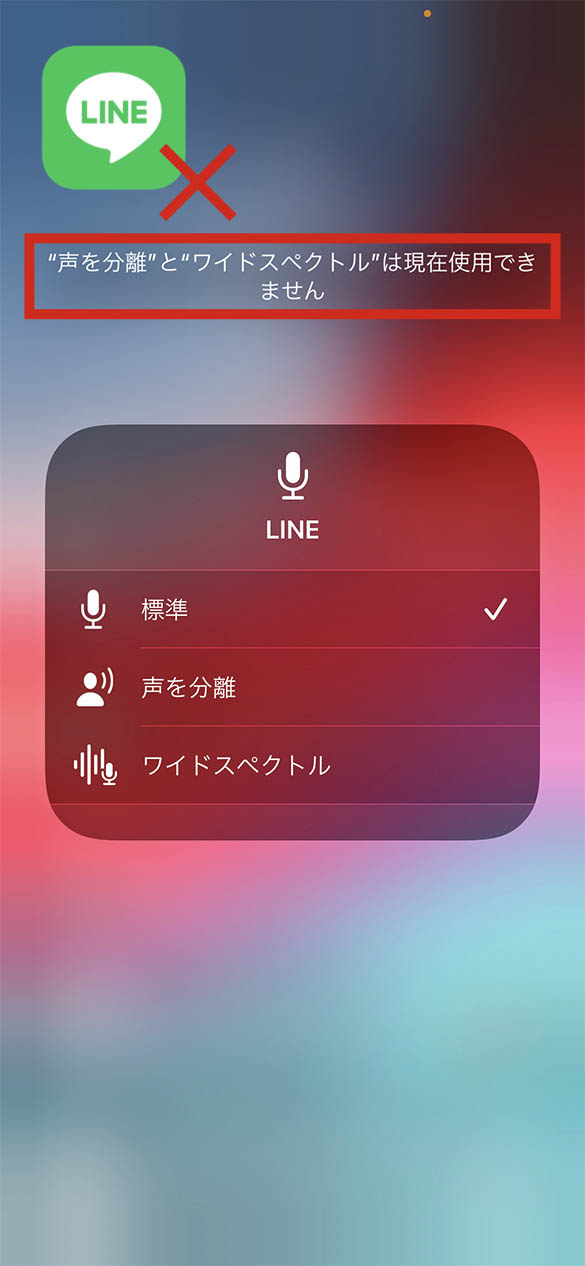
したがって、どうしても雑音の中で通話をしたい場合、iPhone同士であればFaceTimeを使うのがよいでしょう。
追記:
AI録音アプリ「Voistand」が「声を分離」に対応
Voista Media編集部も開発に関わるAI録音アプリ「Voistand」が、iOS版 1.35で「マイクモード」に対応し、「声を分離」を選べるようになりました。
ほかのアプリと同様、使用中(録音中)にコントロールセンターから「マイクモード」を開き、「声を分離」を選択してください。
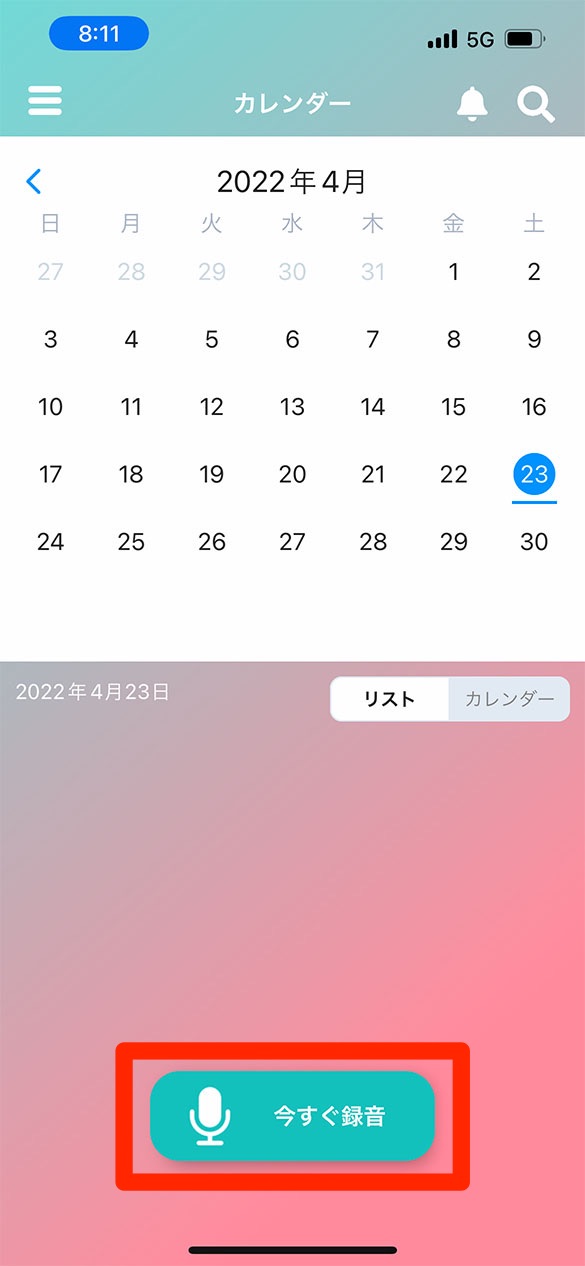
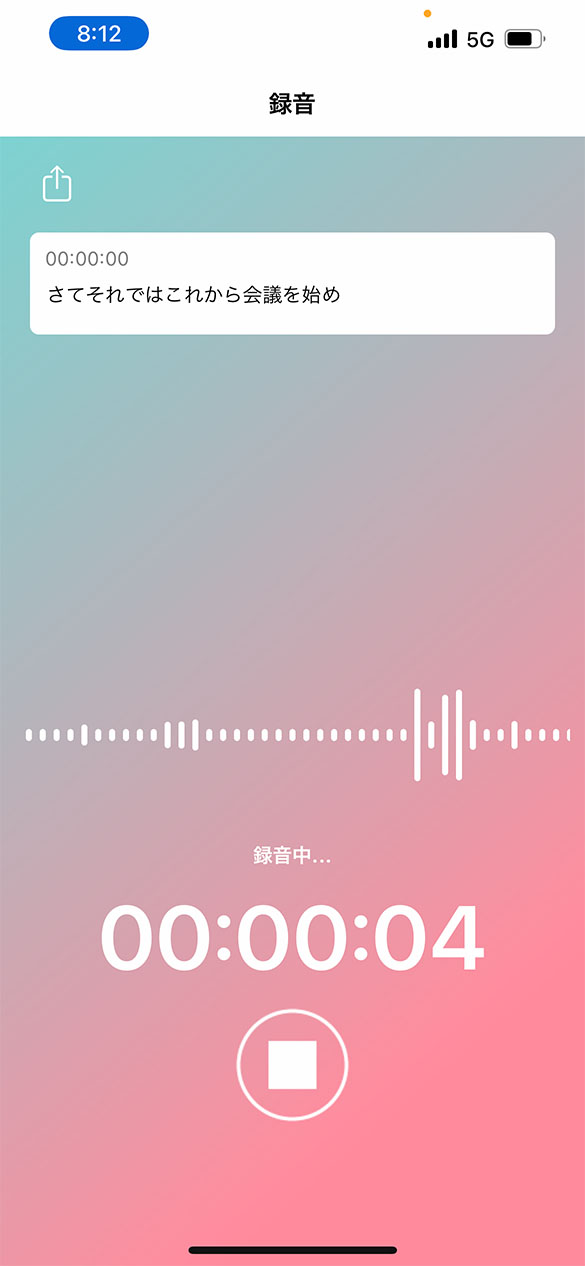
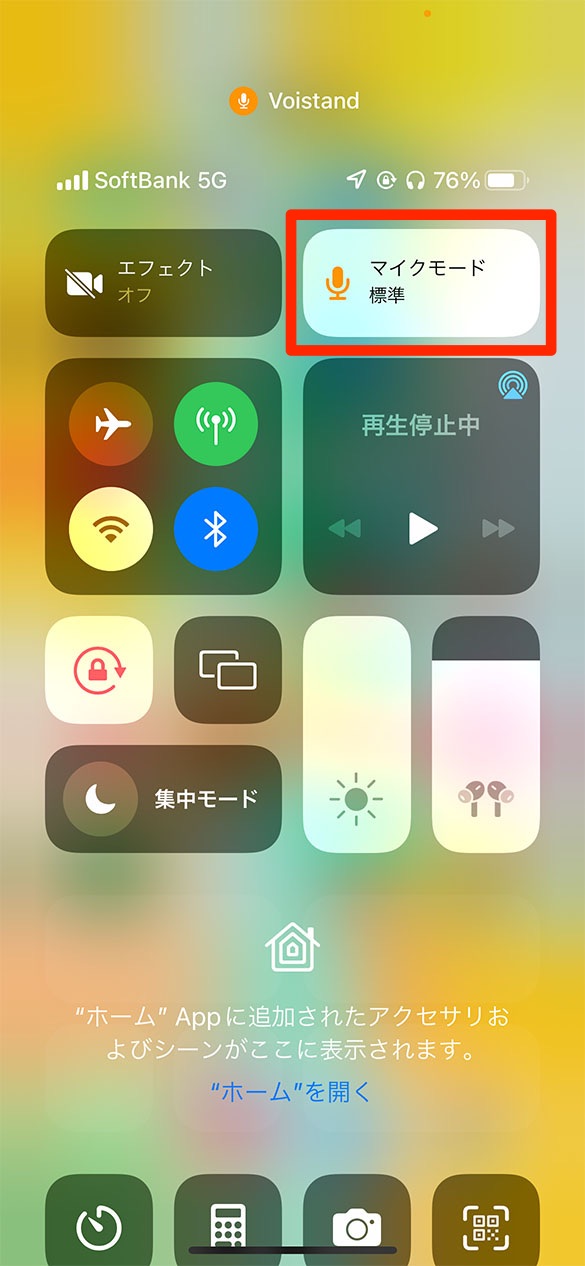
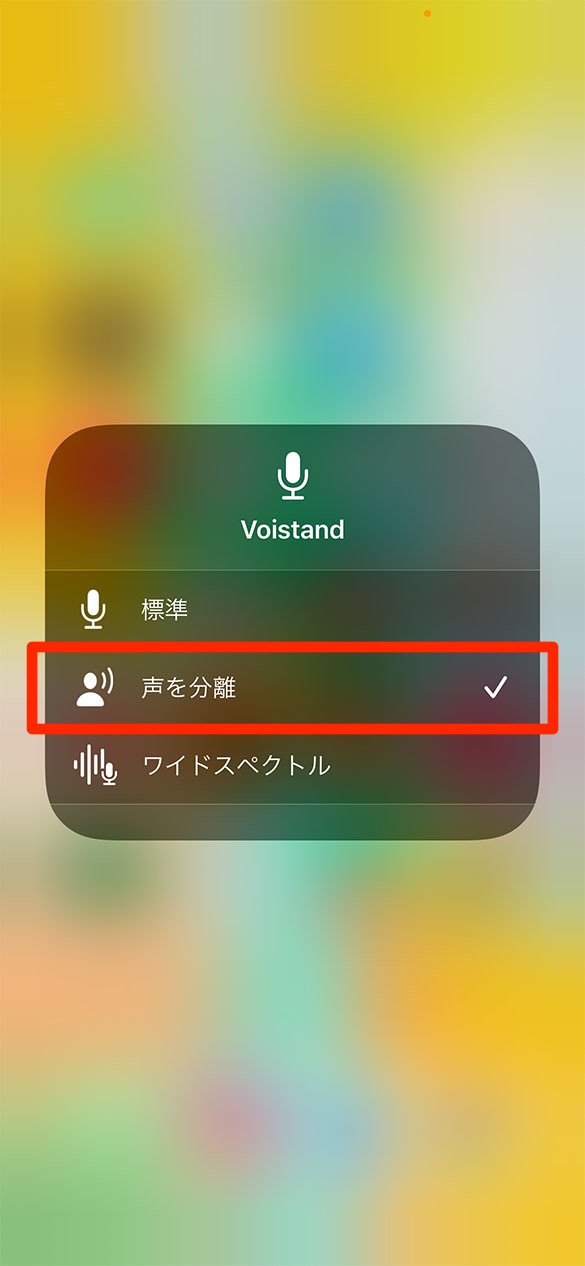
もしマイクモードが表示されなければ、App Storeから「Voistand」をアップデートしてみてください(ただし、マイクモードはiPhone XR/XS以降が対象です)。
まとめ
以上、iOS 15で搭載されたFaceTimeの新機能「声を分離」をご紹介しました。
とても便利な機能ですが、筆者が気づいた盲点として、自分の声を相手にクリアに伝えることができる一方、自分は雑音の中にいるので、相手の声が聞き取りにくいことに変わりはない、ということです。
この問題を解決するには、ノイズキャンセリング機能つきのヘッドホンやイヤホン(AirPods Proなど)を併用する必要があります。
このような特徴がある「声を分離」ですが、みなさんも実際に試してみて、その効果を体感してみてください。