Zoomでミーティングを録画(レコーディング)できることはご存知の方が多いでしょう。
でも、録画をした際に、動画ファイル(.mp4)だけでなく音声ファイル(.m4a)も自動生成されることはご存知ですか?
ミーティングの内容を、動画だけでなく音声でも確認できてありがたいのですが、さらに音声ファイルをAI録音アプリ「Voistand(ボイスタンド)」にインポートし、ほかの打ち合わせや会議の音声と一緒に管理すると便利です。もちろん、自動文字起こし機能も使えます。
それでは、Zoomのミーティング録画で生成された音声ファイルを、Voistandに取り込む方法を解説します。
まだVoistandを利用したことがない方は、下のリンクからダウンロードし、ぜひ使ってみてください。
 Voistand(iPhone版)
Voistand(iPhone版)
https://apps.apple.com/jp/app/id1544230010
1. Zoomでミーティングを録画
Zoomを起動し、ミーティングを開始しましょう。
右下の「レコーディング」を押すと、録画がスタートします。
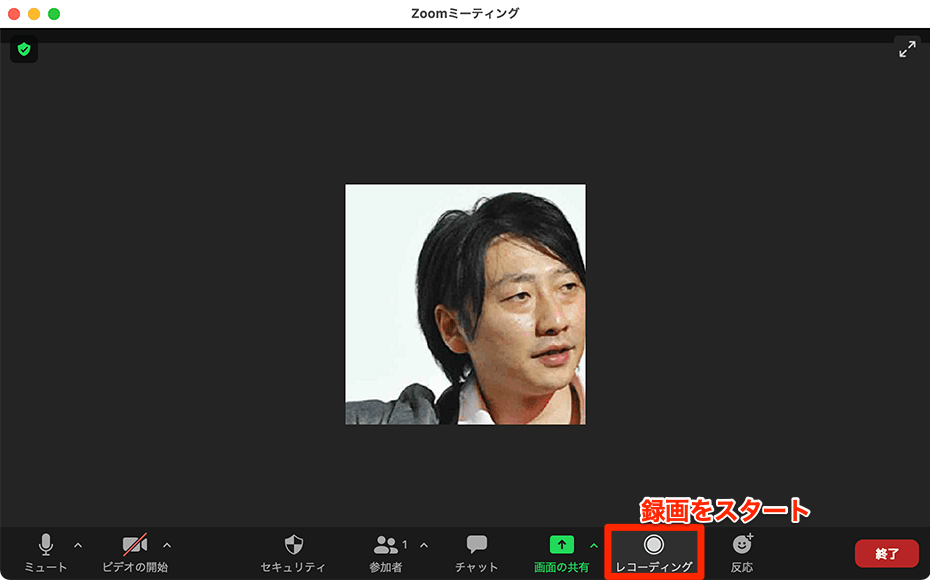
録画を終了すると、動画ファイルや音声ファイルなどがローカルフォルダに保存されます(有償版でクラウドに保存する設定にしている場合は、クラウドフォルダに保存されます)。
保存場所は次のとおりです。
- Windowsの場合は、Documents > Zoom > 日時フォルダ
- Macの場合は、書類(Documents) > Zoom > 日時フォルダ
フォルダ内に「audio_only.m4a」があるはずです。これが、音声ファイルです。自分が使っているクラウドストレージに保存するために、わかりやすいファイル名に変更しましょう。
ここでは、「2021-07-04-1550.m4a」というファイル名にします。

2. 音声ファイルをクラウドストレージに保存
音声ファイルをクラウドストレージに保存しましょう。
ここでは、Google Driveを利用します。
Google Drive内に「Voistand」というフォルダを作り(フォルダ名は何でもかまいません)、音声ファイルを保存(アップロード)します。
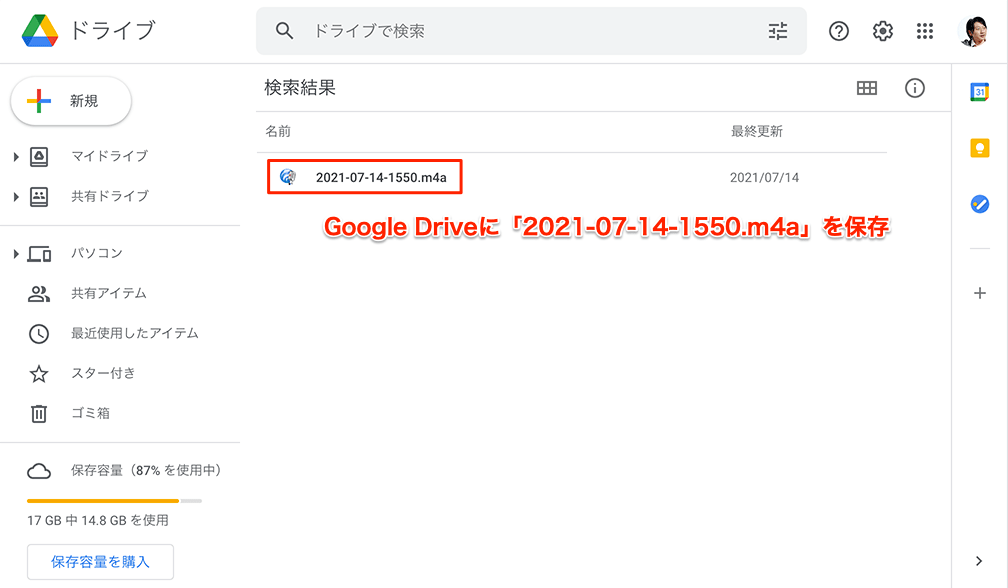
3. Voistandで音声ファイルをインポートする
スマートフォンのVoistandアプリを起動しましょう。
メニューの中の「インポート」をタップします。

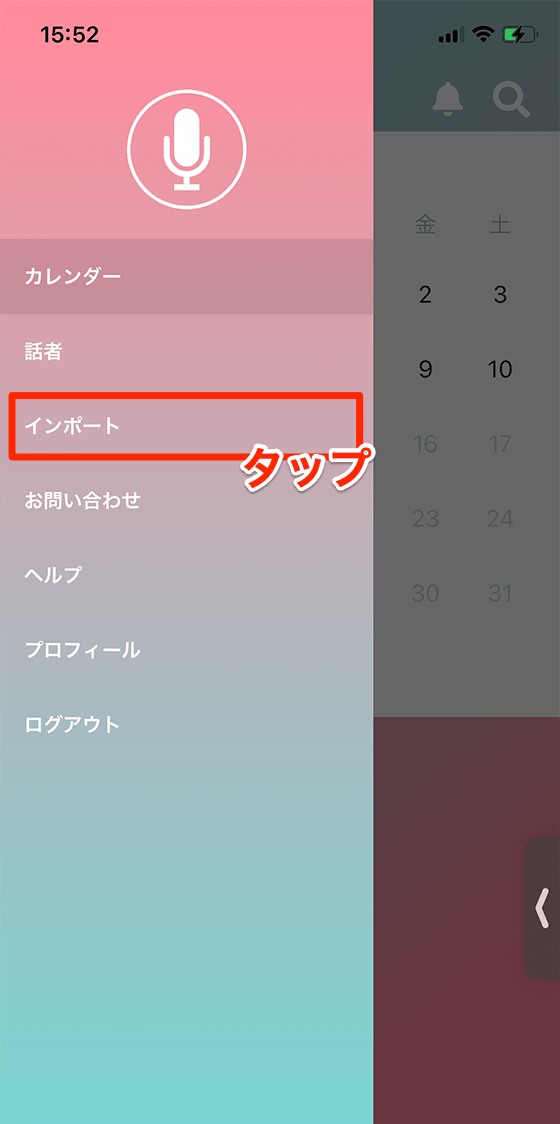
今回はGoogle Driveに保存したので、「Google Driveからインポート」をタップします。
そのクラウドストレージからはじめてインポートする際は、Voistandとの接続が必要です。
画面の指示にそって進めましょう。
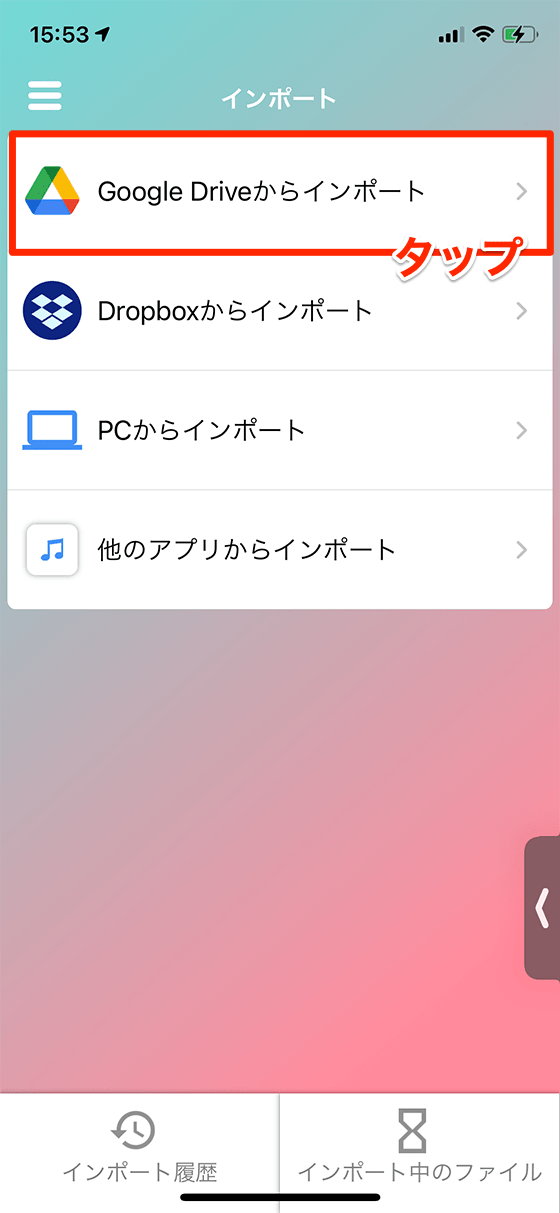
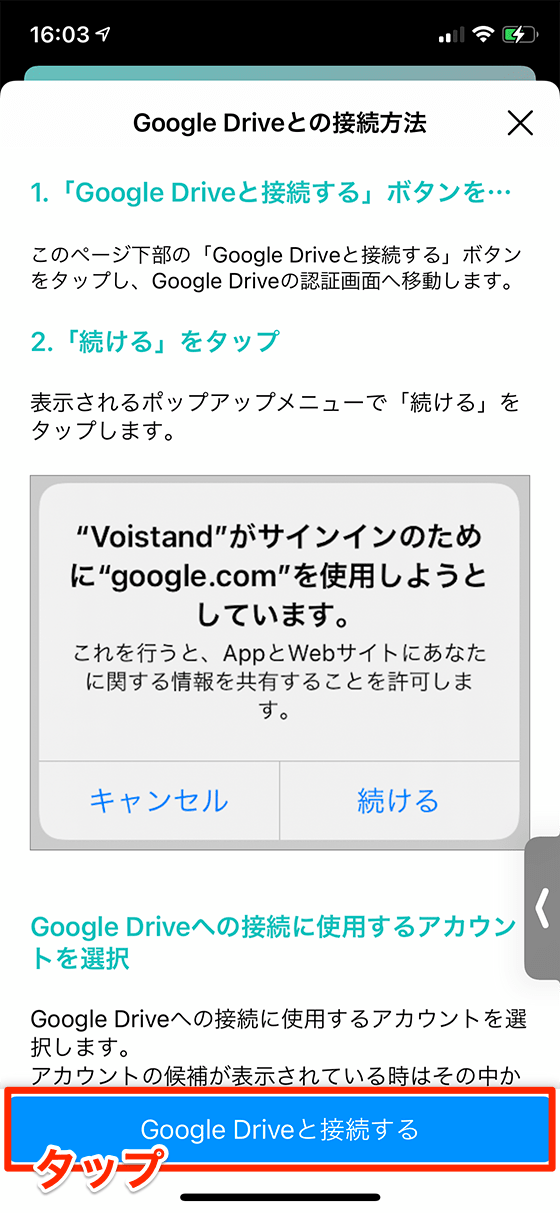

画面上でGoogle Driveの「Voistand」フォルダを開きます。
保存されている音声ファイルが表示されますので、右側の「インポート」をタップしましょう。
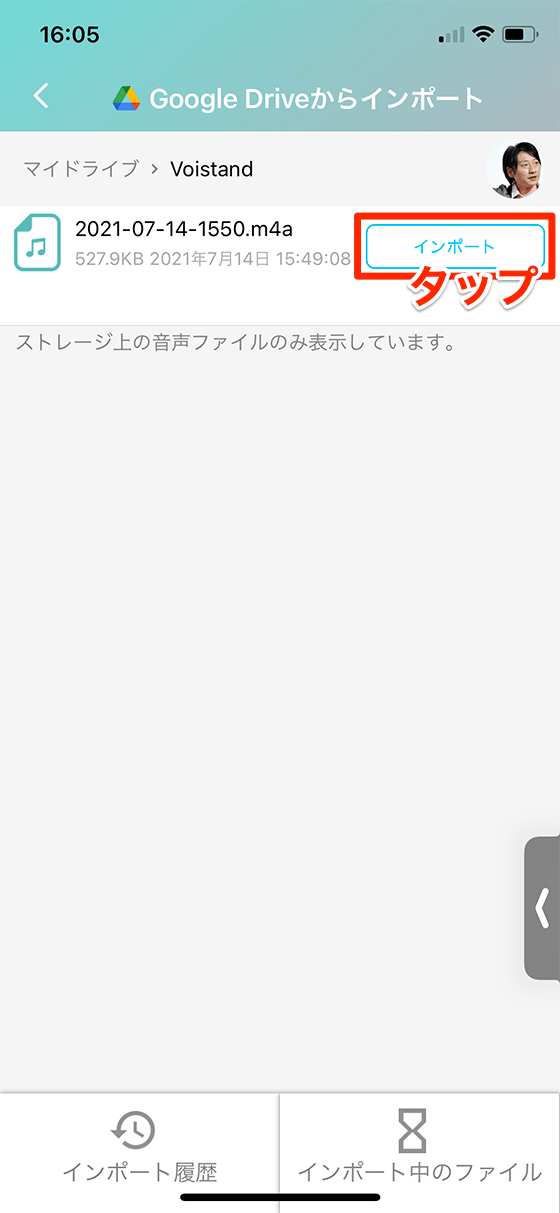
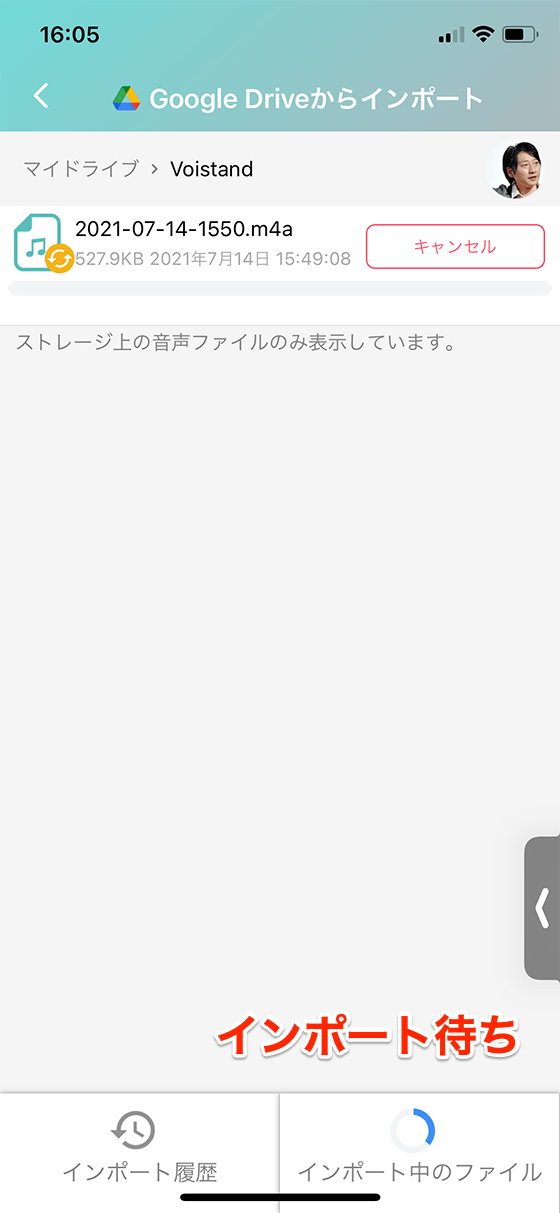
しばらく待つと、インポートが完了します。
なかなか完了しない場合は、数分待ってからVoistandを立ち上げ直してみてください。
4. Voistandで音声ファイルを自動で文字起こし
インポートが完了した音声ファイルは、ほかの音声と同じように、カレンダーで管理されます。
カレンダーの日付をタップし、音声ファイルを開いてください。
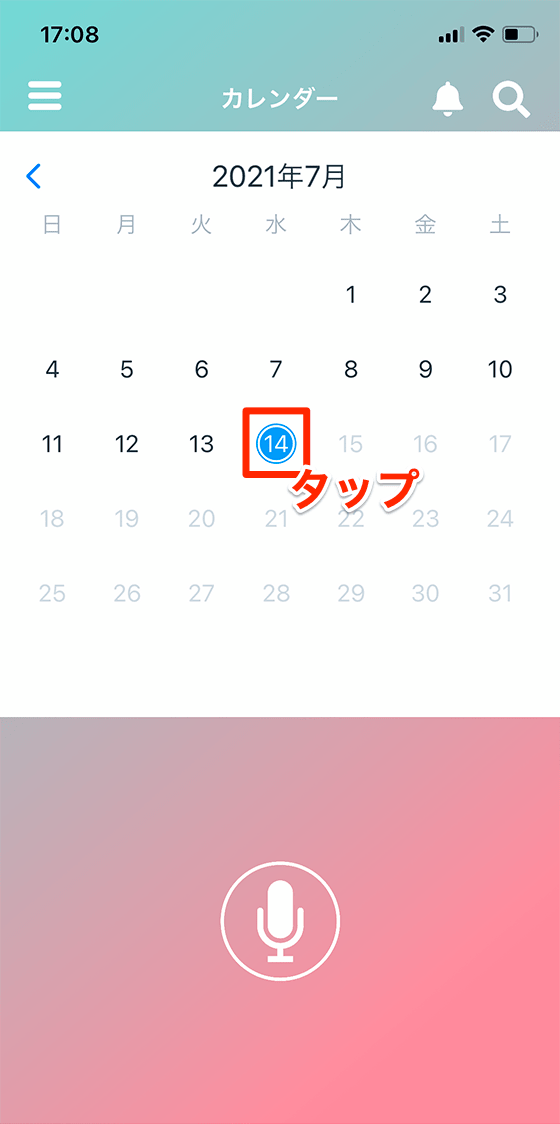

外部から取り込んだ音声ファイルも問題なく再生できることに加えて、自動で文字起こしが可能です。
テキスト化の必要があれば、文字起こしの再実行をしてみてください。

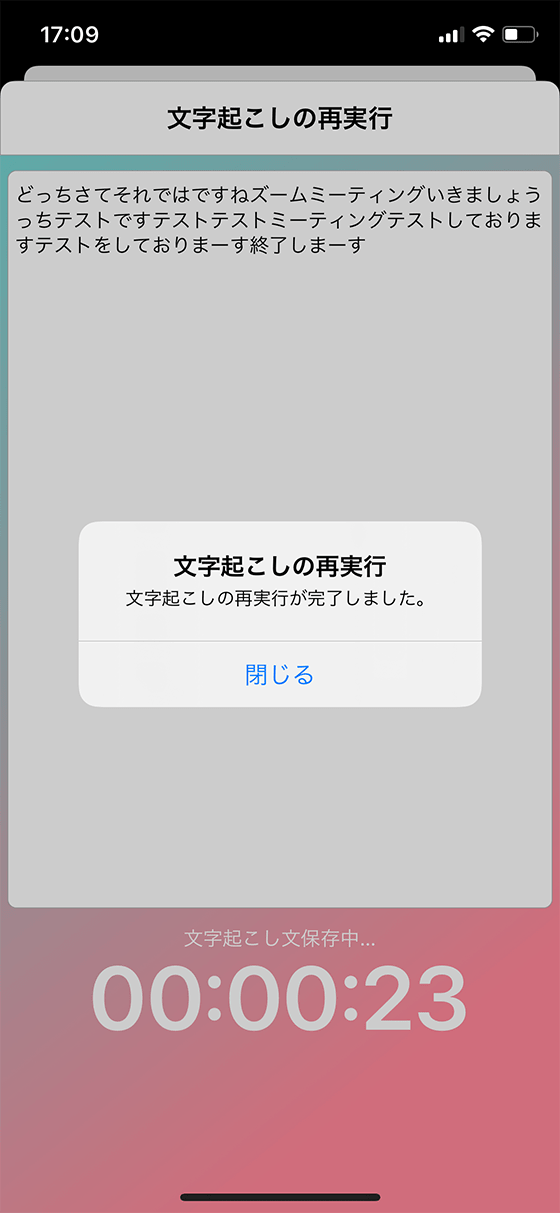
まとめ
Voistandに外部の音声ファイルをインポートできるだけでなく、自動で文字起こしができることは、議事録やメモの作成にたいへん役立ちます。
また、音声をすべて聞かなくても、文字起こしテキストを読めば内容を把握できるので、確認のための時間短縮につながります。個人的に、この時短効果がもっとも大きく、ミーティングそれぞれの要点を素早く確認できるので助かっています。
Zoomミーティングの動画ファイルや音声ファイルは、保存場所をよく忘れてしまうことに加えて、確認したいミーティングを特定するのが困難です。Voistandに音声ファイルを取り込むことで、
- カレンダーベースで探せる
- 話者タグをつけておけば、より特定しやすくなる
- 文字起こしテキストをざっくりと確認し、必要に応じて聞き直せる
といった便利な使い方ができます。
ぜひ、お試しください。



