最近では取引先とのWeb会議も当たり前になり、ZoomやGoogle Meet、Cisco Webexなどさまざまなオンライン会議サービスを使うようになってきました。
これだけWeb会議が日常のものになると、「Web会議の画質をもっと高画質にしたい。でも何を準備をすればいいかわからない」という人も多いのではないでしょうか。
かくいう私もそのひとり。実は、手持ちの一眼レフカメラをWeb会議に使おうと思いついたものの、5つの「しくじり」を経験しました。
この記事では、一眼レフカメラをWebカメラ化するにあたって、しくじりポイントと解決法を5つ紹介します。デジタルビデオカメラをwebカメラ化する際にも共通しますので、ぜひ参考にしてください。
失敗1:誤ったタイプのHDMIケーブルを購入してしまう
一眼レフカメラをwebカメラ化するには、カメラをパソコンに接続する必要があります。最近のデジカメはHDMI出力機能を備えているものが多いのですが、カメラのHDMI端子は機種によって種類が異なるので注意が必要です。
私は自分のカメラの端子をよく調べずに誤ったケーブルを購入してしまい、結果的にHDMI miniとHDMI microの2種類のケーブルを買う羽目になってしまいました(必要だったのはHDMI microのほうでした)。
なお、さまざまなデバイスの接続や充電によく使われるminiUSBやmicroUSBは、HDMI miniやHDMI microと名前や形状が似ているので、間違えないようにご注意ください。

左から順にHDMI micro(タイプD)、HDMI mini(タイプC)、HDMI(タイプA)の端子です。
解決法
カメラの説明書を読んだり、ウェブサイトで公式情報を調べたりして、どの端子が必要かを確認しよう。
失敗2:カメラをパソコンに接続したのに、認識されない
最近のノートパソコンにはHDMIケーブルを直接挿せるものがあり、私のパソコンもそうですので、カメラをHDMIで接続してみました。でも、Zoomがカメラをまったく認識しません(Zoomのカメラ選択画面で、接続した一眼レフカメラが選択できない)。
よく調べてみると、一般的なパソコンについているHDMIは出力用で、入力用ではありませんでした。そのため、カメラ側のHDMIからの信号をUSBに変換し、パソコンに入力しなければいけません。その変換のために「キャプチャーボード」と呼ばれるアダプタが必要でした。
今回は「MonsterX Lite」というキャプチャーボードを購入することで、無事接続できました。
解決法
カメラ側のHDMIからの信号をUSBに変換し、パソコンに入力するための「キャプチャーボード」を用意しよう。
失敗3:画面にバッテリー残量、撮影枚数、各種設定などが表示されてしまう
キャプチャーボードをつなぎ、パソコンのUSB端子に接続することで、Zoomのカメラ選択画面に一眼レフカメラが選択肢として表示され、web会議にカメラの映像が映るようになりました。
ところが、画面に顔認識のマーカーやバッテリー残量、撮影枚数、その他各種設定など、一眼レフカメラの液晶画面の中身がそのまま表示されてしまっています。
どうやらこれは、私のデジカメが「クリーンHDMI出力」という機能を備えていないのが原因でした。
クリーンHDMI出力は、上記のような内容をすべて非表示にし、HDMI出力できる機能です。「HDMIスルー出力」「HDMIパススルー出力」「HDMIモニタリングスルー」などとも呼ばれます。

ということで、クリーンHDMI出力が可能なデジカメを用意するのが理想的です。今回は、非表示にできる項目は可能な限り非表示にすることでも対応しました。
なお、クリーンHDMI出力といっても、メーカーによって表示の差などがあるようなので、今後、webカメラとしてもデジカメを使いたい場合は、「クリーンHDMI出力に対応しているかどうか」「実際の表示はどうか」を量販店のスタッフに確認したり、ウェブサイトでよく調べたりしてから購入することをおすすめします。
解決法
クリーンHDMI出力ができるカメラを用意する。もし対応していないカメラであれば、非表示にできる項目は可能な限り非表示にする。
失敗4:画面比率が合っていない
さて、どうにか会議に参加できる準備が整い、参加してみたところ、他の参加者と画面の比率が異なっていました(縦長に表示されてしまっています)。
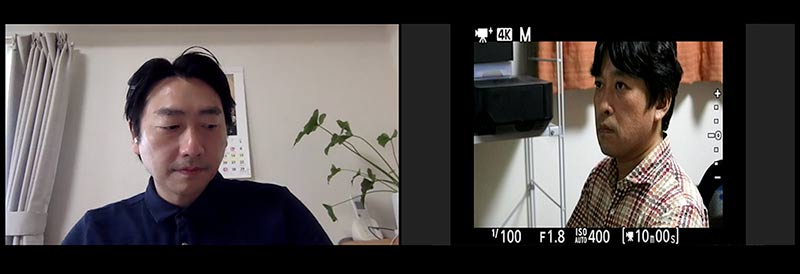
これは、私の一眼レフカメラの画面比率が4:3になっていたことが原因でしたので、16:9にすることで無事解決しました。

解決法
カメラ側の設定で、画面比率を16:9に変更しよう。
失敗5:デジカメがスリープしてしまう
会議開始から30分ほど経過したころに、私の画面がカラーバーに切り替わってしまいました。様子を見るためにデジカメに触れると、すぐに画面が戻ったため、スリープしていることがわかりました。

これは、カメラのスリープ設定をオフにするか、待機時間を可能な限り長い時間にすることで回避できます。
また、会議中にバッテリーが切れてしまわないようにきちんと充電をしておいたり、直接電源を供給できるアダプタを用意したりするとよいでしょう。
解決法
慌てずに、デジカメの画面などに触れ、スリープから復活させよう。
バッテリー切れにも注意!
まとめ
いかがでしたでしょうか。
はじめは、一眼レフカメラをパソコンに接続し、webカメラとして活用するのは簡単だと思っていたのですが、なかなか一筋縄では行かない印象でした。
とはいえ、上記5つのしくじりポイントに気をつければ、やや古い一眼レフカメラであっても、HDMIでパソコンに接続できればどうにかなるので、お手持ちのカメラで試してみてはいかがでしょうか。




