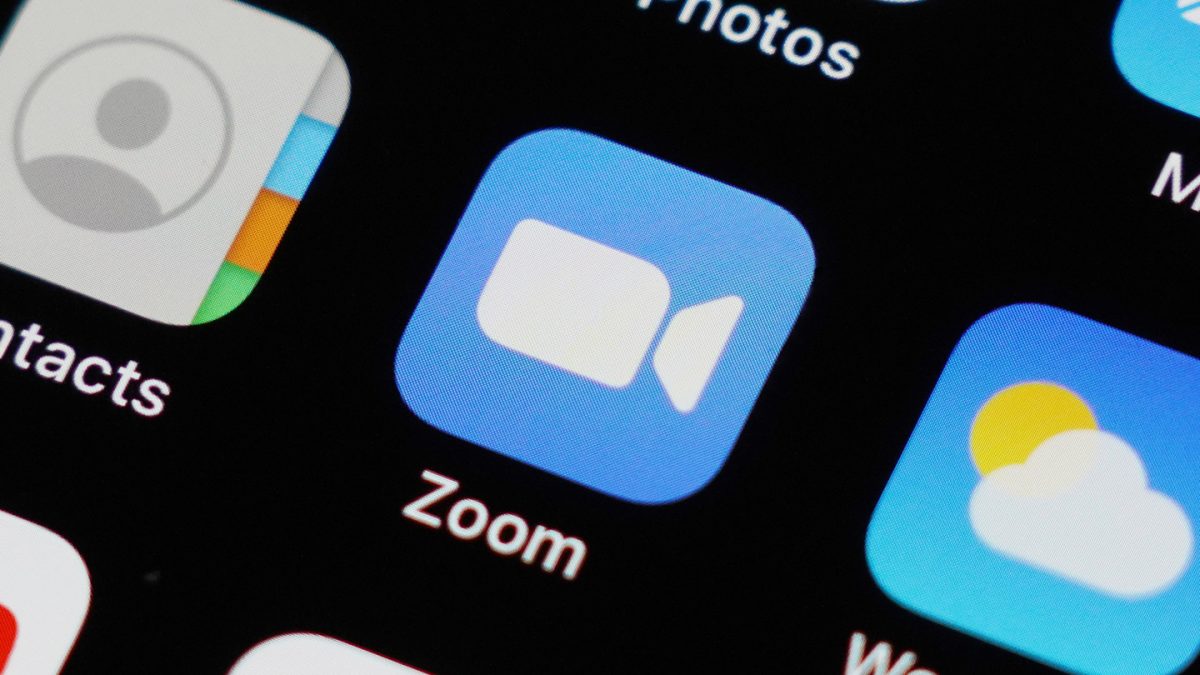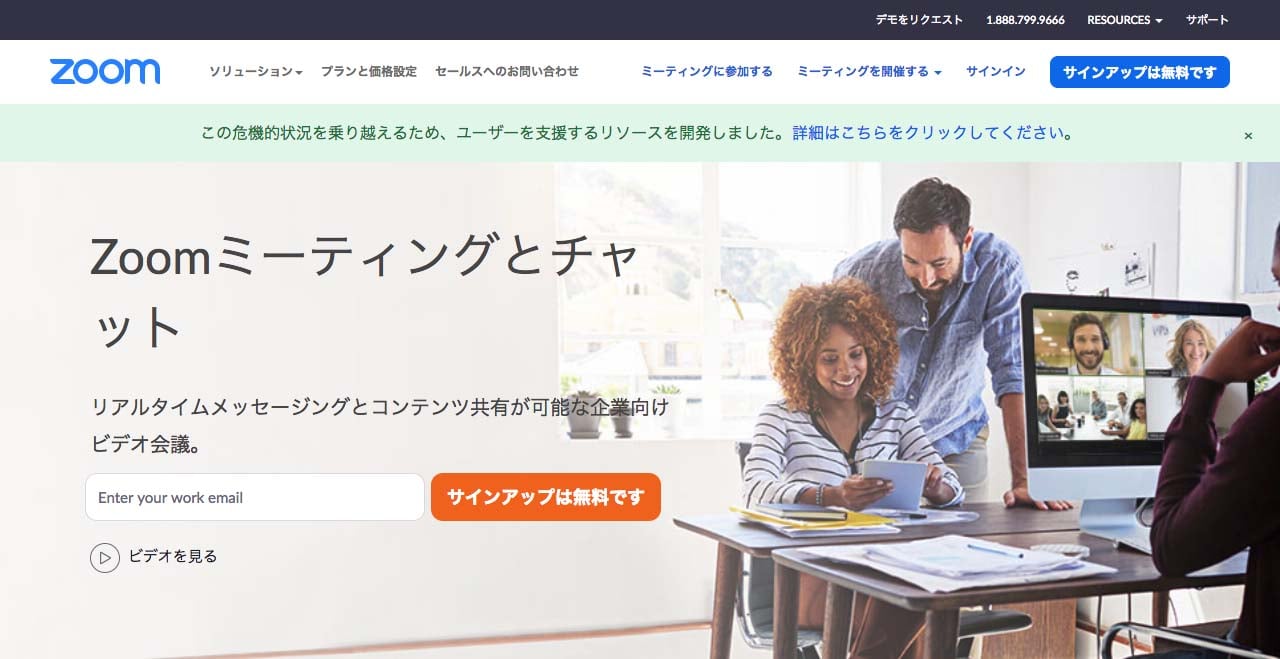今回は、オンライン会議サービス「Zoom(ズーム)」の使い方を紹介します(興味のある方は、同様のサービス「Skype(スカイプ)」「Google ハングアウト」「Whereby(ウェアバイ)」の解説記事もご覧ください)。
Wherebyはブラウザだけで動作する便利なサービスですが、無料版では接続数は4人(4台)までという制限があります。一方、Zoomは100人まで接続できるので、打ち合わせや会議だけでなく、大人数での研修会やウェビナー(ウェブセミナー)にも利用できるのが特徴です。
そもそもZoom(ズーム)とは?
Zoomは、パソコンやスマートフォン、タブレットでオンライン会議ができるサービスです。また、オンラインセミナーやウェビナーでの利用でも注目を集めています。
https://zoom.us/
Zoomの特徴は次のとおりです。
- 利用開始には登録とアプリのインストールが必要
- 参加者もアプリのインストールが必要(登録は不要)
- 100人まで接続可能
- 無料版の時間制限は40分(1対1など2人以下の会議では24時間)
- 有料版の時間制限は24時間
- 画面共有が可能
- 録画が可能(無料版では40分まで)
- チャット機能あり
- スマートフォンなどモバイルでの利用が可能(アプリが必要)
参加者が5人以上や録画が必要な会議は「Zoom」を利用するとよいでしょう。ただし、無料版では、3人以上の会議や録画機能は40分という時間制限があるので注意してください。
また、会議の参加には、参加者それぞれのデバイスにアプリをインストールする必要があります。
それでは、Zoomの使い方を解説します。
1. アカウントの作り方
Zoomのウェブサイトにアクセスし、アカウントを作成しましょう。
https://zoom.us/signup
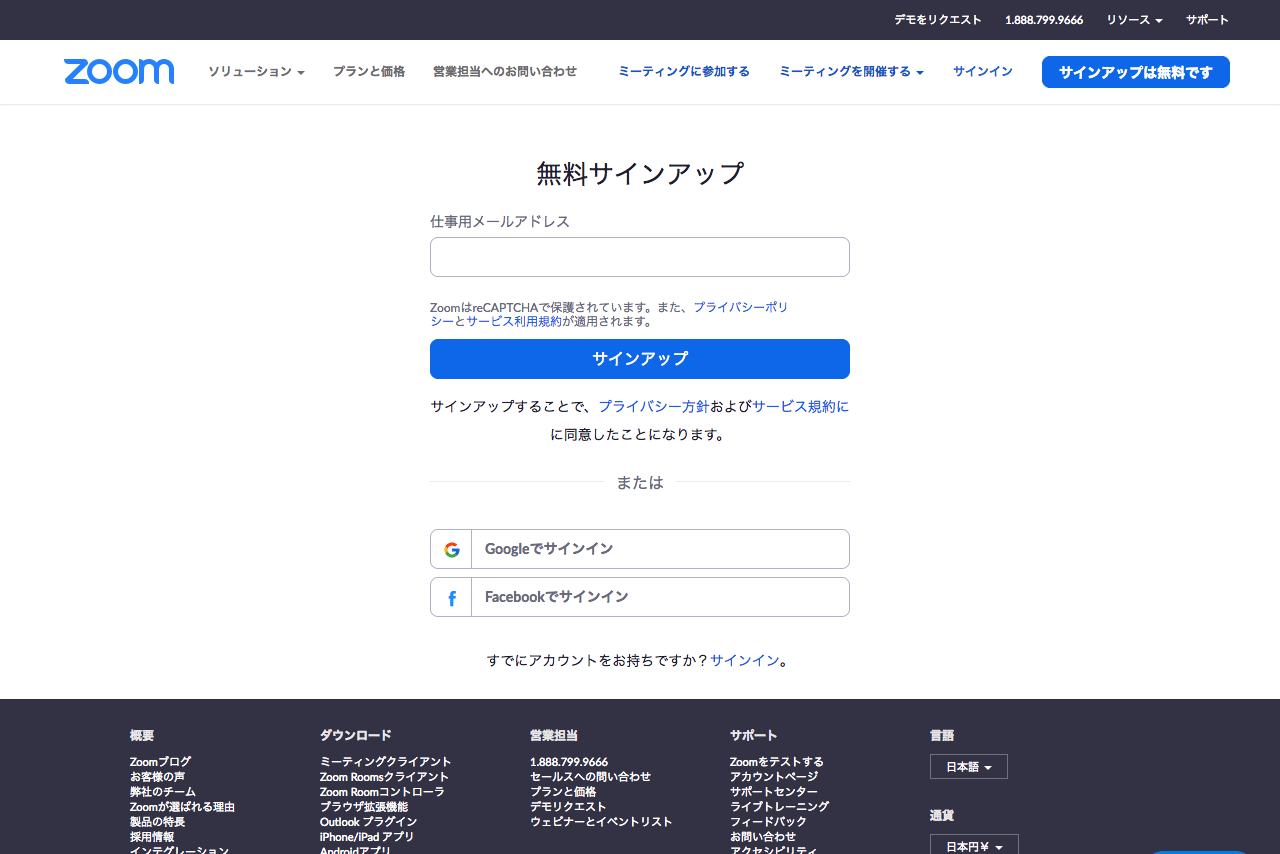
アカウントはメールアドレスを登録することで作成できます。
GoogleアカウントやFacebookアカウントでのログインも可能です。
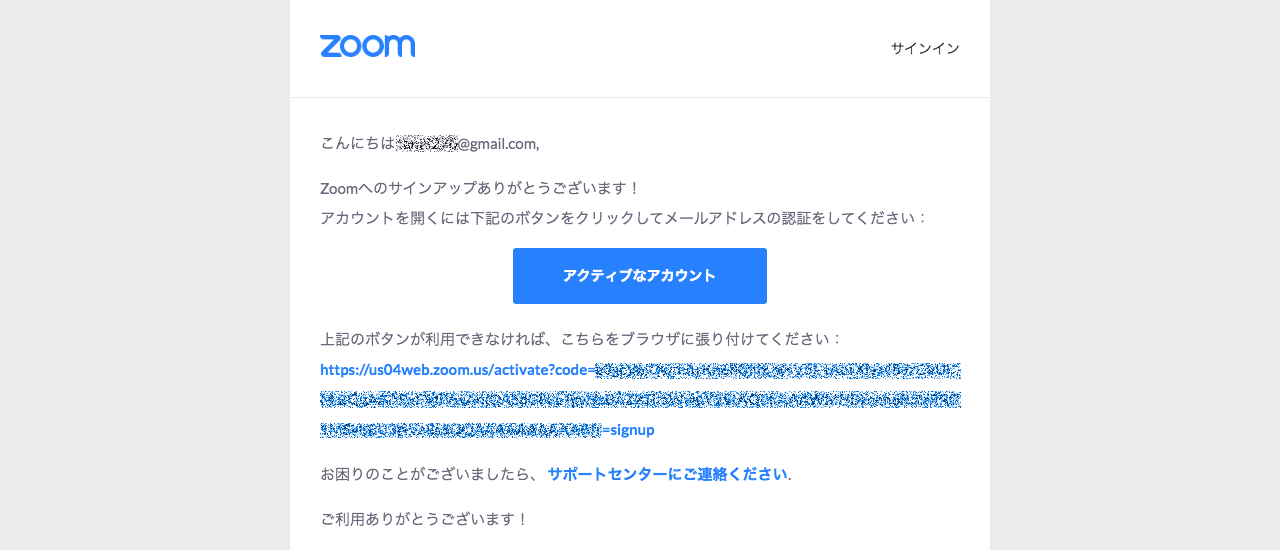
サインアップをするとメールが送られてきます。
「アクティブなアカウント」をクリックするとアカウント情報の登録が始まります。
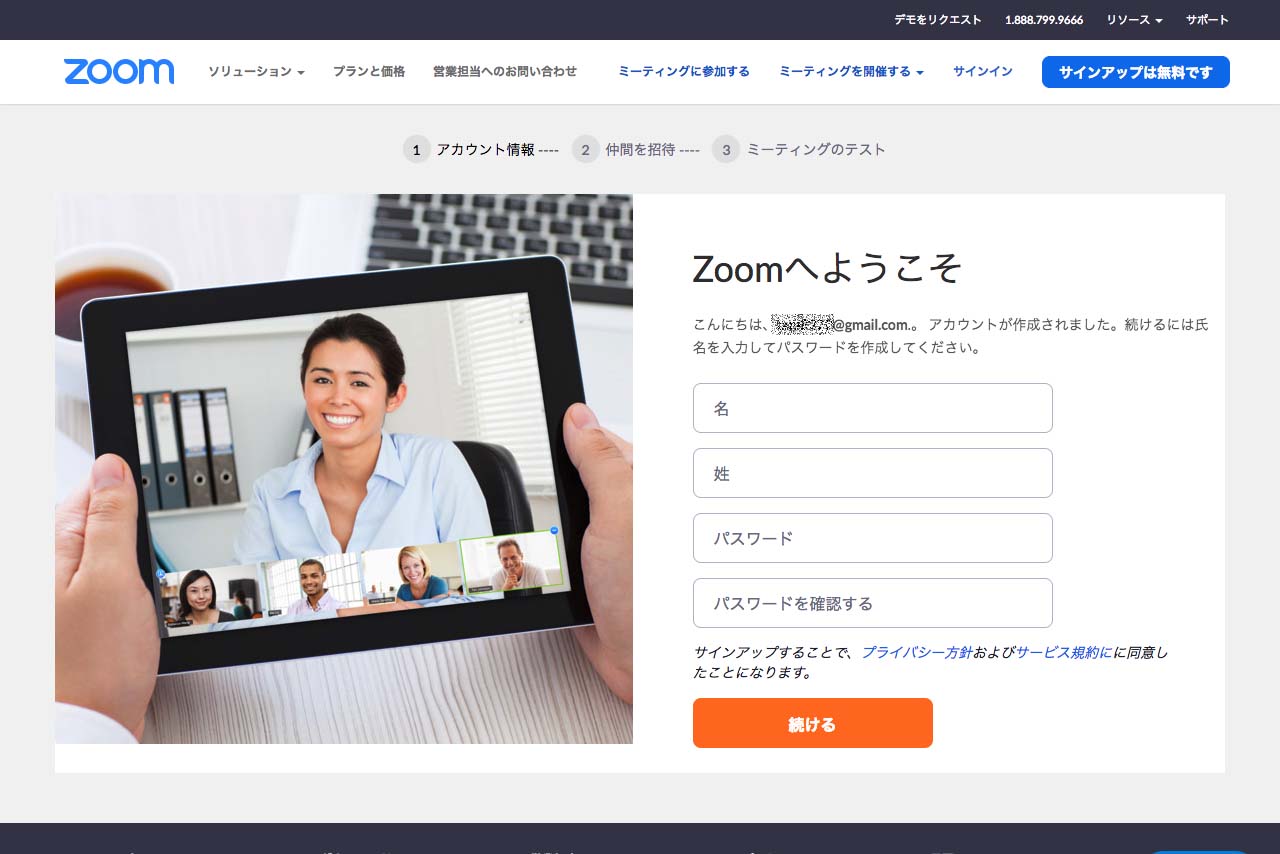
姓名とパスワードを入力して「続ける」を押します。
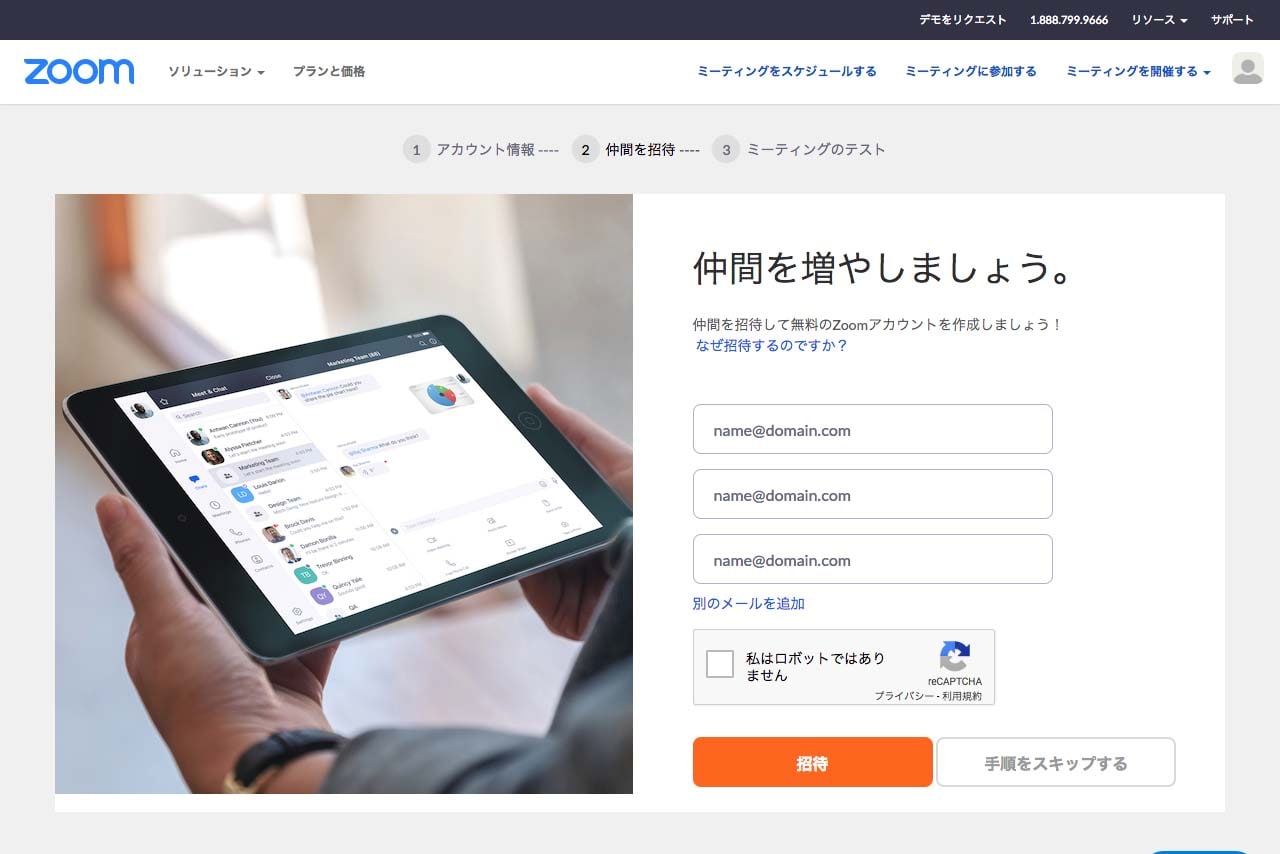
友人や仕事仲間を「招待」できます。
「手順をスキップする」で次に進んでもかまいません。
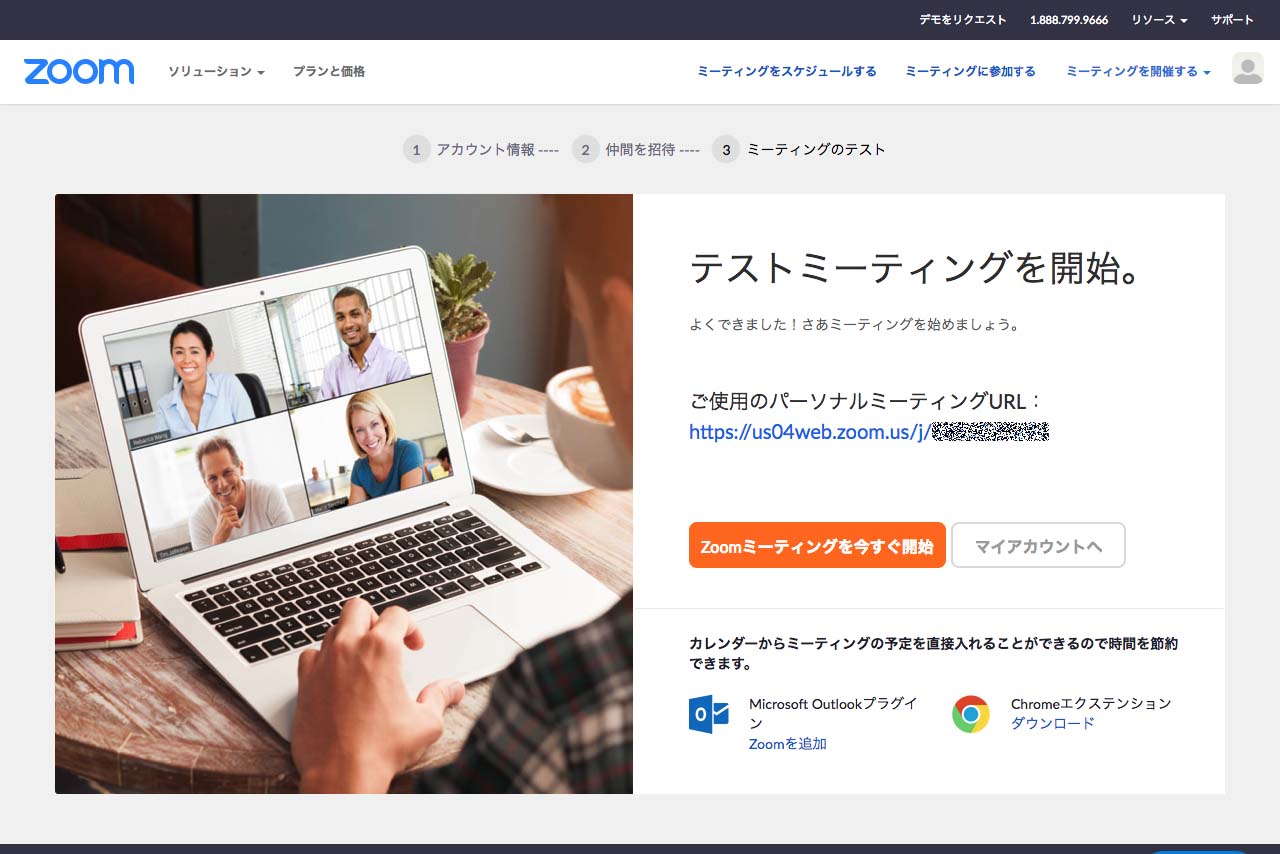
これで、アカウントの作成は終了です。
2. 自分でZoom会議を開催するには?
Zoomでのオンライン会議は自分で開催するか、誰かに招待してもらう必要があります。
まずは、自分で開催する方法を説明します。
さきほど登録したアカウントで https://zoom.us/ にサインインします。
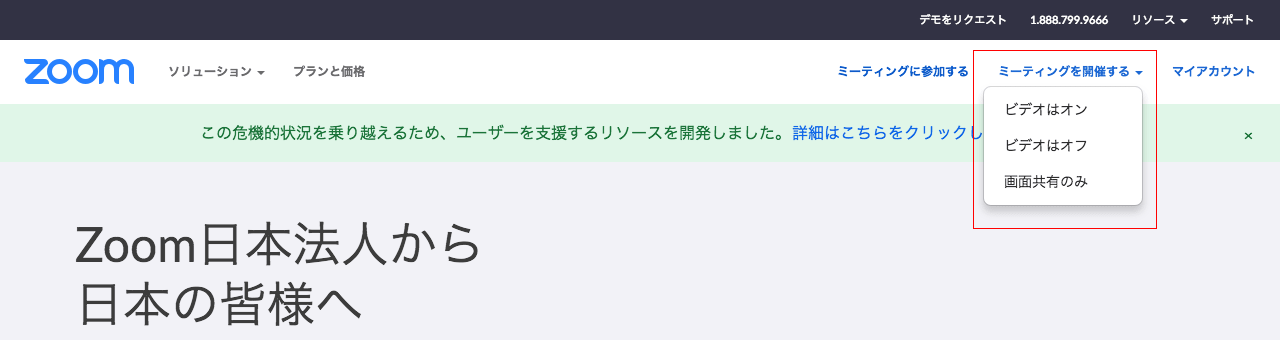
画面右上「ミーティングを開催する」の選択肢から「ビデオはオン」「ビデオはオフ」「画面共有のみ」のいずれかを選びます。特に理由がなければ、「ビデオはオン」でよいでしょう。
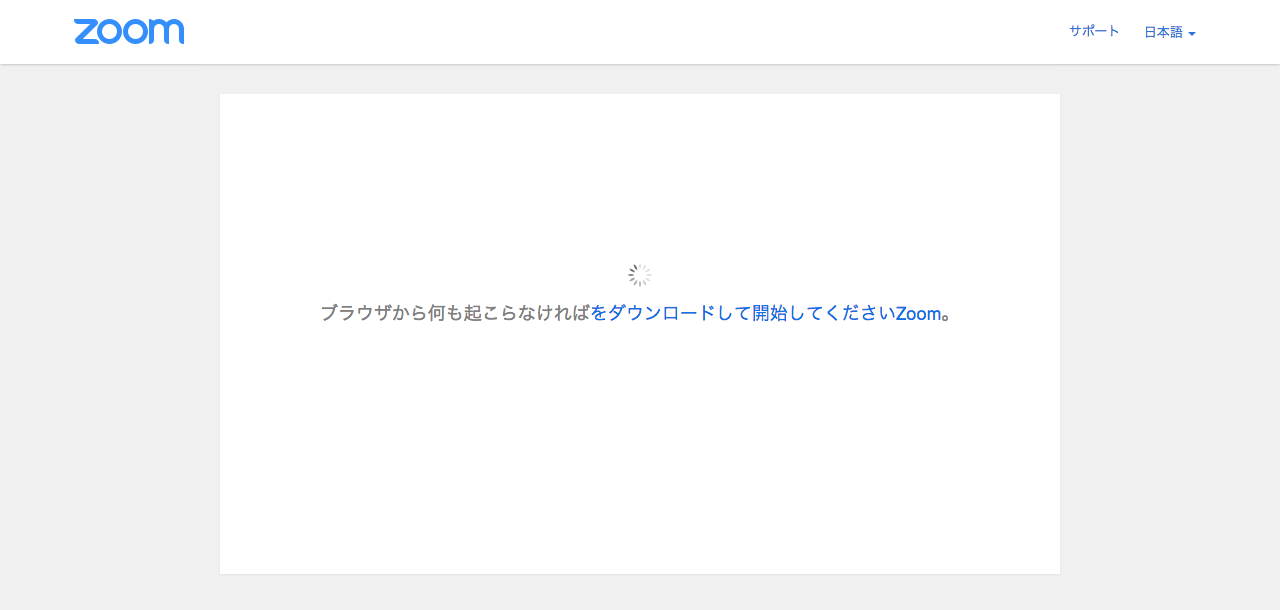
Zoomアプリをインストールしていない場合は、インストーラーのダウンロードが開始されます。ダウンロードしたファイルを起動すると、インストールがはじまります。
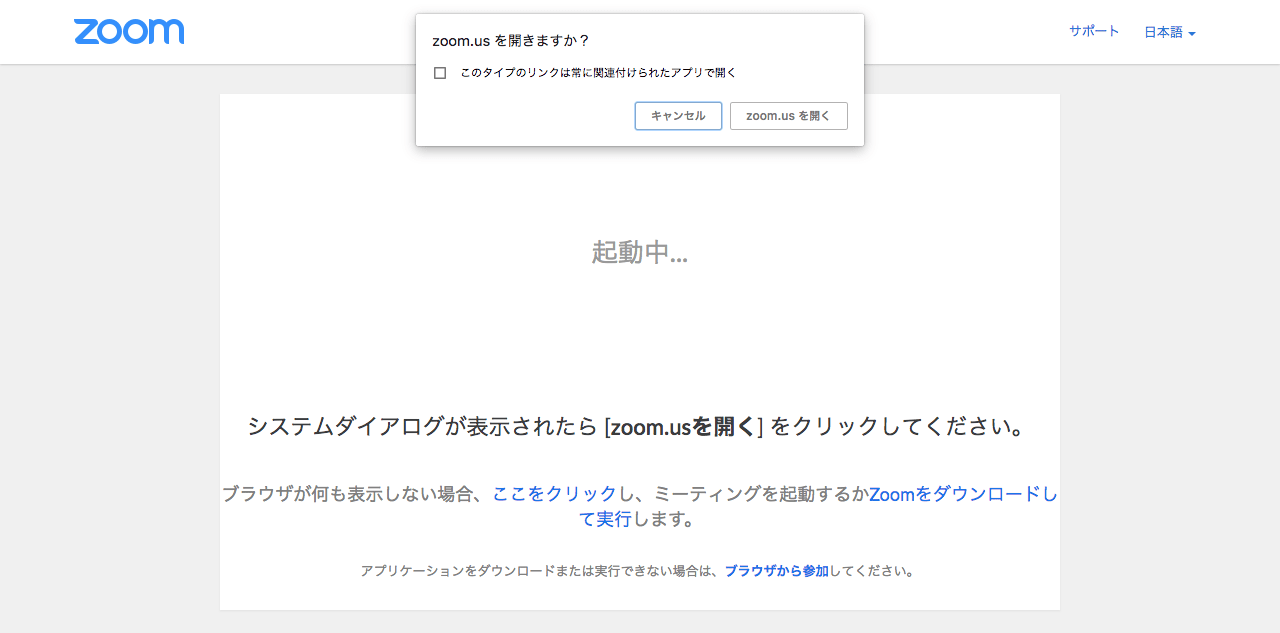
すでにアプリをインストール済みの場合は「zoom.us を開きますか?」と聞かれるので「zoom.us を開く」を押します。
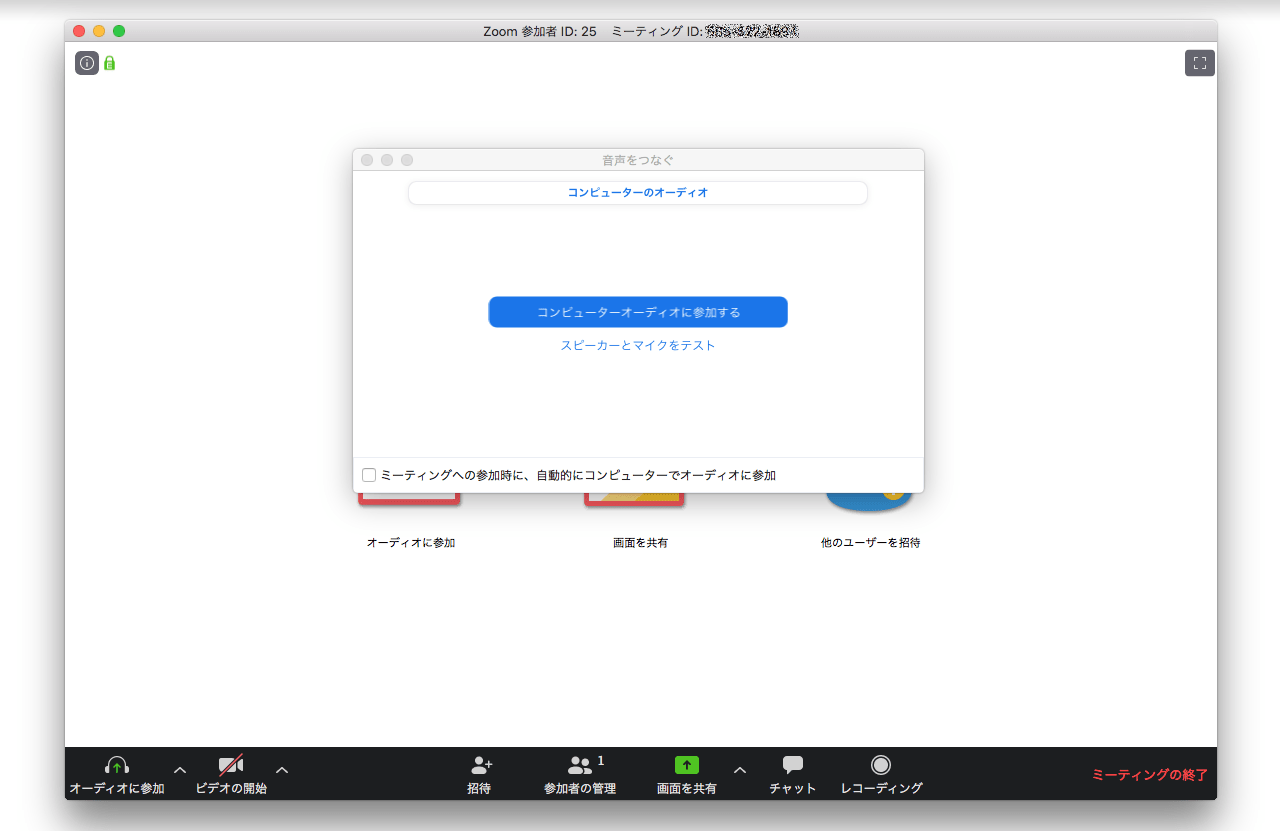
Zoomアプリが立ち上がります。「コンピューターオーディオに参加する」を押すと画面が立ち上がるので、カメラとマイクのチェックを済ませましょう。
3. Zoom会議への招待
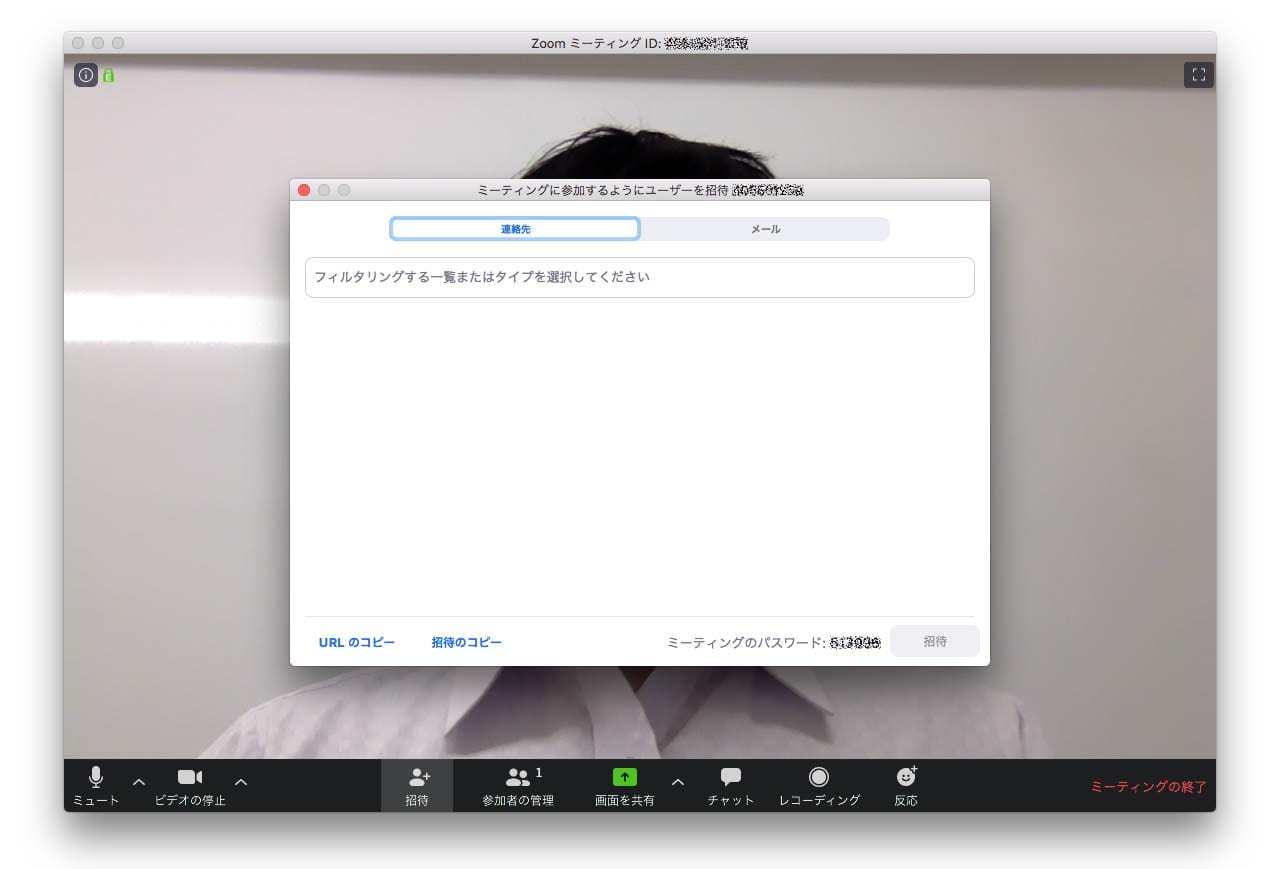
ほかの人をオンライン会議に招待しましょう。
画面下の「招待」を押したあと、画面左下の「URLのコピー」を押します。
メールやメッセンジャー、チャットなどでURLを参加者に知らせましょう。
4. 招待されたZoom会議に参加するには?
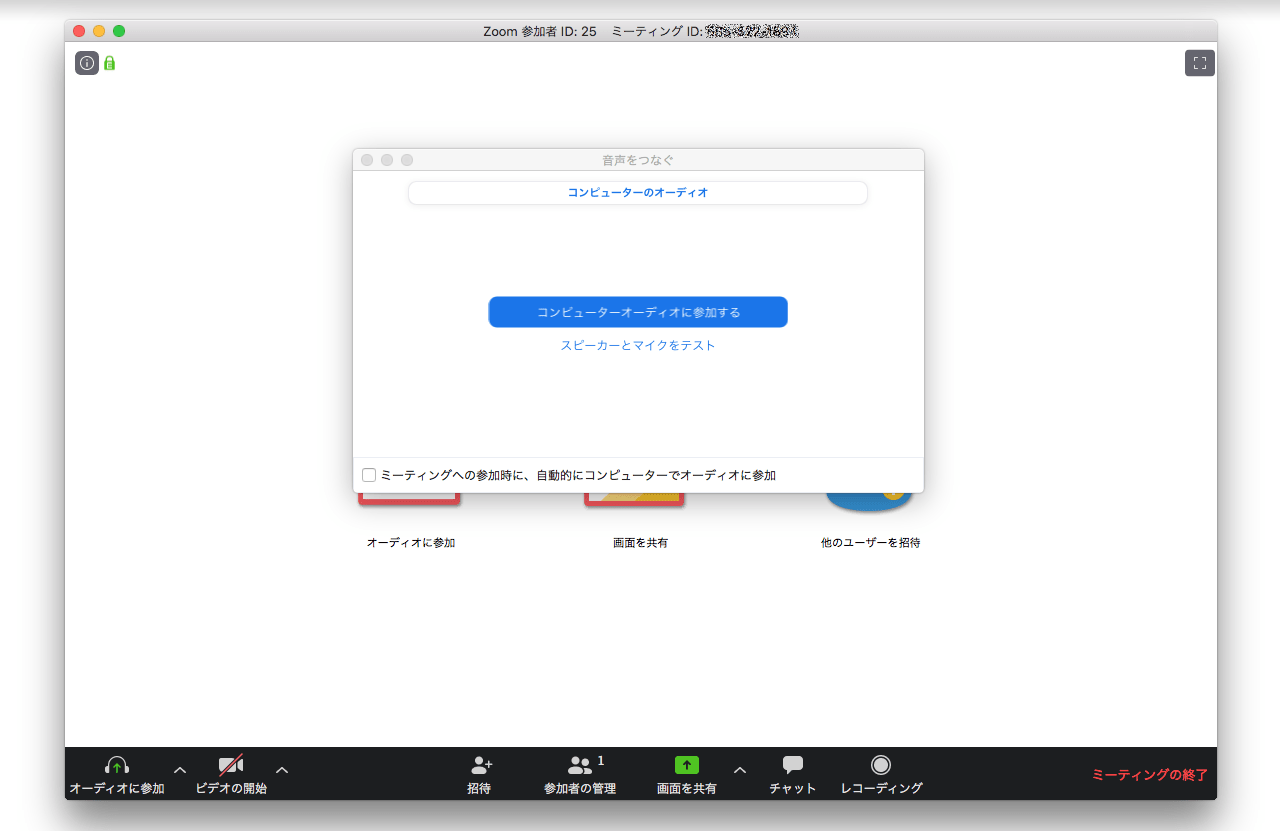
主催者から送られてきたURLにアクセスすると、Zoomアプリが立ち上がります。
アプリをインストール済みの場合は「zoom.us を開きますか?」と聞かれるので「zoom.us を開く」を押します。
「コンピューターオーディオに参加する」を押すと画面が立ち上がり、会議に参加できます。
5. 便利な機能:画面共有
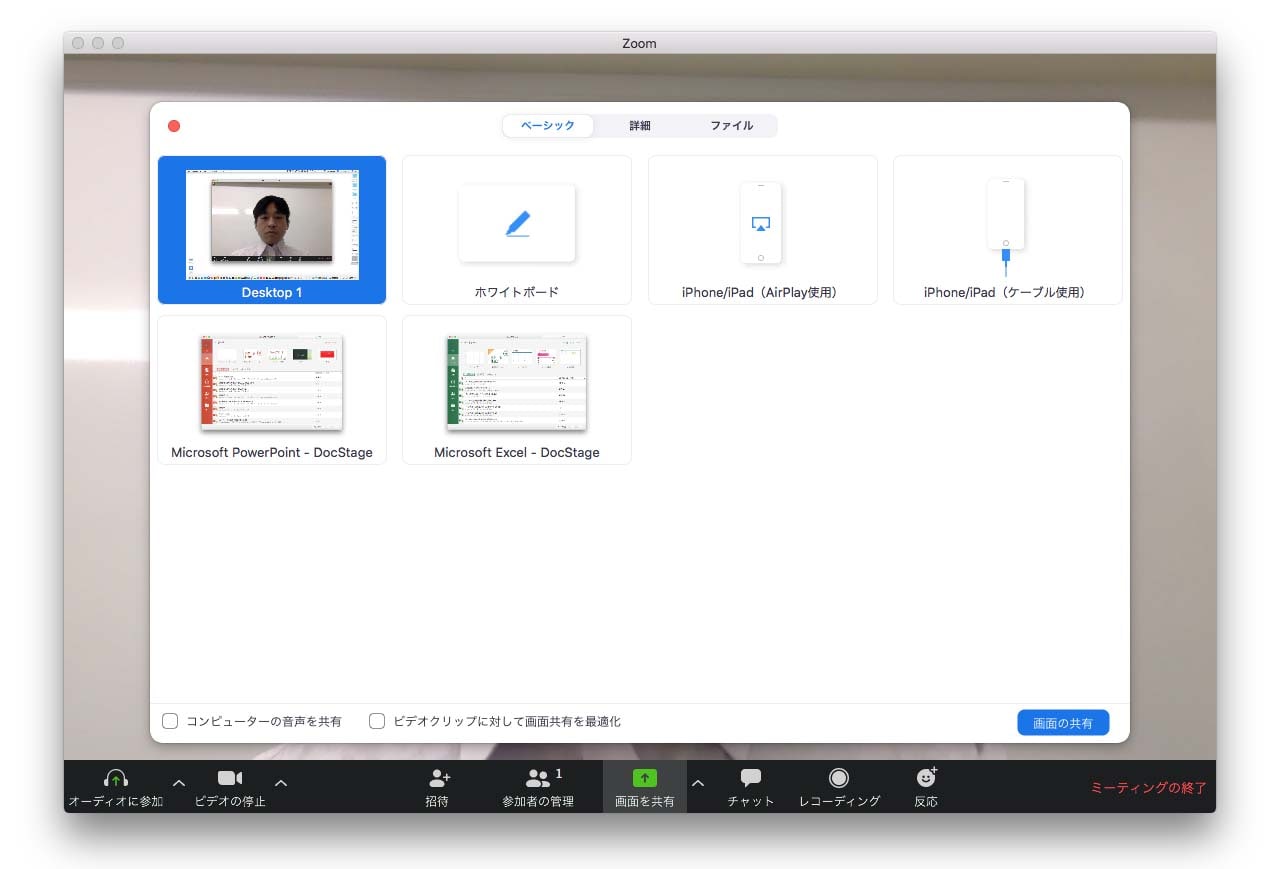
Zoomの画面共有では、画面(デスクトップ)全体の共有はもちろん、開いているウィンドウやアプリケーションのみを共有できます。たとえば、Excelで作成中の表だけを画面共有して議論することが可能です。
また、ホワイトボードやiPhone/iPadの画面共有があるのがユニーク。ホワイトボードでは、線を描いたり、文字を入力したりできます。内容の保存もできます。
6. 便利な機能:Zoom会議のスケジューリング
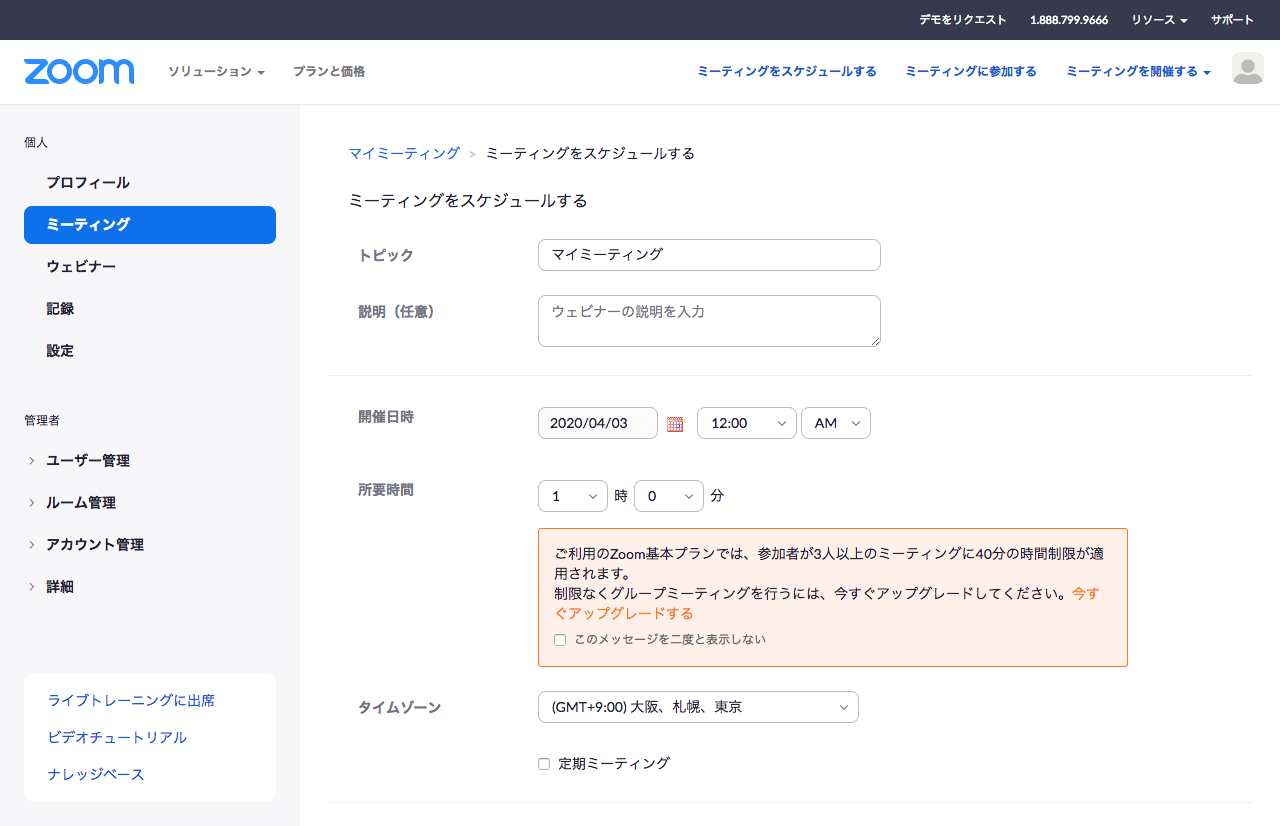
数時間後や数日後など、予定が決まっている会議であれば、スケジューリング機能を使うとよいでしょう。https://zoom.us/ の「マイアカウント」から「ミーティング」を選び、 「新しいミーティングをスケジュール」を押します(アプリを立ち上げたときに表示される初期画面の「スケジュール」でも設定できます)。
タイトル(トピック)、説明文、開始日時を選択できるほか、さまざまなオプションが選べます。必要であれば、パスワードも設定できます。
なお、定期的なミーティングの場合は「定期ミーティング」にチェックを入れると、「毎日」「週ごと」「月ごと」などの頻度が選べます。
7. 便利な機能:録画機能

Zoomでは無料版でも録画機能が利用できます(40分まで)。
画面右下の「レコーディング」を押すと、動画の録画や音声の録音がはじまり、MP4(ビデオ)形式やM4A(音声)形式で保存できます。
記録したデータは、Windowsでは「ドキュメント(Documents) > zoom」に、macOSでは「書類(Documents) > zoom」に保存されます。設定画面から、任意のフォルダに変更することもできます。
なお、有料版ではクラウドレコーディング(ローカルではなくZoomのクラウド領域に保存)も利用でき、記録後すぐにURLを共有できるようになります。
8. ミーティングの終了
画面右下の「ミーティングの終了」を押せば、ミーティングが終了します。
ちょっと得する小ワザや便利ワザ
次の小ワザや便利ワザを覚えておくと、Zoomをさらに快適に使えるようになります。
アプリ側で設定
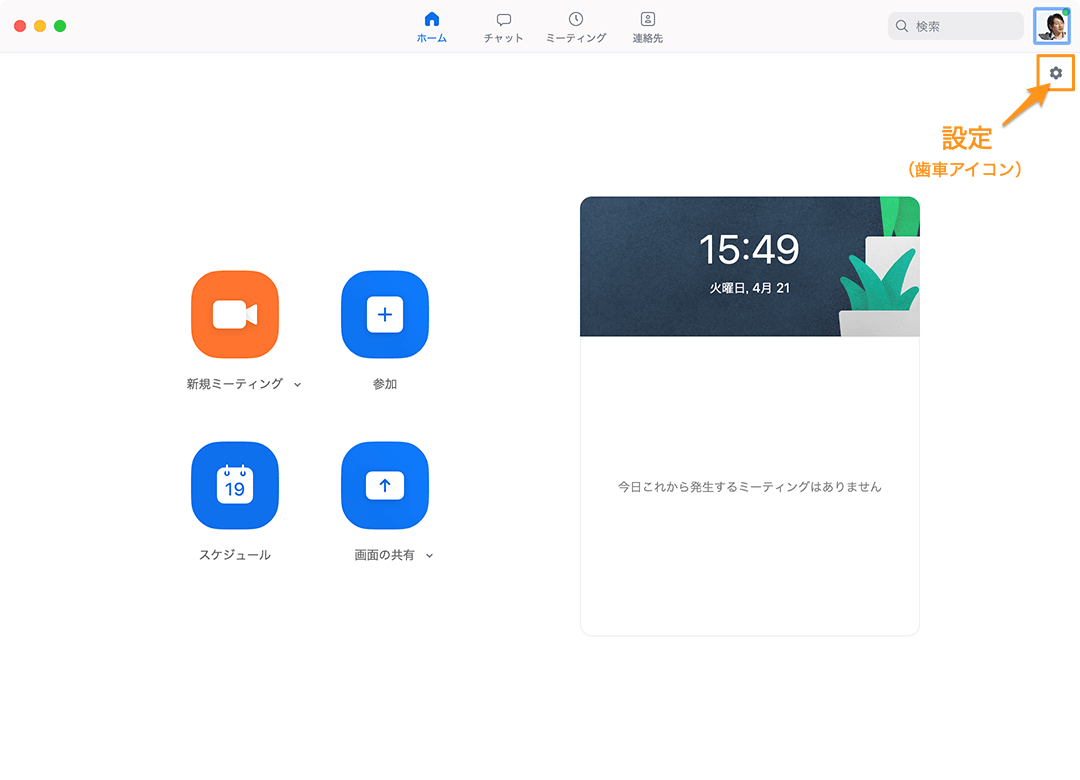
- 肌をきれいに見せる
「ビデオフィルタ」という美肌機能を使いましょう。アプリの立ち上げ画面の「設定(歯車アイコン)」を開き、「ビデオ」の中の「ビデオフィルタを適用する」にチェックを入れます。特に女性で、化粧をせずに参加したい人に効果的です。 - マイクのオンとオフを素早く切り替え
ミーティング中に、マイクのオンとオフをスペースキーで素早く切り替えられます。アプリの立ち上げ画面の「設定(歯車アイコン)」を開き、「オーディオ」の中の「スペースキーを長押して、一時的に自分をミュート解除できます」にチェックを入れましょう。これで、基本的にはマイクをオフにしつつ、自分が話したいときはスペースを押しながら話せばOKです。 - 標準でビデオとカメラをオフに
ミーティングの参加時に、ビデオとカメラをオフにしておきたい場合は、アプリの立ち上げ画面の「設定(歯車アイコン)」を開き、「ビデオ」の中の「ミーティングの参加の際にマイビデオをオフにします」にチェックを入れ、かつ、「オーディオ」の中の「ミーティングに参加時、マイクをミュートする」にチェックを入れましょう。 - ミーティングの招待URLが探せない
ミーティングの招待URLがわかりにくい場合は、アプリの立ち上げ画面の「設定(歯車アイコン)」を開き、「一般」の中の「ミーティングの開始時に招待のURLを自動的にコピー」にチェックを入れましょう。そうすると、URLがクリップボードに自動的にコピーされるので、すぐに貼り付けられます。
公式サイトにログインし、設定
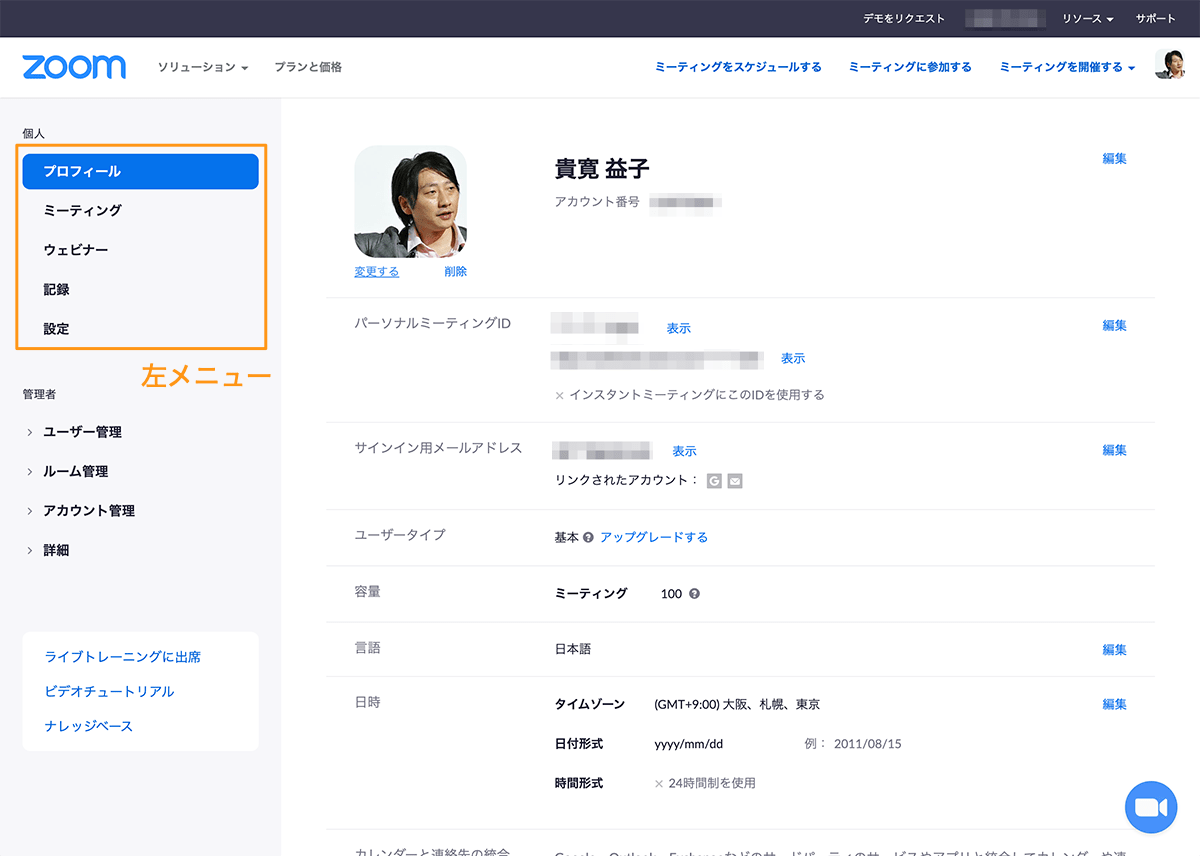
- 参加許可の操作が面倒
ホスト(主催者)が毎回、参加許可の操作をするのが面倒な場合は、https://zoom.us/ からログインし、左メニューの「ミーティング」から「パーソナルミーティング」を開き、「ミーティングオプション」にある「待機室を有効にする」のチェックを外しましょう。次に、左メニューの「設定」にある「待機室」をオフにします。 - パスワード付きURLを発行したい
パスワード付きURL(参加者がパスワードの入力なしで参加できるURL)を発行したい場合は、https://zoom.us/ からログインし、左メニューの「設定」の「ミーティングにて(詳細)」にある「ワンクリックで参加できるように、ミーティングリンクにパスワードを埋め込みます」をオンにしましょう。 - パスワードなしでミーティングをしたい
そもそも、パスワードなしでミーティングを開始したい場合は、https://zoom.us/ からログインし、左メニューの「ミーティング」から「パーソナルミーティング」を開き、「ミーティングパスワードを必要とする」のチェックを外しましょう。次に、左メニューの「設定」の「ミーティングをスケジュールする」にある次の5項目をオフにします。- 新しいミーティングをスケジューリングする際にパスワードが求められます
- インスタントミーティングに対してパスワードが求められます
- パーソナルミーティングID(PMI)に対してパスワードが求められます
- ワンクリックで参加できるように、ミーティングリンクにパスワードを埋め込みます
- 電話で参加している出席者に対してはパスワードが必要です
- チャットの自動保存
チャットの内容を自動で保存したい場合は、https://zoom.us/ からログインし、左メニューの「設定」の「ミーティングにて(基本)」にある「チャット自動保存」をオンにします。
スマホアプリを使う
![]()
Zoom会議にスマートフォンやタブレットで参加したい場合、アプリを利用するとよいでしょう。iOS版とAndroid版が無償で利用できます。どちらも「ZOOM Cloud Meetings」という名称です。
スマホアプリの詳しい使い方は、Zoom会議はスマホでもできる! 時間制限はどう? パソコン版とは何が違う? をご覧ください。
有料版の価格や機能について
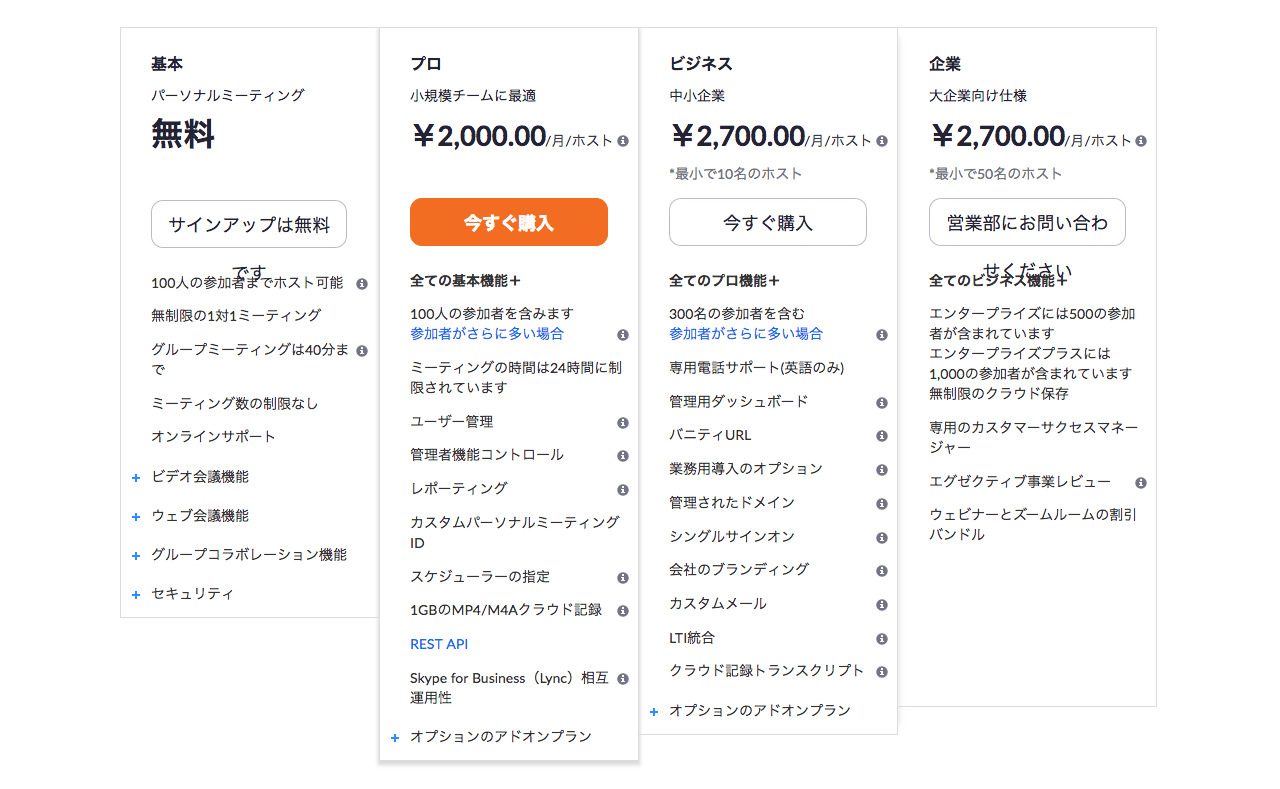 Zoomには、有料版として「プロ」「ビジネス」「企業」があります。
Zoomには、有料版として「プロ」「ビジネス」「企業」があります。
- プロ …… 個人向けの有料プランで、月2,000円
- ビジネス …… 中小企業向けの有料プランで、月2,700円
- 企業 …… 大企業向けの有料プランで、月2,700円
無料版では40分の時間制限がありますが長時間の会議を行いたい場合は、有料版の導入を考えてもいいでしょう。
有料版の追加機能としては、次のようなものがあります。
プロ以上
- 時間制限の解除(最大24時間)
- クラウドエンコーディング機能(クラウドに動画を保存)
ビジネス以上
- 電話サポート
詳しくは https://zoom.us/pricing をご覧ください。