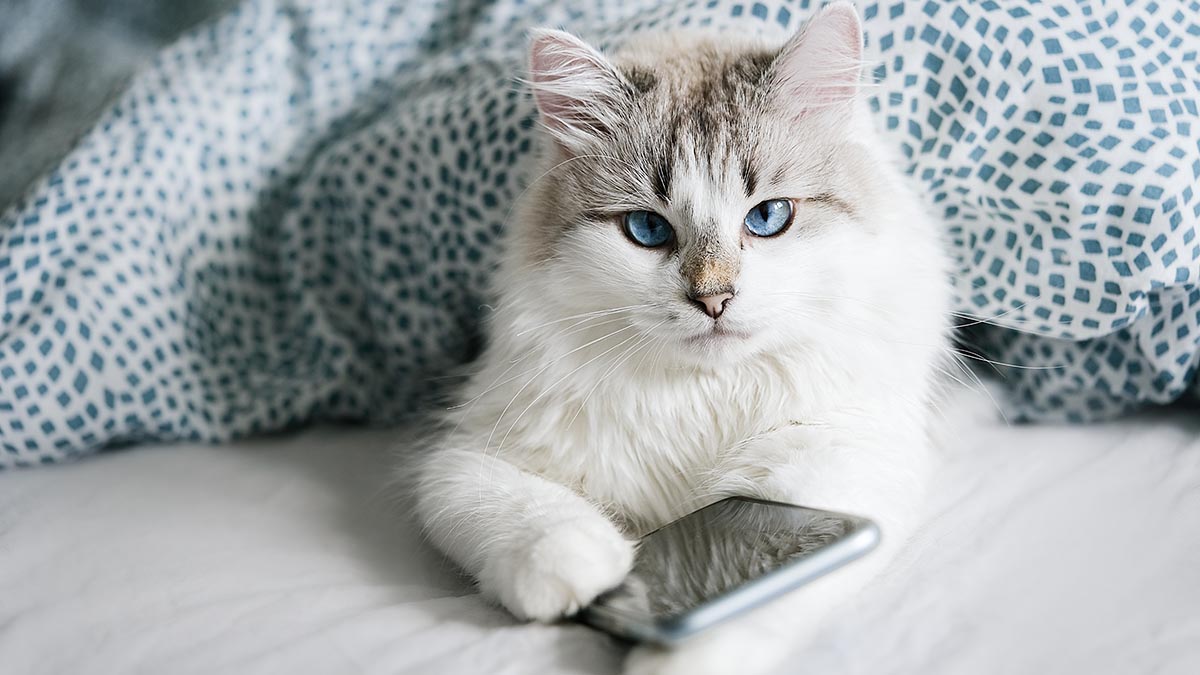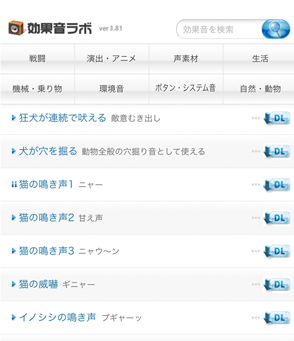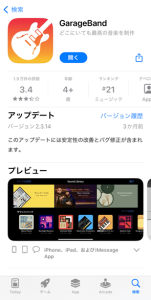電話の着信、通知、アラームなどなど。日常のさまざまなシーンで、iPhoneに収録されている着信音を耳にする機会があります。
しかし、このデフォルト着信音。朝に目覚めや急な着信のときに、意外とびっくりしてしまうものが多い気が、個人的にしていました(気づきやすいという点では、その役割を十分に果たしているとは思います)。
癒しにもなりそうな動物の鳴き声といえば、アヒル(ブザーのような)、こおろぎ(電子音のような)、犬(迫力満点)の3つだけ。
「どうせなら、猫とかの可愛い音色で目覚めたい!!」
筆者はそう思い立ち、iPhoneから猫の鳴き声を出す方法を模索しました。
多くの方がご存知のとおり、iPhoneにダウンロードした音声ファイルを着信音やアラーム音にすることが可能です。このことから、パソコンのiTunesを使って取り込んだ音声を着信音にする方法も意外と溢れていました。
しかし、今回ご紹介する方法は、
パソコン不要!
iPhone一台あればOK!
しかも無料!
という縛りを設けてお届けします。
猫でもライオンでもスズメでもお囃子でも、だいたい何の音でも鳴らせます。あなたのお好きな着信音やアラーム音がきっと見つかりますよ(なんと爆発音で目覚めることもできます)。
パソコンを持っていない方、パソコンを立ち上げるのが億劫という方、同期に時間がかかるのが面倒という方も、iPhoneがあれば大丈夫。以下で手順を詳しく解説します。
さあ、あなたのiPhoneから、猫を鳴かせましょう。
1. お好みのMP3音声をダウンロードする
最初に、お好みの音声を探すことからはじめましょう。
MP3をダウンロードできるサイトであればどこでもOKですが、無料で多種多様な効果音をダウンロードできる「効果音ラボ」がおすすめです。
さまざまなシチュエーションに対応した効果音をダウンロードでき、その数なんと1000個以上といわれています。
また、ハイクオリティな音声であり、数多くのテレビドラマ、ラジオ、YouTubeなどで使われています。あなたが耳にしたことがある効果音も、きっとあるはずです。
さて、お好みの効果音は見つかったでしょうか?
筆者がおすすめの音声をいくつかご紹介しますね。
猫の鳴き声 【ダウンロードはこちら】
今回の一番おすすめともいえる猫の鳴き声です。
ライオンの鳴き声 【ダウンロードはこちら】
怖〜い方からの着信音への設定や、ワイルドに起床したい方はこちら。
スズメが鳴く朝 【ダウンロードはこちら】
毎朝気持ちよく目覚めたい方におすすめ。
ドンドンパフパフ 【ダウンロードはこちら】
なんだか最近元気がでないなぁ、という方は、アラームと着信音から気分を盛り上げるのもよしです。
ちなみに、これらのMP3ファイルの保存先は、基本設定のままであれば通常「ファイル」アプリケーションの中です。
2. iPhoneアプリ「GarageBand」を開く
iPhoneの「GarageBand」は、無料で利用できるAppleの音楽制作アプリです。
お持ちではない方は、AppStoreからダウンロードしましょう。
3. 新規作成を開始する
GarageBandは音楽制作アプリのため、さまざまな楽器収録やアプリケーション内の鍵盤などを使って曲づくりができますが、今回はシンプルに「新規」をタップしましょう。
ちなみに、GarageBandで作成したオリジナルソングを着信音にできたらかっこいいですね。
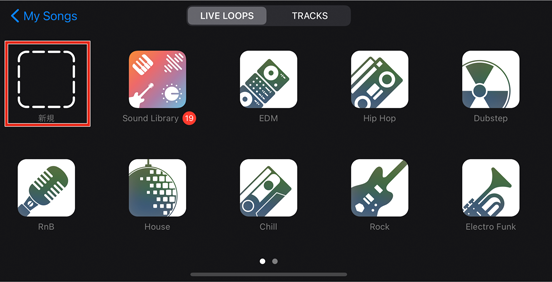
4. ダウンロードしたMP3を読み込む
新規収録画面の右上、ジェットコースターのようなくるくるとしたアイコンをタップし、先ほどダウンロードしたMP3ファイルを読み込みます。
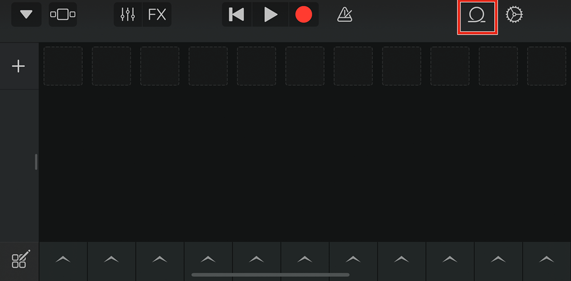
タブが3つ現れますが、真ん中の「ファイル」をタップし、設定したい音楽ファイルをドラッグ&ドロップ(長押ししながら画面の上の方へ持ってくる)で設定します。
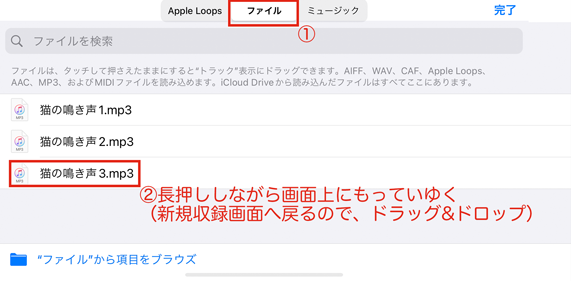
5. 猫の鳴き声の無限ループを止める
再生ボタンを押してみてください。無限に猫(設定したのがライオンであればライオン)が鳴き続けます。
このまま書き込みを行ってしまうと、無限に鳴き続けるかわいそうな猫になってしまうため、音源データのループをとめる必要があります。
左下の4つの四角がパレットになっているようなボタンをタップし、編集モードをONにします(青くなっていればOK)。
先ほどドラッグした音源を選択し、「設定」をタップ。
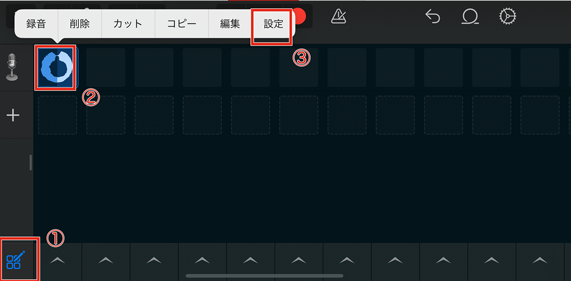
音源の設定画面の「ループ」をOFFにし(灰色になっていればOK)、「完了」をタップします。
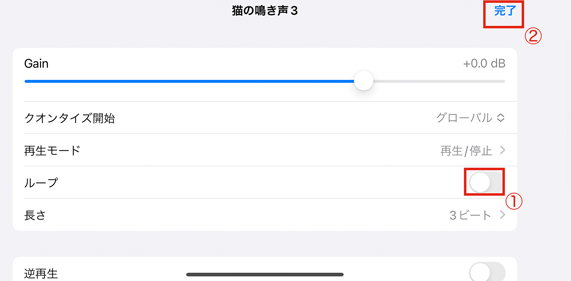
6. 書き込み用に音声を録音
画面上部の「録音」→「再生」→「停止」を順番にタップします。
(録音ボタンはタップするとカウントダウンが始まります)
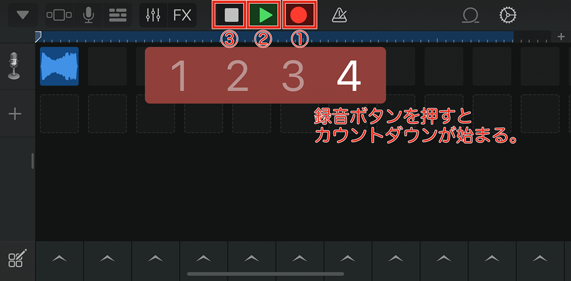
7. 効果音を着信音に書き出す
画面左上の下向きの三角をタップし、「My Songs」を選択。
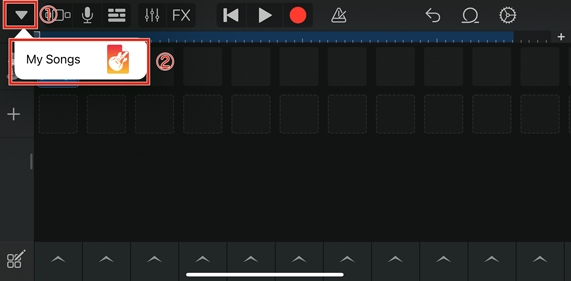
最近使った項目から、一番最新の収録日時のものを長押し。
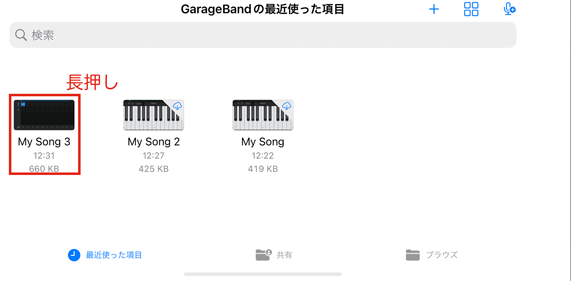
長押しで出てきた設定から、「共有」を選択。
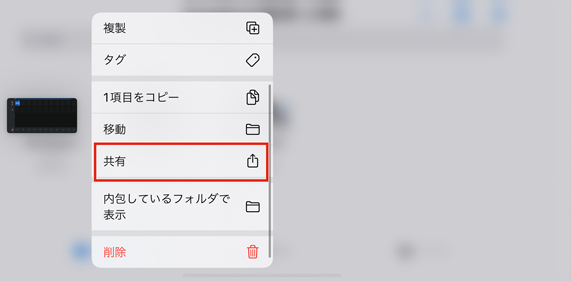
共有をタップしたあと、「曲を送信」という画面が出てきたら「着信音」を選択。
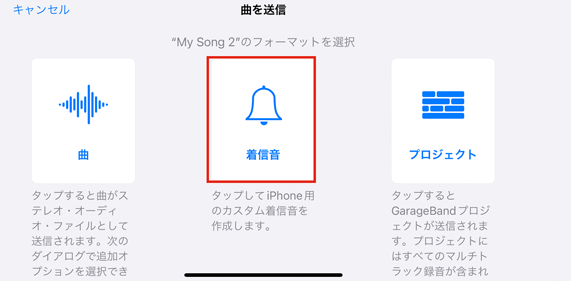
着信音としてわかりやすいファイル名を入力し、「完了」。
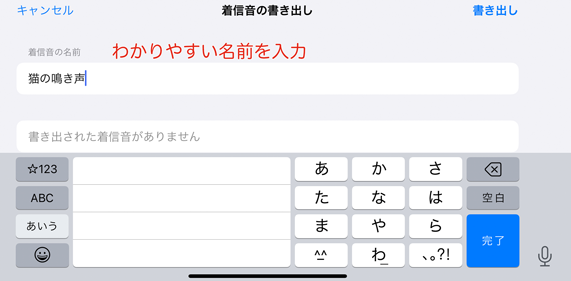
これで、着信音の書き出しが完了です。
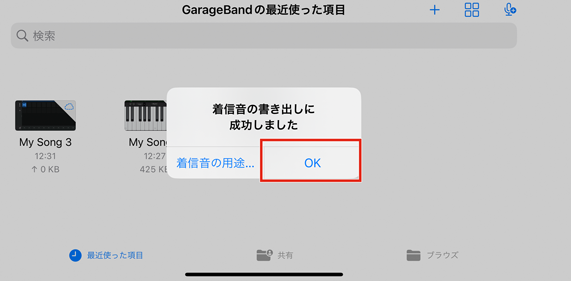
8. 着信音を設定
書き出しが完了すると、「設定」内の「着信音」に先ほど収録したファイルが出現しています。
もちろん、着信音はアラームとしても使用できるため、これで猫を飼わずとも、猫に起こしてもらうという夢が叶いました。
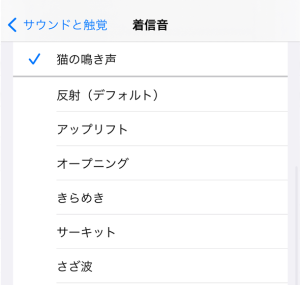
まとめ
いかがだったでしょうか?
GarageBandはプロ御用達のリッチなアプリであり、非常に多機能です。最初はどれが何に使うアイコンなのかがわからず、ずっと鳴き続ける猫に戸惑ったり、長押しが必要なことに気づかずに、ただ音声を再生し続けてしまったりと大変でしたが、ポイントを押さえれば誰でも簡単に、いつでも好きな効果音を使うことができます。
3月に入り、「春眠暁を覚えず」という季節になってきましたが、あなた好みの心地よい音に囲まれて、快適な生活を送ってくださいね。