iOS 17の新機能によって、iPhoneなどのiOSデバイス同士を近づけるだけで、AirDropで写真、ビデオ、ウェブサイト、場所などの情報を共有できるようになりました。
AirDropといえば、電車や公共の場でわいせつな写真などが送られる「AirDrop痴漢」が問題となっていました。AirDropによる情報の送信元の承諾については、従来は「受信しない」「連絡先のみ」「すべての人(10分間のみ)」の3つから選べましたが、iOS 17では「デバイス同士を近づける」という項目が追加されました。
もしAirDrop設定が「すべての人(10分間のみ)」になったままの場合、見知らぬ誰かから予期せぬ写真や動画などが送られてくる可能性があります。もちろん、データの受信の際には「写真を受信しますか?」といった確認はありますが、サムネイルが表示されるため、ショッキングなデータが送られてきたときには不快な気持ちになるでしょう。
そこで今回は、あらためて確認しておきたい「AirDropの受信設定」についてご紹介します。
AirDropの受信設定の基本
それでは、AirDropの設定を確認する項目を見てゆきましょう。
1. 設定画面で[一般]-[AirDrop]を選択
設定画面を開き、[一般]画面から、[AirDrop]を選択します。
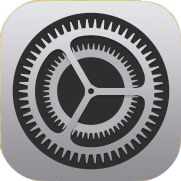
※設定画面はこのアイコンから。
2. AirDropの「受信許可」の設定を確認
受信許可の設定については次のとおりです。
- 受信しない …… どのデバイスからもAirDropの受信を行わない状態
- 連絡先のみ …… 連絡先(電話帳とは異なる)に登録しているデバイスのみと送受信を行う状態
- すべての人(10分間のみ)…… すべての人と送受信が可能な状態
AirDropを利用しないときは、「受信しない」か「連絡先のみ」に設定しておくことをおすすめします。
また、連絡先は「電話番号やメールアドレスが登録されているかどうか」とは少し異なるため(後述します)、知り合いと一時的にAirDropを行う場合には「すべての人(10分間のみ)」の設定に変更してから送受信を行いましょう。
3. AirDropの「デバイス同士を近づける」の設定を確認
すぐ下の「共有の開始」というところに、新しく追加された「デバイス同士を近づける」という項目があります。アップデート後のデフォルト設定では「ON(円が右向きで背景が緑の状態)」になっていますので、不要な場合は「OFF(円が左向きで背景がグレーの状態)」にしておきましょう。
なお、「デバイス同士を近づける」がOFFの状態でも、iOS 16までのようにWi-Fiやモバイルデータ通信を利用したAirDropの送受信は可能です(AirDrop設定画面の一番最後の項目でONとOFFを切り替えられます)。
「デバイス同士を近づける」をONにした状態でのAirDropの送受信は、Bluetoothで行われます。Wi-Fiやモバイルデータ通信を利用しないため、オフライン環境でもデータを送受信できる点と、モバイルデータ通信の場合にパケット代の節約になることがメリットです。
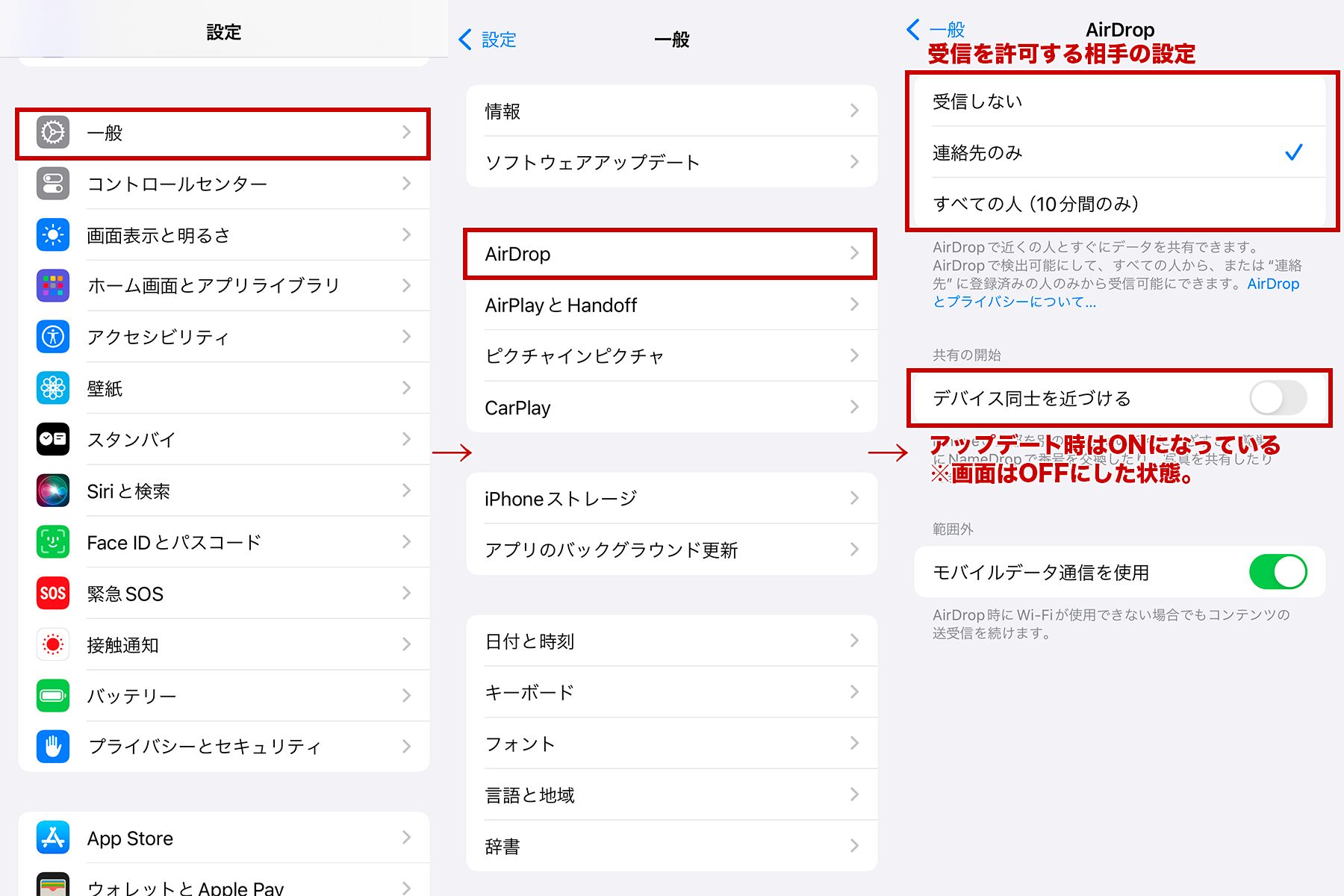
AirDropの「連絡先」とは?
「知り合いの電話番号もメアドも登録してあるのに、AirDropで送受信できない!」という経験はありませんか?
AirDropの受信許可の設定にある「連絡先」は、知り合いの電話番号やメールアドレスだけの登録だけではなく、相手のiCloudアカウント(Apple ID)が登録されている必要があります。
連絡先に登録されているメールアドレスが、AirDropを受信したいデバイスに登録されているiCloudアカウント(Apple ID)であれば、AirDropの受信許可が「連絡先」の場合にデータの送信先として見つかります。
また、自分が使っているiOSデバイスが複数あり、それぞれiCloudアカウント(Apple ID)が異なる場合(たとえば、プライベート用のiPhoneやパソコンから、仕事用のiOSデバイスにデータを送ることが多い場合など)には、以下の手順でアカウントを登録しておくこともできます。
プライベート用と仕事用など、
自分の複数のデバイス間でデータを送受信したい場合
設定画面の[連絡先]-[アカウント]から、利用中の別のアカウントを連絡先として登録できます。
現在登録されているアカウントも確認でき、自分で利用しているデバイス間でデータ連携が多い場合には、該当するアカウントを登録しておくと便利です。

まとめ
スマホやSNSの普及によって、凄惨な事件や事故の写真や動画がネット上に多く出回ってしまうようになりました。
とても便利なAirDrop機能とはいえ、不特定多数の人からデータが受信できる状態では、精神的なショックを受ける写真や動画が無差別に送られてくることがありえます。AirDropを使用する時のみONに(「連絡先のみ」または「すべての人(10分間のみ)」に設定)し、使用後はOFFに(「連絡先のみ」または「受信しない」に設定)することを習慣づけておくことをおすすめします。
特に、お子さんがお使いのiPhone、iPad、MacBookについては、保護者の方があらためて設定を確認してみてくださいね。




