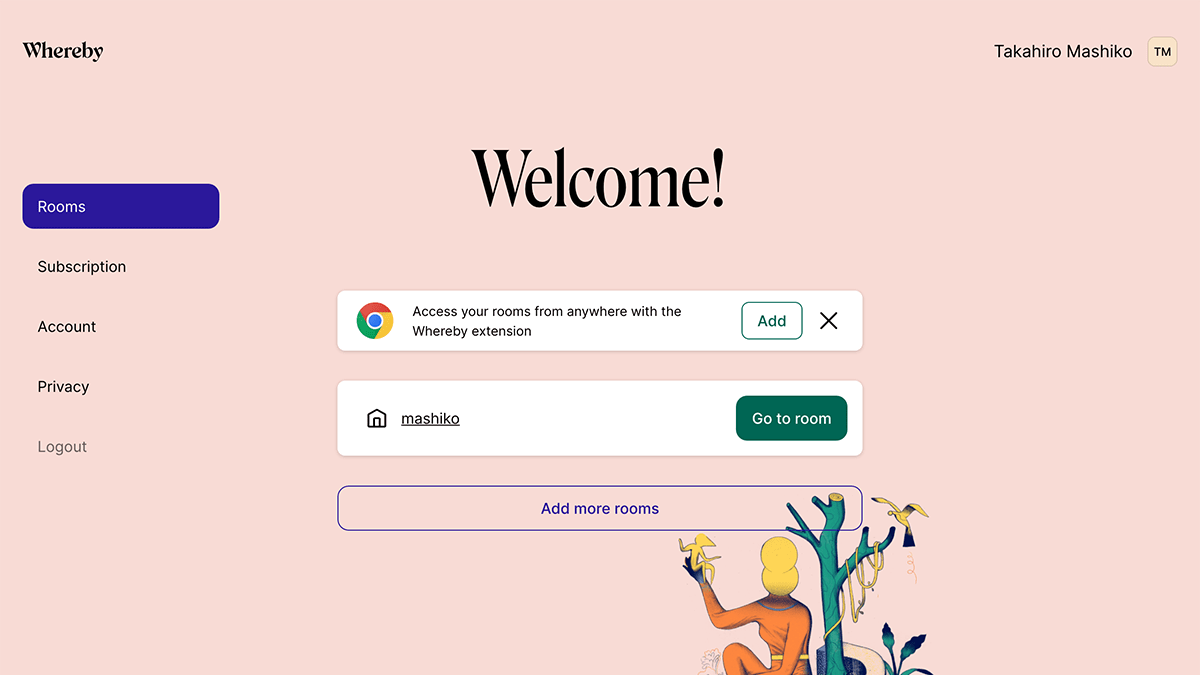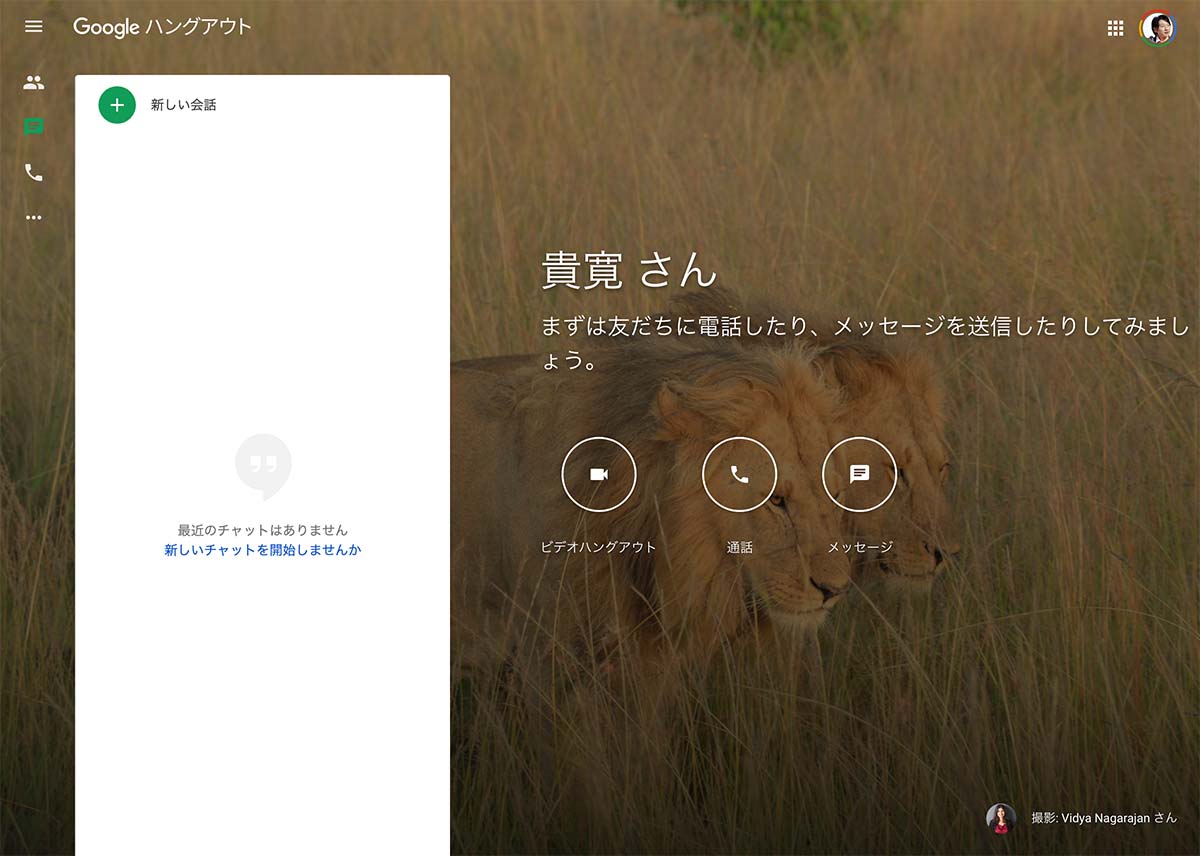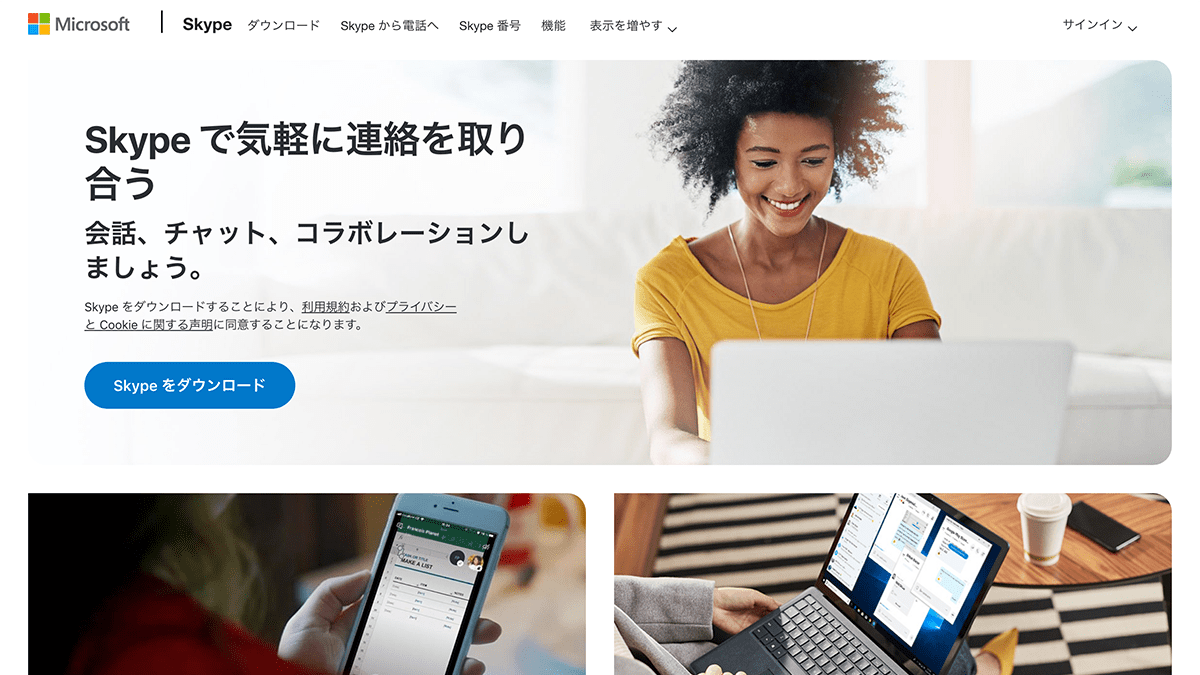新型コロナウイルス(COVID-19)の世界的な感染拡大で、日本でも大きなイベントの中止が相次いだり、小中高の一斉休校が多くの地域ではじまったりと、私たちの生活に大きな影響が出ています。
ビジネスの面でも、リモートワーク(テレワーク)や時差通勤を推奨する企業が増える中、打ち合わせや会議をオンラインで実施するケースが急増しています。事態が終息したあとも、従来型の会議の一部をオンラインで実施することが当たり前になるでしょう。
これまで、オンライン会議(ウェブ会議、web会議、ネット会議、リモート会議とも呼ばれます)を積極的に行ってきた経験から、おすすめの無料サービスと、実施する際の注意点を解説します(多くのサービスに有料プランがありますが、基本的に無料プランを前提に解説します)。
オンライン会議のための無料サービス4選
オンライン会議のための無料サービスでは、次の4つがおすすめです。
1. Whereby(ウェアバイ)
- アカウント開設が簡単
- 参加者はブラウザ(またはアプリ)さえあれば利用可能
- 参加者にはURLを知らせてアクセスしてもらうだけ
- 1ルーム4人まで接続可能(有料プランのProでは3ルーム12人まで)
- 時間制限なし
- 画面共有が可能
- チャット機能あり
- 録画は不可(有料プランでは可能)
- スマートフォンなどモバイルでの利用が可能(アプリが必要)
Wherebyの使い方は、無料オンライン会議サービス「Whereby」の使い方を解説。画面共有やチャット機能もあり! で詳しく解説しています。
2. Google ハングアウト
- Google アカウントがあれば即利用可能
- 参加者はブラウザ(またはアプリ)で参加できる(要Google アカウント)
- 参加者にはURLを知らせてアクセスしてもらうだけ(Google アカウントからの招待も可)
- 25人まで接続可能
- 時間制限なし
- 画面共有が可能
- チャット機能あり
- 録画は不可
- スマートフォンなどモバイルでの利用が可能(アプリが必要)
Google ハングアウトの使い方は、Google ハングアウトの使い方を解説。Google アカウントがあれば、即利用可。最大25人まで! で詳しく解説しています。
3. Zoom(ズーム)
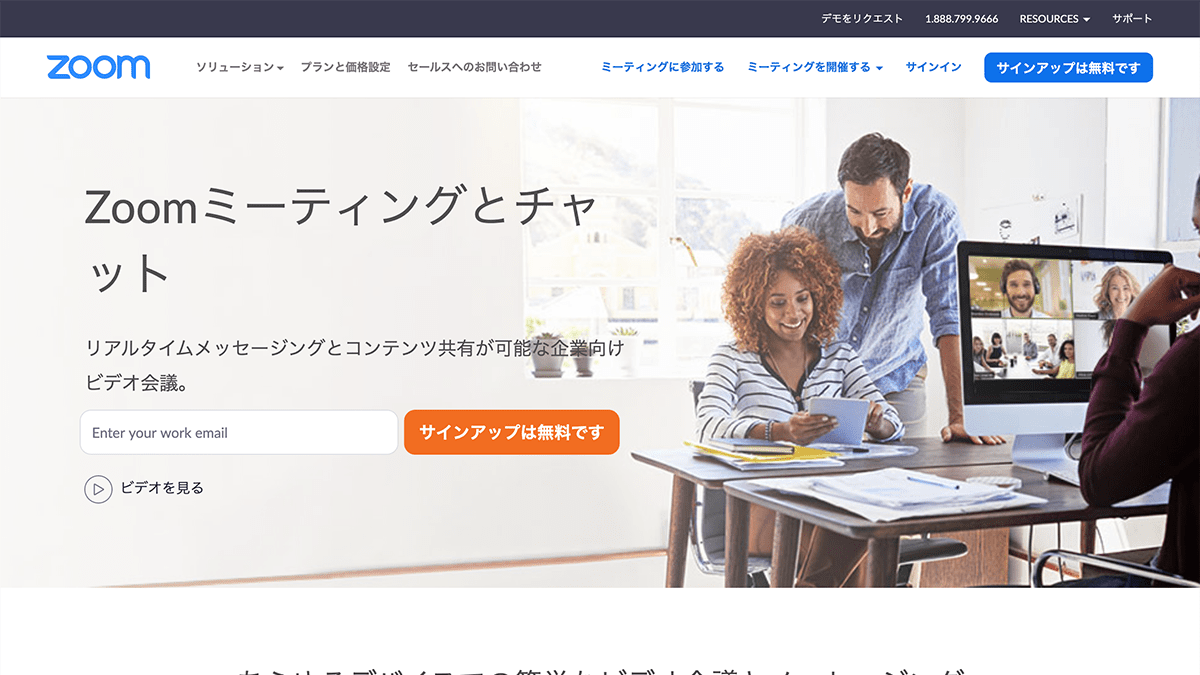
https://zoom.us/jp-jp/meetings.html
- 利用開始には登録とアプリのインストールが必要
- 参加者もアプリのインストールが必要(登録は不要)
- 100人まで接続可能
- 時間制限は無料版では40分まで(それ以上は有料プランが必要、1対1では制限なし)
- 画面共有が可能
- チャット機能あり
- 録画可能(無料版では40分まで)
- スマートフォンなどモバイルでの利用が可能(アプリが必要)
Zoomの使い方は、オンライン会議サービス「Zoom」の使い方を解説。無料プランでは何ができるのか? で詳しく解説しています。
4. Skype(スカイプ)
- 利用開始には登録とアプリのインストールが必要
- 参加者も登録とアプリのインストールが必要
- 50人まで接続可能
- 時間制限は4時間まで(1通話あたり。1日最長10時間まで)
- 画面共有が可能
- チャット機能あり
- 録画可能
- スマートフォンなどモバイルでの利用が可能(アプリが必要)
- 電話機との国際通話には月額プランの契約が必要
Skypeの使い方は、インターネット電話サービス「Skype」の始め方や使い方を解説。音声翻訳などの最新技術も! で詳しく解説しています。
では、どれを使えばよい?
以上、4つの無料サービスの中で、数人の打ち合わせや会議であれば「Whereby」や「Google ハングアウト」で充分でしょう。参加者にURLを知らせてアクセスしてもらうだけなので、スムーズに実施できます。会社支給のパソコンなどでアプリを勝手にインストールできない場合も、ブラウザだけあれば済む「Whereby」や「Google ハングアウト」が便利です。
一方、録画が必要な場合や5人以上の場合は「Zoom」や「Skype」を利用するとよいでしょう。なお、「Zoom」は無料版のままでは、40分という時間制限があるので注意してください。人数が少なければ、再度招待して速やかに再開できますが、人数が多いと手間取ります。あらかじめ、40分ごとに別の会議IDを用意しておく、といった工夫が必要です。
追記:2020年4月現在、「Zoom」はセキュリティ上の問題が指摘されています。利用を禁じる企業も増えているようです。もし不安な人は、「Whereby」や「Google ハングアウト」、「Skype」の利用をおすすめします。
オンライン会議で気をつけたい10個のポイント
オンライン会議の実施にあたって、環境と会話について気をつけたいポイントを5つずつ、計10個を説明します。これらを意識するだけで、オンライン会議がグッとよくなるはずです。
環境
- 通信速度に注意しましょう。
たとえば、上記で紹介した「Whereby」は3.2Mbps以上の通信速度を推奨しています。Wi-Fiやテザリングの電波が弱い、アクセスポイントへの接続数が多い、移動中などの理由で通信速度が遅くなることがあるので、安定した環境で通信できるとベターです。自分の接続環境の通信速度は ぴかまろ.com で調べられます。 - 接続テストをしておきましょう。
いざ開始するときになって、ログインがうまくできない、音声が出ない、映像が出ない、といったトラブルがよくあります。事前に接続テストをしておきましょう。
サービスのアカウント登録について、WherebyやZoomは主催者だけが必要ですが、Skypeは参加者全員が必要です。Google ハングアウトは、参加者全員がGoogle アカウントに登録している必要があります。このあたりも、事前にケアしておきましょう。 - 雑音の少ない場所で行うようにしましょう。
雑音が多いと、参加者が会話に集中できないだけでなく、つい声が大きくなって周囲に迷惑かもしれません。自宅であれば雑音を防ぐことはむずかしくありませんが、コワーキングスペースやカフェで行うのであれば、雑音の少ない席を選んだほうがよさそうです。ブースやドアで仕切られたスペースがあれば、そこを使わせてもらえるとベターです。 - ハウリングに気をつけましょう。
同じ場所から2台以上で同じオンライン会議に接続すると、ハウリングが起こるケースが多いようです。同じ場所にいる複数の人がひとつの会議に参加する場合は、マイクをオンにするのは1台(ほかのパソコンはマイクをオフ)にするか、そもそも1台だけで参加するようにしましょう。また、パソコンの近くに音響機器(スピーカーなど)があるとハウリングが起こりやすいので、少し離れた場所に移動してみてください。 - 相手の声が聞き取りにくければ、イヤホンをつけましょう。
通信速度や周辺環境によっては、相手の声が聞き取りにくいことがあります。イヤホン(ヘッドホン)をつければ、声が聞き取りやすくなります。スマートフォン用のイヤホンでマイクがついているものを利用してもよいでしょう。こちらの声も伝わりやすくなるので、試してみてください。
会話
- ていねいに話しましょう。
オンライン会議では、実際に会って話すときと比べて、相手の声がどうしても聞き取りにくいものです。早口にならないように、ていねいに話すように心がけましょう。 - うなずきや相づちを多くしましょう。
話しているときに何の反応もないと、声が届いているのか、接続が切れていないかどうか不安になります。相手に「きちんと聞いていますよ」と伝えるために、うなずきや相づちを多めにするとよいでしょう。なお、相づちについては、あまりに多いと相手の会話を邪魔してしまう可能性があるので、うなずきやハンドサイン(OKやグッドなど)を多めにするのがベターです。 - たまにカメラ部分を見て話しましょう。
オンライン会議では、会話だけでなく、メモを入力したり、画面を共有したり、ブラウザで調べものをしたりと、手元がけっこう忙しいものです。ついついパソコン画面ばかりを見てしまいがちになるので、たまにカメラ部分を見てアイコンタクトをすると、よりよいコミュニケーションになるでしょう。
なお、参加人数の多いときは、全員がカメラをオンにして(顔を出して)会話をしないケースもあります。その辺りは参加者それぞれの判断にまかせるのが通常です。 - 一方的に話さないようにしましょう。
通信速度によっては、相手に声が伝わるまでにタイムラグがあります。矢継ぎ早に話すと、相手が話を切り出すタイミングを逸してしまいますので、たまに「何かわからないことはありますか?」といった質問を投げかけ、相手の発言をうながしましょう。
なお、参加人数が多いときは、司会役の人がある程度のところで会話をまとめたり、人を指名して発言を求めたり、といった気づかいが必要です。あわせて、発言者だけのマイクをオンにする、といった操作を行ってもよいでしょう。 - うまく聞き取れなかったときは、遠慮なく確認しましょう。
通信速度や周辺環境によっては、相手の音声がクリアに聞き取れないことがよくあります。何となく理解できる場合が多いものですが、聞き違いや勘違いがありそうなときは、遠慮なく「もう一度、話してもらえますか?」とお願いしましょう。
まとめ
オンライン会議では、相手の表情から意図を汲み取りにくかったり、会話そのものが伝わりにくかったりします。
メモ(議事録)をホワイトボード的に画面共有しながら話を進めたり、会議が終わってから速やかに共有したりすると、認識の差や理解不足を素早くカバーできるのでおすすめです。
また、筆者の経験上、接続テストの大切さを強調したいところです。以前、Zoomを使ったウェビナー(ウェブセミナー)で講師を担当したとき、主催側の司会者がZoomにログインできず、急遽、スライドPDFを共有してもらい、私のパソコンを使って進行してもらうことで、事なきを得たことがあります。講師と司会者が同じ場所にいたので素早く対応できましたが、もし別の場所にいたら、連絡や調整にだいぶ手間取り、開始時間がかなり遅れたはずです。
接続でつまずくのは、ディスプレイ、カメラ、マイクなどのシステム設定の理由が多いのですが、そもそもログインがうまくいかないケースがよくあるのです。ひさしぶりにログインするサービスについては、パスワードがなかなか思い出せなかったり、ブラウザのオートコンプリートが古いパスワードのままで記録されていたり。オンライン会議用に別のパソコンを使う場合は、なおさらログインに手間取るはずです。
いつも使っているパソコン、いつも使っているサービスで、気心の知れたメンバーだけで会議をするのであれば、神経質になる必要はありません。一方、はじめて使うサービス、たまにしか使わないサービスについては、数時間前にログインを試すこと、カメラやマイクの動作を確認しておくことが大切です。
以上、オンライン会議をよりよく進めるヒントになれば幸いです。