無料でオンライン会議(ウェブ会議、web会議、ネット会議、リモート会議とも呼ばれます)ができるクラウドサービスとして、利用者が増えている「Whereby(ウェアバイ)」の使い方を紹介します。
同様のサービスに興味のある人は、「Google ハングアウト」「Zoom(ズーム)」「Skype(スカイプ)」の解説記事もご覧ください。
Whereby(ウェアバイ)とは?
Wherebyは、パソコンやスマートフォン、タブレットでオンライン会議ができるサービスです。2013年にノルウェーの通信会社Telenorが開発。数年は「appear.in」という名前でしたが、2017年にVideonor社の傘下になり、「Whereby」という名前に変わりました。
https://whereby.com/
Wherebyには、次のような特徴があります(有償版もありますが、ここでは無償版を前提にします)。
- アカウント開設が簡単
- 参加者はブラウザ(またはアプリ)さえあれば利用可能
- 参加者にはURLを知らせてアクセスしてもらうだけ
- 1ルーム4人まで接続可能(有償版のProでは3ルーム12人まで)
- 時間制限なし
- 画面共有が可能
- チャット機能あり
- スマートフォンなどモバイルでの利用が可能(アプリが必要)
- 録画は不可(有償版では可能)
数人の打ち合わせや会議であれば、Wherebyで充分。参加者にURLを知らせてブラウザでアクセスしてもらうだけなので、スムーズに実施できます。会社支給のパソコンなどでアプリを勝手にインストールできない場合も、ブラウザだけあれば済むので便利です。
それでは、Wherebyの使い方を解説しましょう。
1. Wherebyにアクセス
Wherebyにアクセスし、アカウントを作成しましょう。
https://whereby.com/
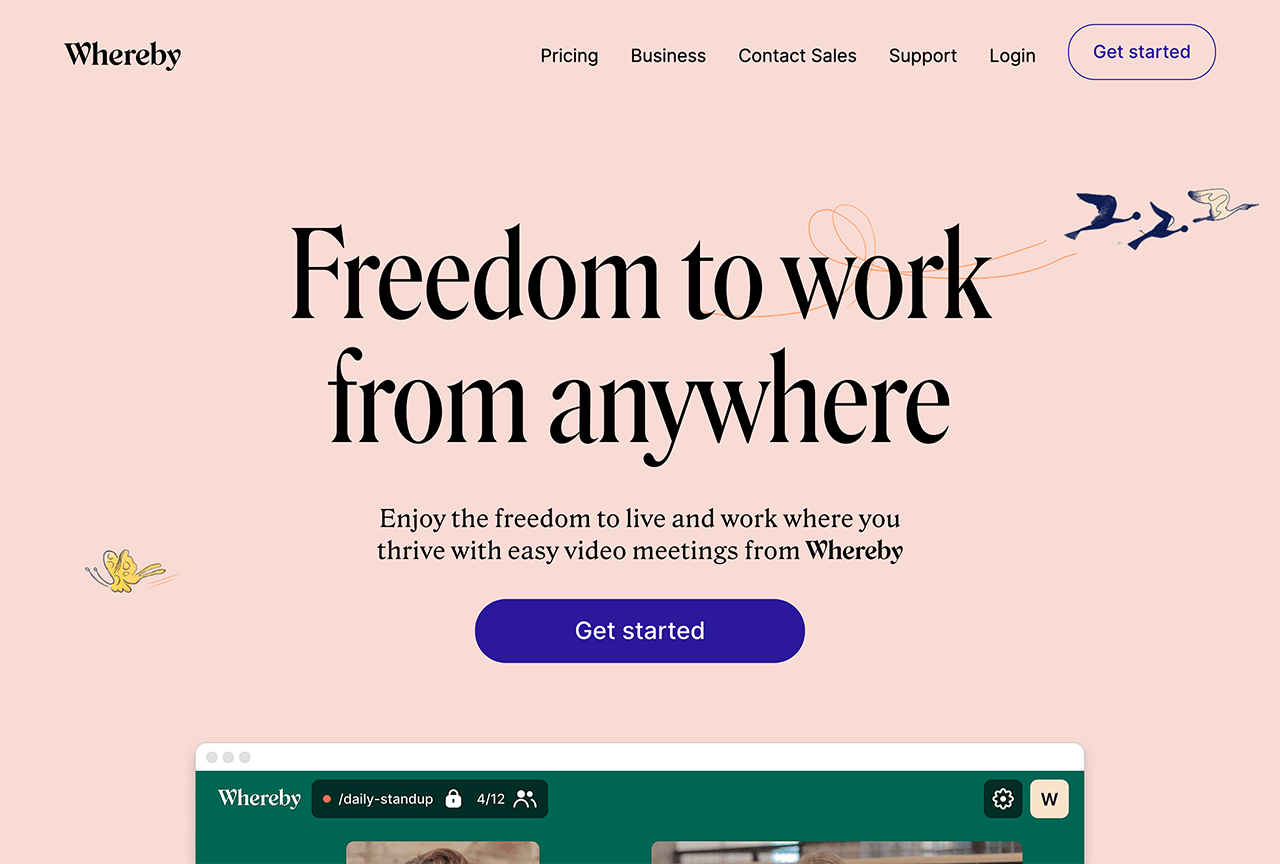
中央または右上の「Get Started」ボタンを押して、アカウントの作成に進みます。
2. アカウントの作成
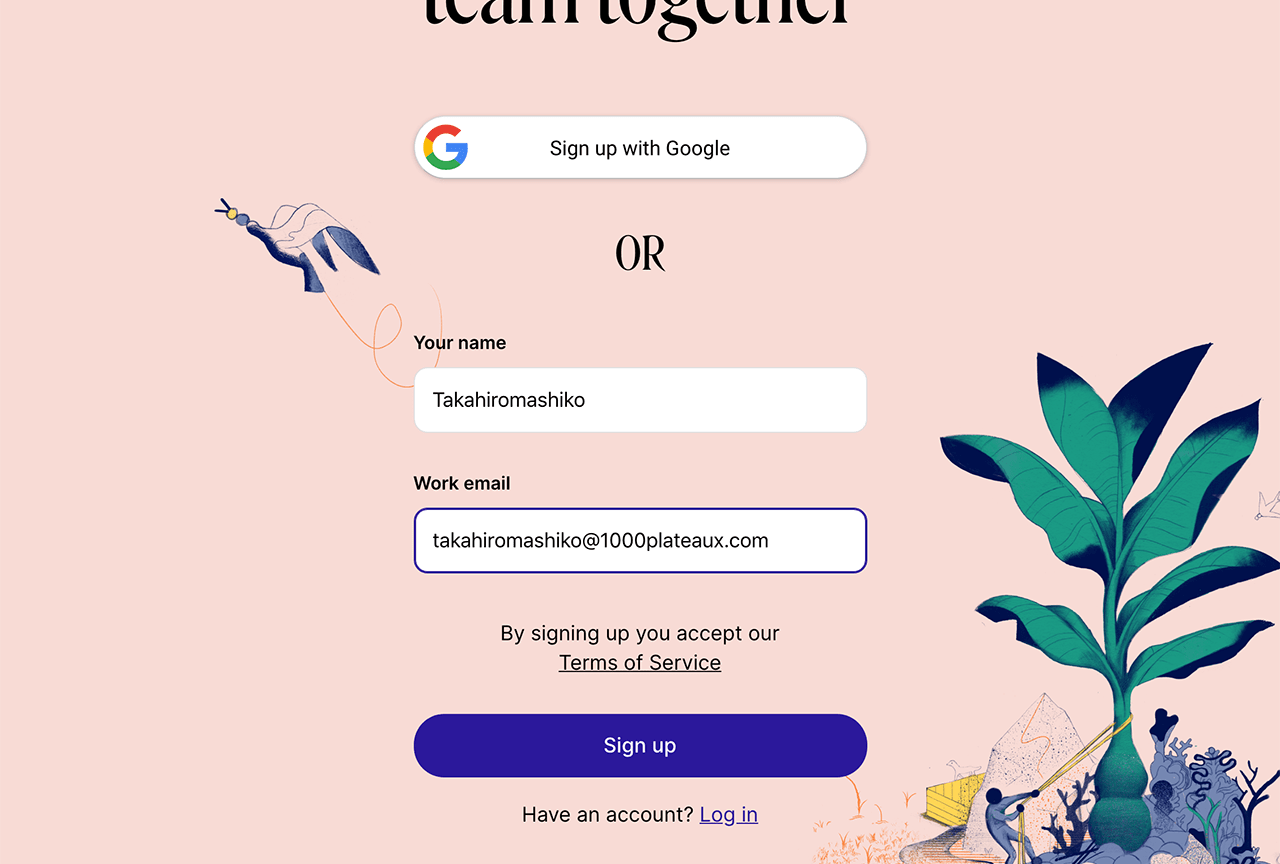
Googleアカウントで認証するか、メールアドレスを登録することで、アカウントを作成できます。
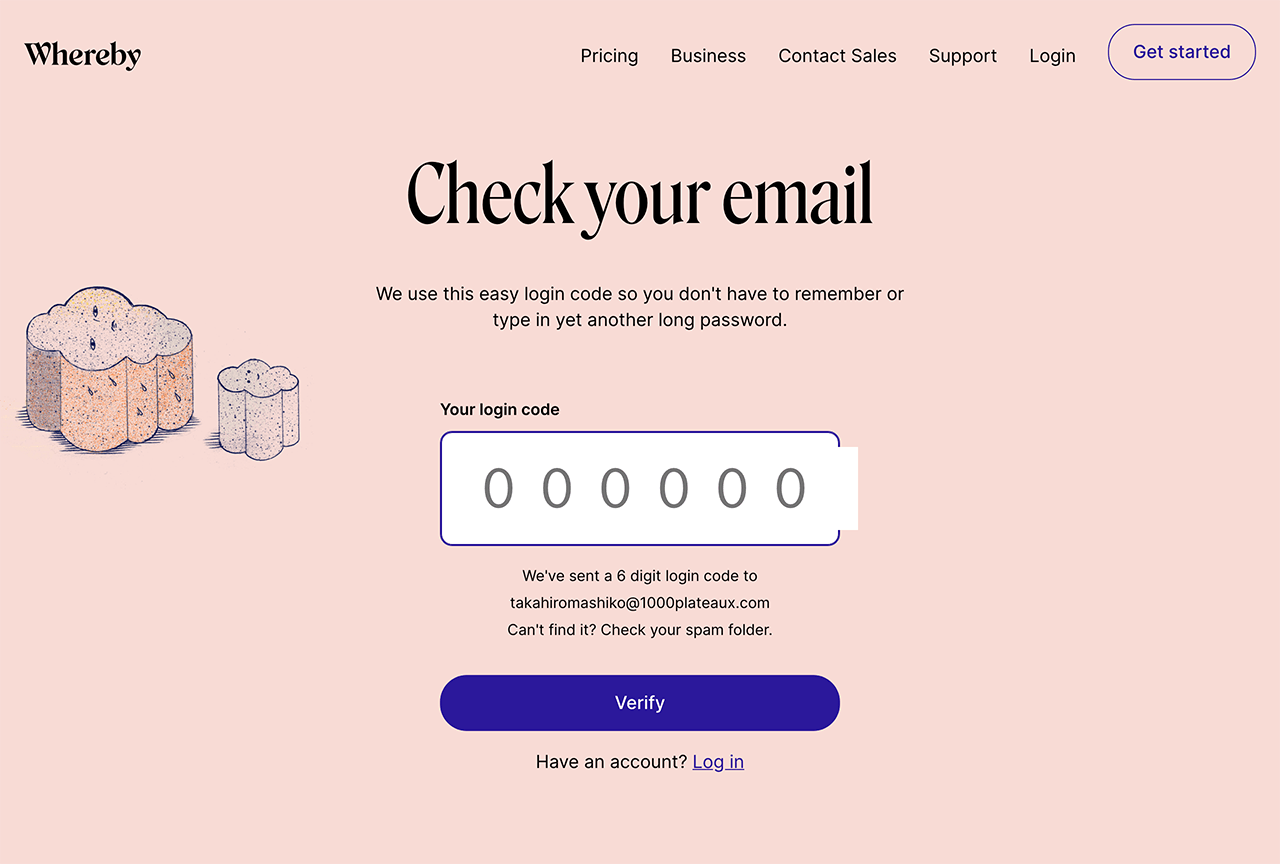
どちらの場合でも、6桁のログインコードがメールで送られてきます。
メールに書かれているコードを入力し、認証してください。
3. アカウント情報の更新
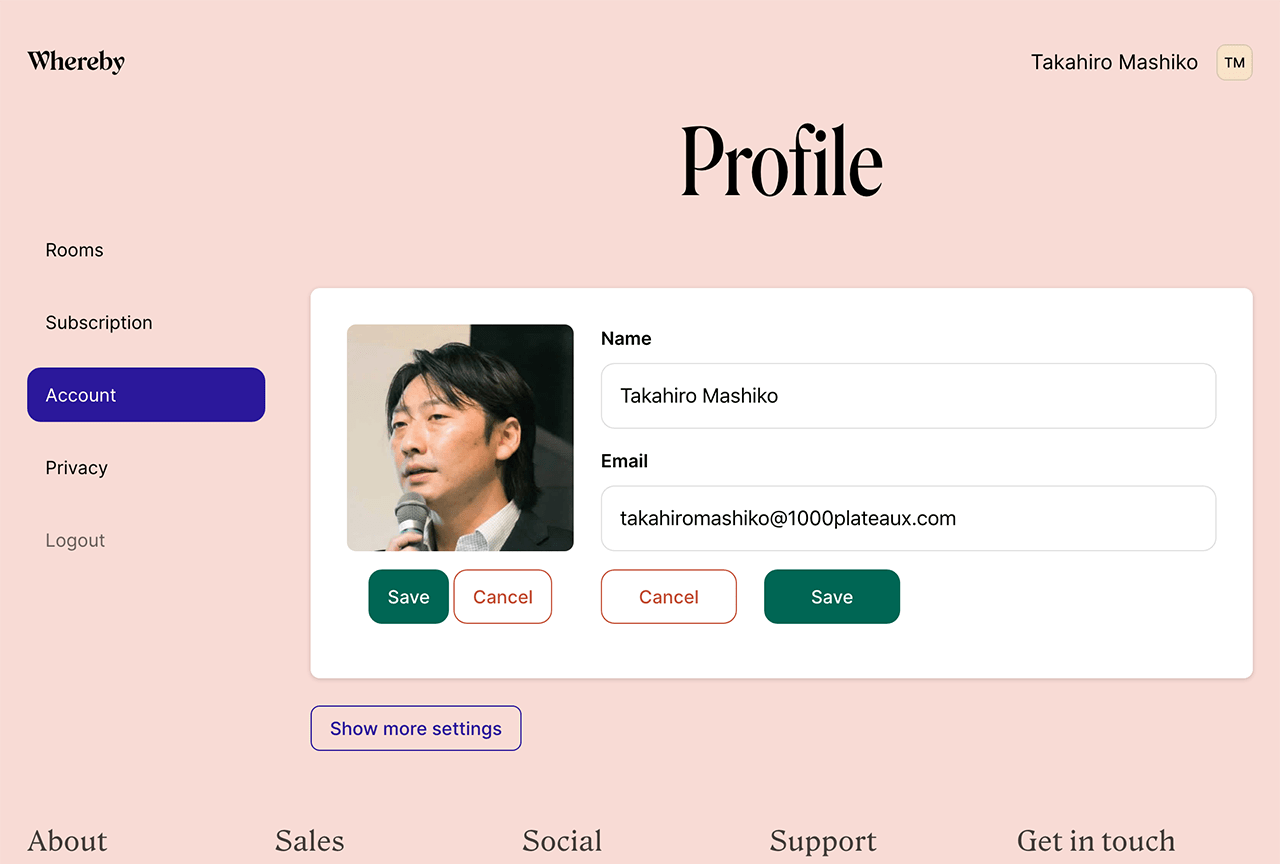
メニューの「Account」から、アカウント情報(名前、メールアドレス、画像)を登録できます。
なお、もしアカウントを削除する場合は、下のほうにある「Show more settings」を開き、「Delete your account」を押します。
4. ルームの作成
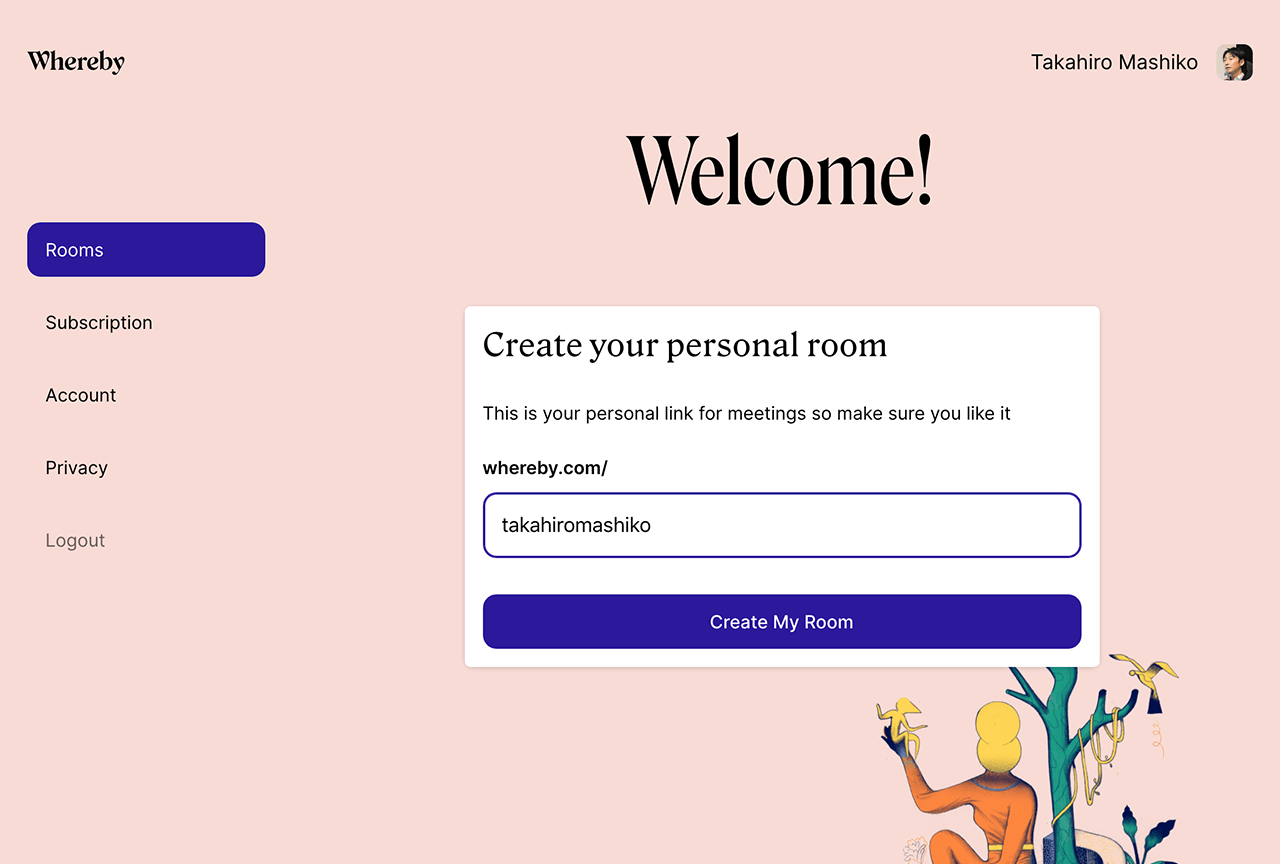
メニューの「Rooms」から、オンライン会議のためのルームを作ります(無償版では1ルームのみです)。
好きなルーム名を指定しましょう。
もしすでに使われている場合は、ほかのURLの入力が求められます。
ルーム名がそのまま、ミーティングの際のURL(https://whereby.com/xxx/)となります。
ルームのURLは、自分で変更しない限り、ずっと使えます。
ミーティングを数時間後や数日後に行う場合も、参加者に事前にURLを知らせておけばOKです。
5. ミーティングの開始
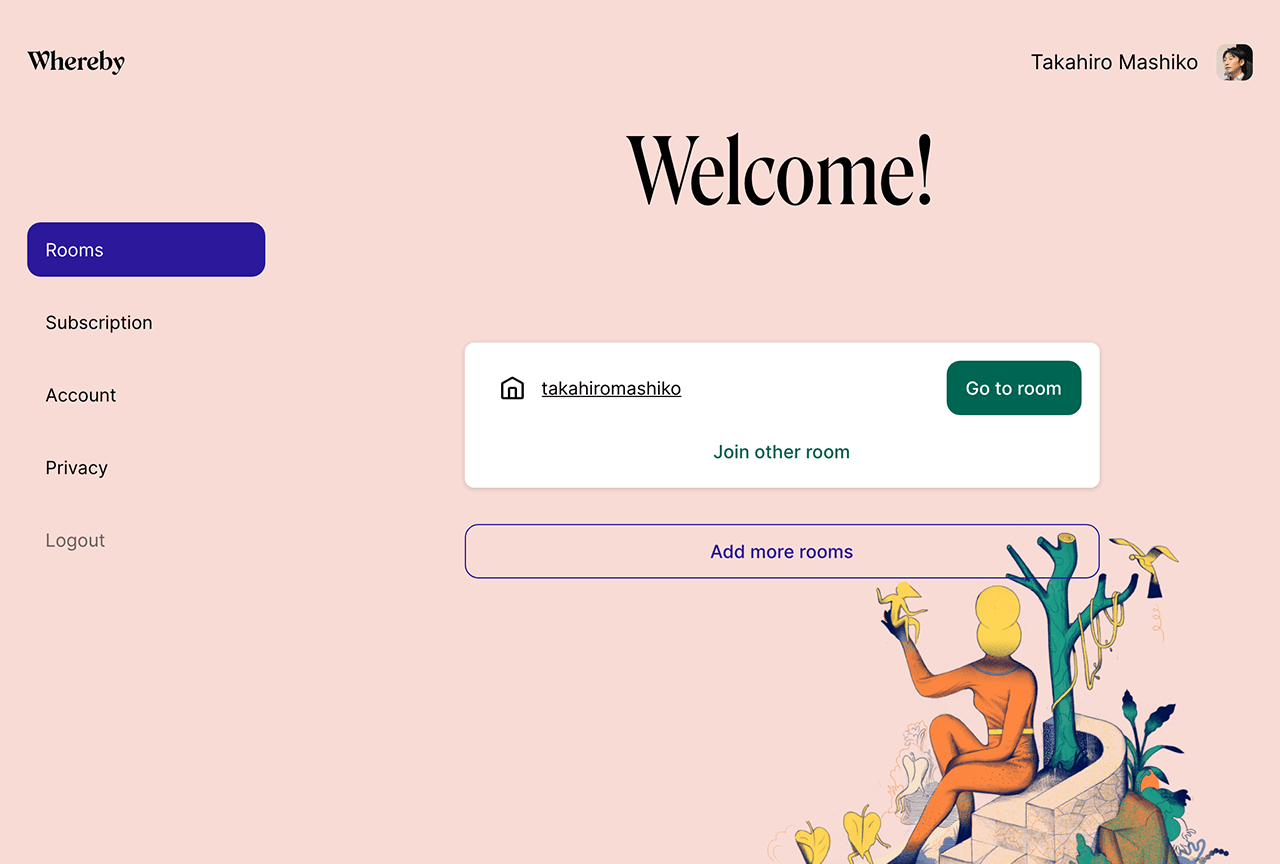
ルームの右側にある「Go to room」を押すと、ミーティング画面が立ち上がります。
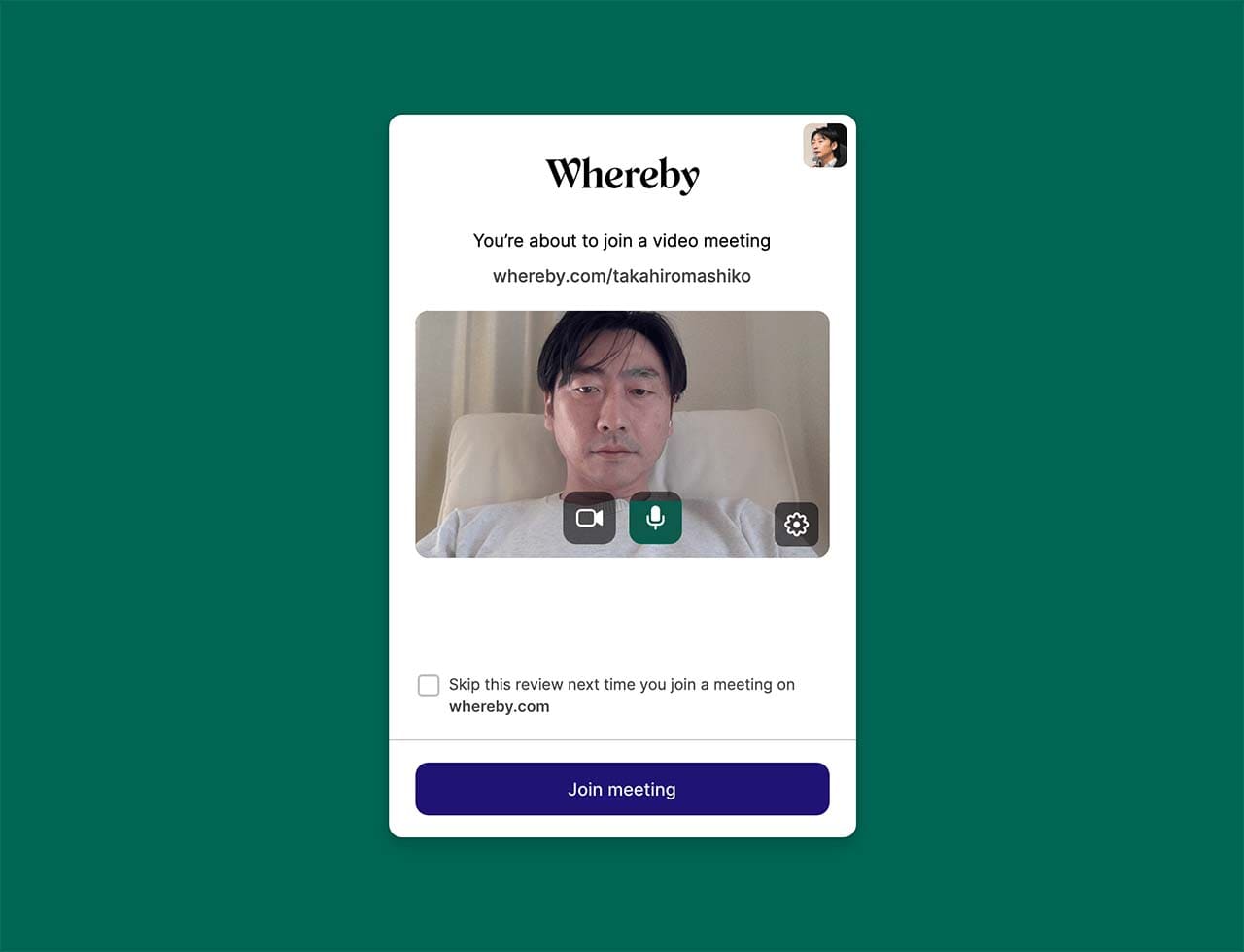
カメラとマイクの接続を確認し、「Join meeting」を押します。
はじめて立ち上げたときは、ブラウザからカメラとマイクへのアクセスの接続が求められますので、許可をしておきましょう。
6. ミーティングへの招待
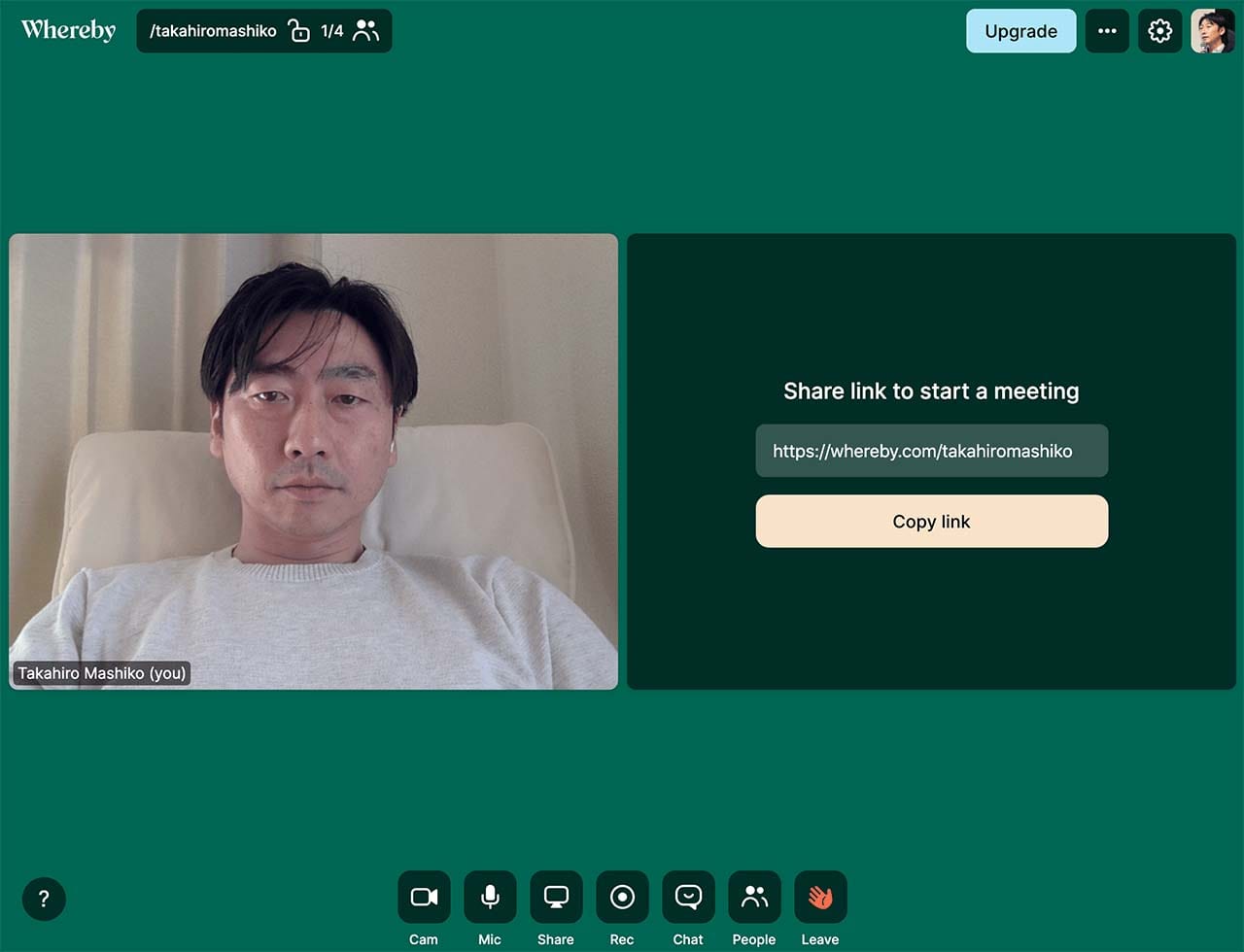
ほかの人をミーティングに招待します。
画面の「Share link to start a meeting」に表示されているURLを知らせて、ブラウザでアクセスしてもらいましょう。
招待された人がブラウザでアクセスすると、名前を入力し、「Join meeting」を押す(カメラとマイクを接続する)だけで、ミーティングに参加できます(登録不要)。
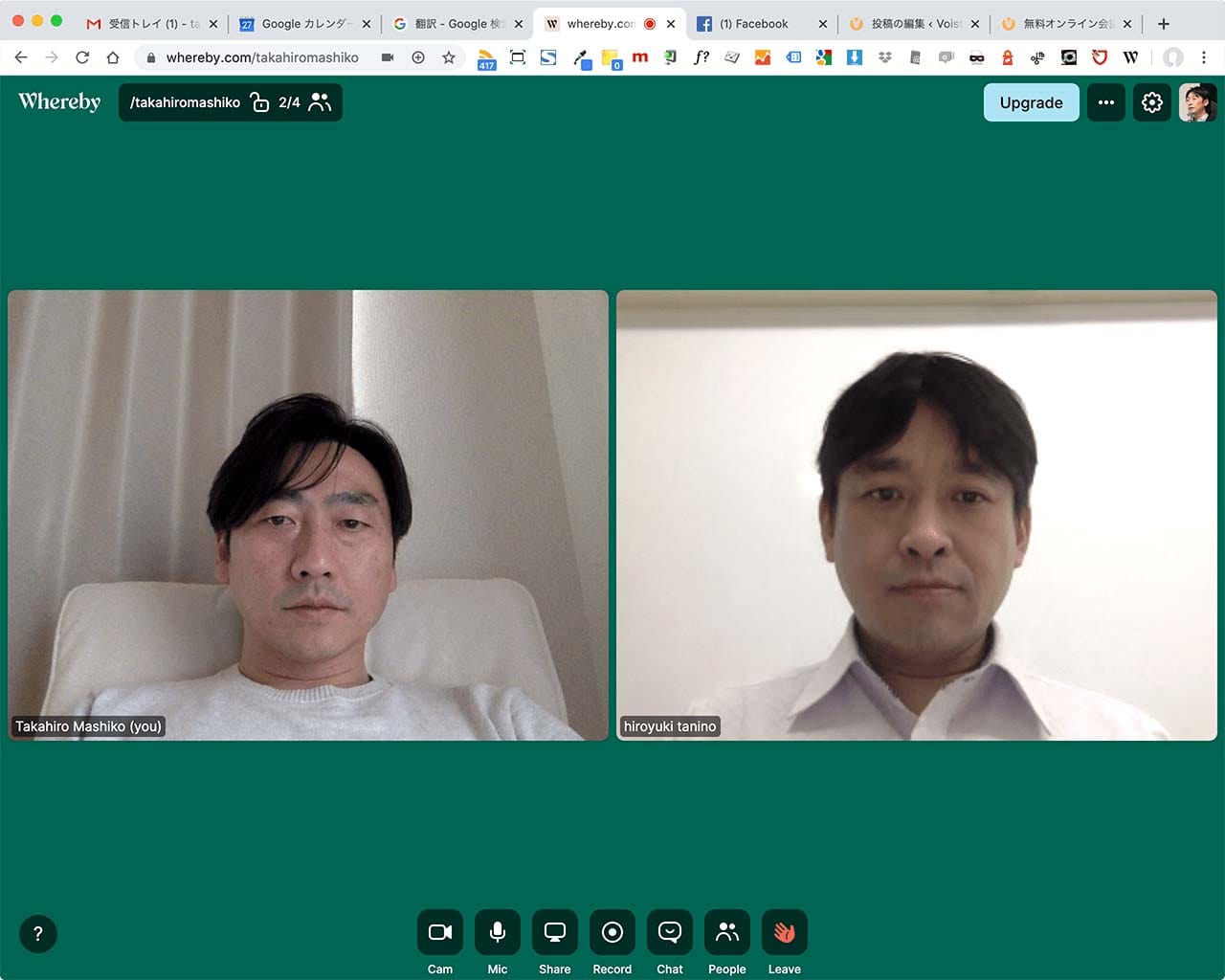
7. 便利な機能:画面共有
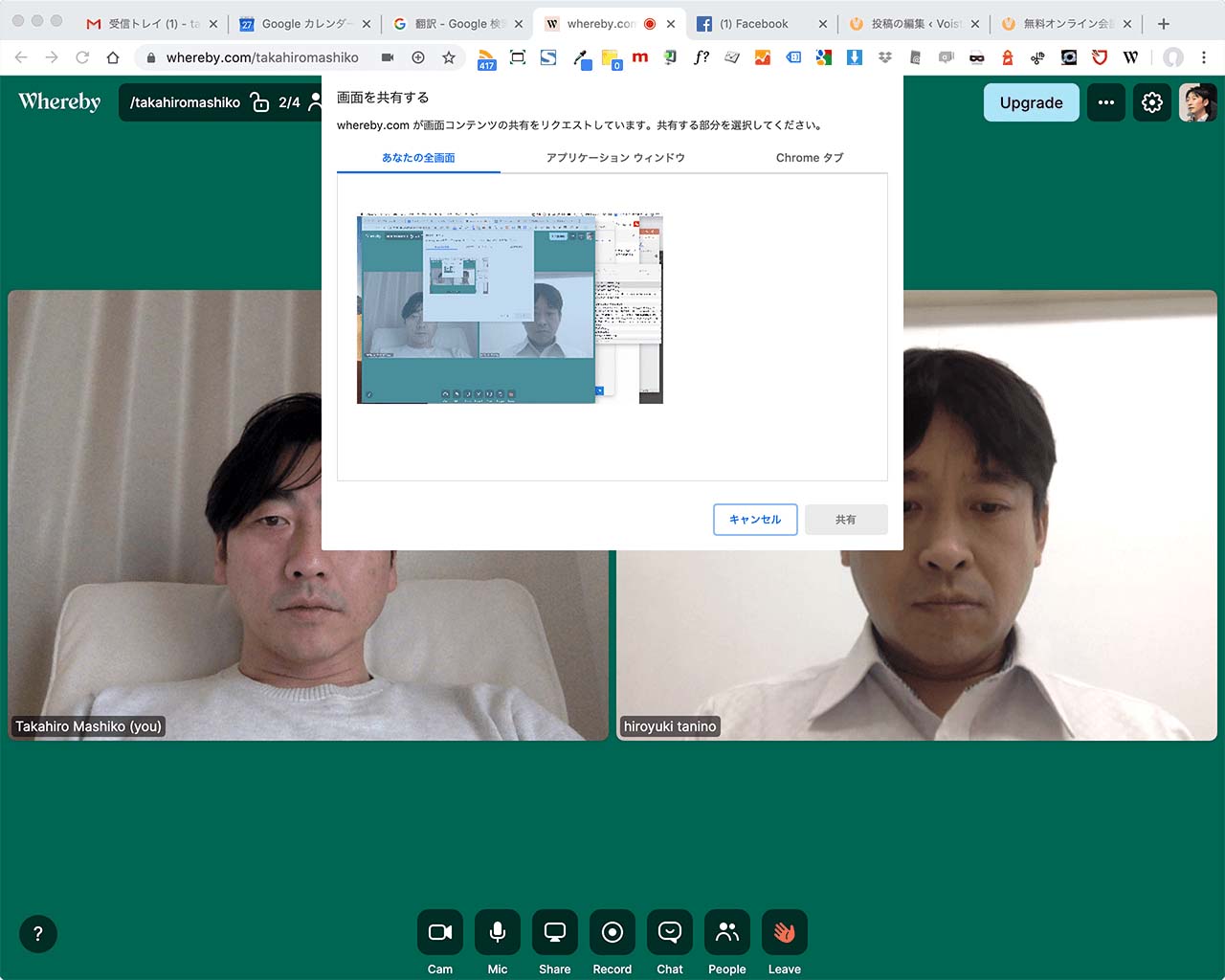
自分のパソコン画面を、ほかの人に共有できます。
下部の「Share」を押しましょう。
全画面、特定のアプリケーション画面、Google Chromeのタブ画面が共有できますので、適切なものを選びます。
共有を止めたいときは、もう一度「Share」を押します。
8. 便利な機能:チャット
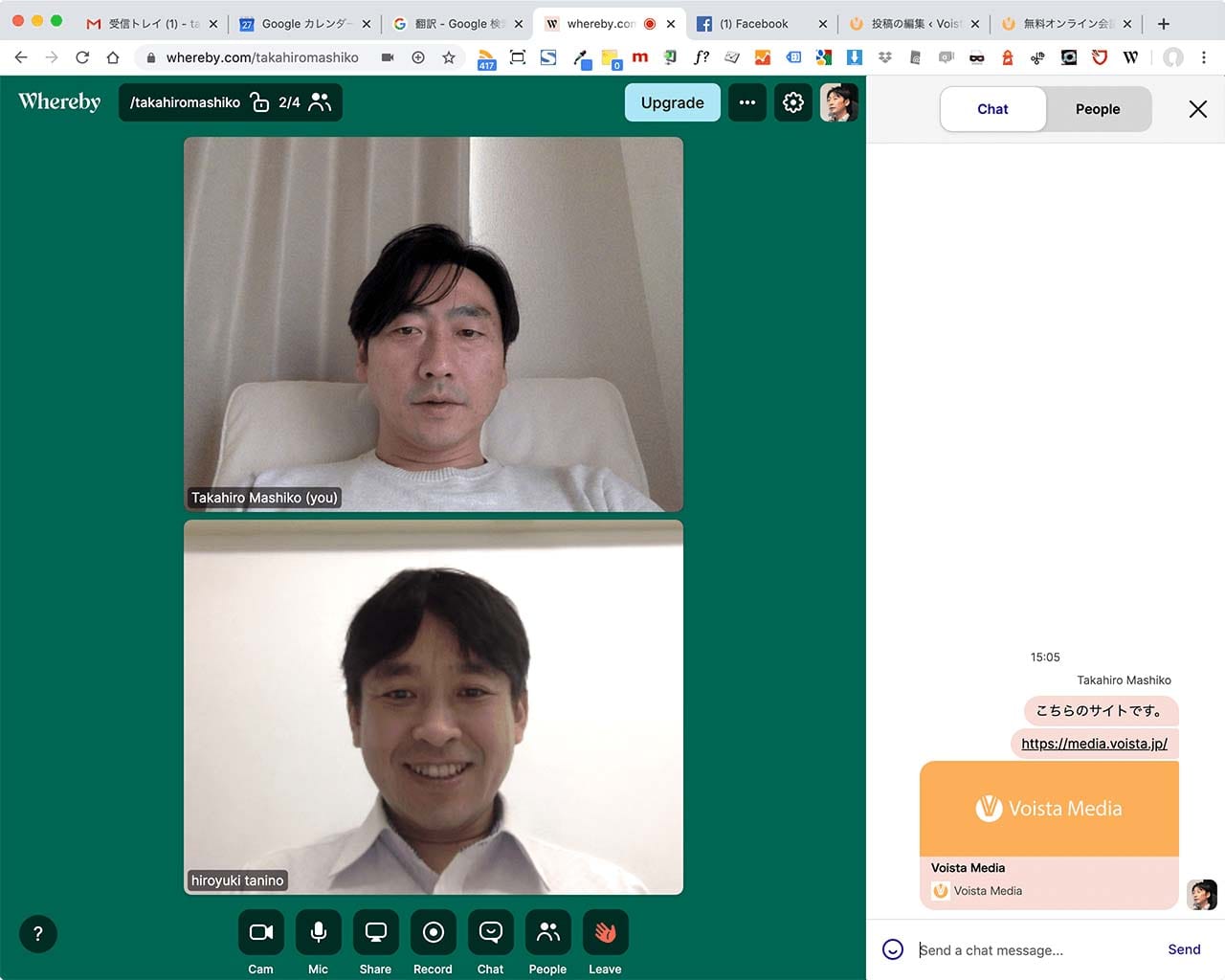
ミーティング中に、参加者にテキストメッセージを送れます。
下部の「Chat」を押すと、右側にチャットエリアが表示されます。
たとえば、見てほしいウェブサイトやドキュメントのURLを共有するのに使います。
9. ミーティングの終了
ブラウザ画面(タブ)を閉じるか、下部の「Leave」を押せば、ミーティングが終了します。
スマホアプリや拡張機能を使う

Wherebyにスマートフォンやタブレットで参加したい場合、アプリを利用するとよいでしょう。iOS版とAndroid版が無償で利用できます。
また、パソコンのブラウザとしてGoogle Chromeを使っている場合は、Wherebyの拡張機能を追加しておくと、すぐにWherebyでミーティングが開始できるので便利です。
有償版や他のサービスの利用を検討するケース
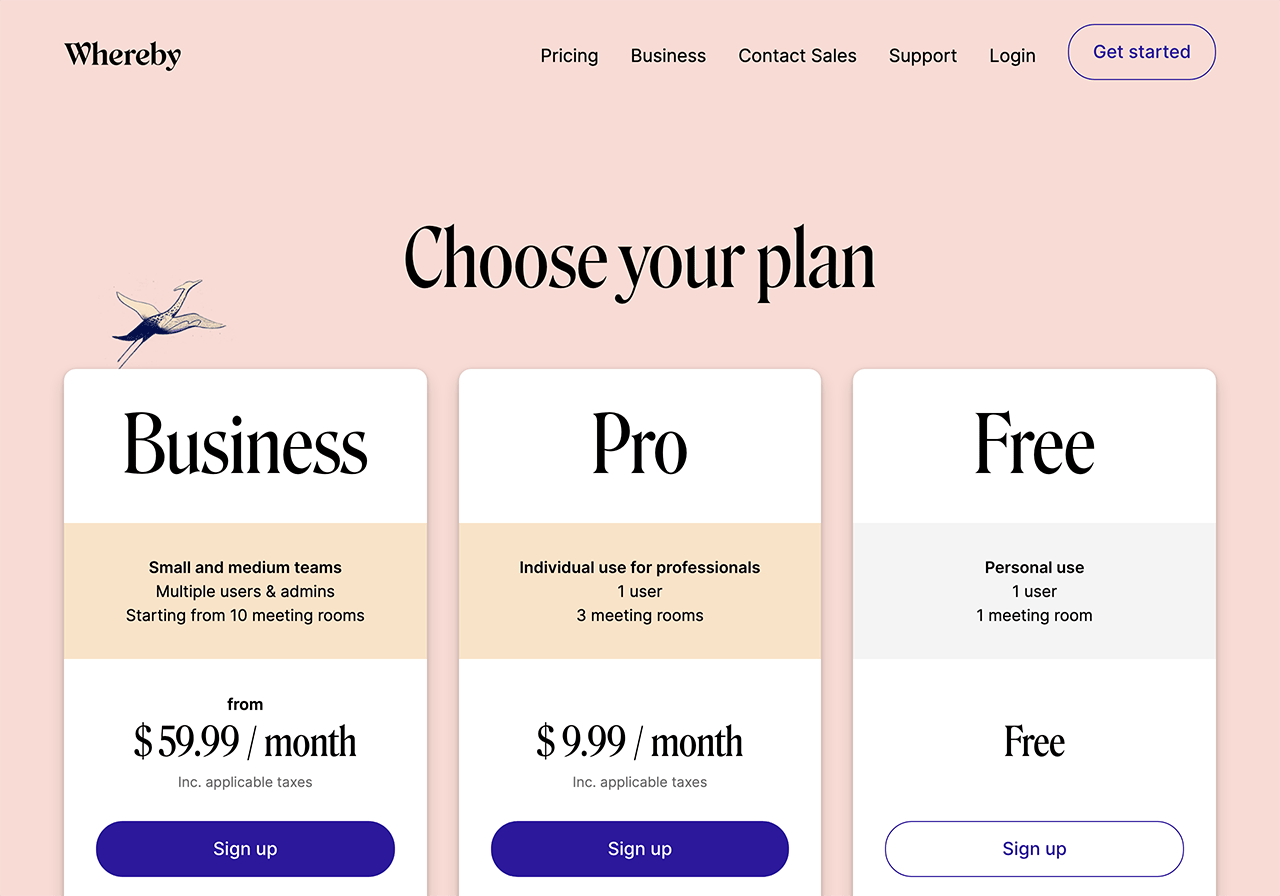
Wherebyには、有償版として「Pro」と「Business」があります。
https://whereby.com/information/pricing/
- Pro …… 個人向けの有償プランで、月9.99ドル
- Business …… 中小法人向けの有償プランで、月59.99ドル
無償版では1ルーム4人までが接続できますが、5人以上でミーティングをしたい場合は、同じく無償で使えるGoogle ハングアウトを使うとよいでしょう。
Wherebyはよいサービスですが、ラベルやボタンなどのインターフェイス、ガイドやヘルプなどはすべて英語です。少しとっつきにくさを感じる人や、参加者が戸惑いそうな場合も、Google ハングアウトを使うのがおすすめです。




